EaseUS NTFS for Mac
Gratuito para editar, excluir, gravar arquivos em discos NTFS no Mac.
- Ative o modo de gravação em 1 clique.
- Ejete volumes NTFS com segurança sem perda de dados.
- Suporta o computador M1 mais recente e o macOS 12.0.
Índice
À medida que os discos rígidos externos se tornam indispensáveis para o gerenciamento de dados, é crucial garantir a compatibilidade com sistemas Mac. Se você estiver migrando inicialmente do sistema operacional Windows para o Mac, poderá enfrentar desafios em relação a uma unidade flash, mas esses problemas podem ser facilmente corrigidos e resolvidos.
Neste artigo, EaseUS mostrará como formatar um passaporte WD em um Mac e explorar métodos eficazes para personalizar seu passaporte WD para desempenho ideal em um Mac. Os usuários podem navegar pela jornada de formatação sem problemas, desde guias passo a passo até técnicas detalhadas.
Nesta seção, forneceremos orientação passo a passo sobre como formatar um passaporte WD para Mac. É crucial entender que a formatação excluirá todos os dados armazenados na unidade WD Passport. Portanto, reservar um momento para proteger seus arquivos vitais por meio de um backup completo é uma precaução essencial. Com essa proteção implementada, vamos explorar os métodos eficazes para formatar seu WD Passport para uso ideal em seu Mac.
A formatação de um passaporte WD no Mac requer a ferramenta certa para preencher essa lacuna e permitir que todos executem esse trabalho de forma independente. Para facilitar o processo de formatação do WD Passport no Mac, considere usar o EaseUS NTFS For Mac . Esta ferramenta fornece uma solução fácil de usar, permitindo formatar facilmente sua unidade externa para obter desempenho ideal em seu Mac. Este software oferece uma solução simplificada, garantindo uma experiência de formatação descomplicada.
Siga os passos:
Passo 1. Inicie o EaseUS NTFS para Mac em um Mac, clique em "Já tenho uma licença" para ativar este software.
Passo 2. Selecione a unidade de disco de destino ou dispositivo removível que você tende a apagar no lado esquerdo e clique em "Apagar" para continuar.
Etapa 3. Na caixa suspensa, selecione "MS-DOS(FAT)" como sistema de arquivos de destino.
Passo 4. Clique em "Apagar" para confirmar a ação de formatação e começar a apagar o dispositivo de destino no sistema de arquivos FAT.
Recursos do EaseUS NTFS para Mac:
Usando este método, usaremos o Utilitário de Disco integrado do Mac para formatar o WD Passport. Isso fornece uma abordagem nativa e direta. Siga as etapas abaixo para formatar o WD Passport no Mac:
Passo 1. Conecte seu passaporte WD ao Mac.
Etapa 2. Navegue até "Aplicativos > Utilitários > Utilitário de Disco" para abrir o Utilitário de Disco.
Passo 3. Escolha seu WD My Passport na barra lateral e selecione a opção “Apagar”.
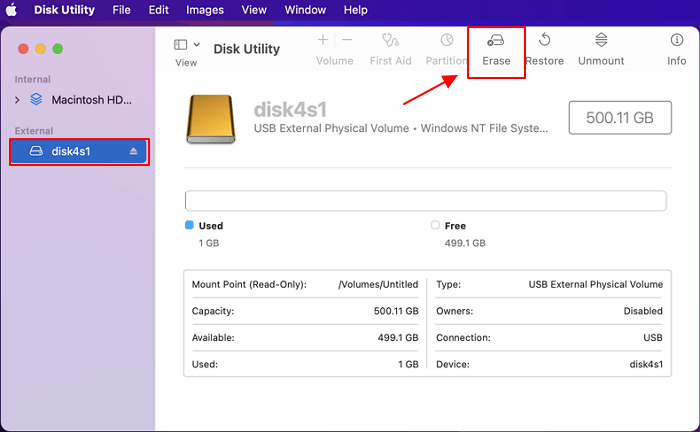
Passo 4. Renomeie sua unidade, vá para o menu suspenso “Formato de volume” e opte por “MS-DOS (FAT)” ou “Sistema de arquivos ex-FAT”. Em seguida, clique no botão “Apagar” para prosseguir com a formatação.
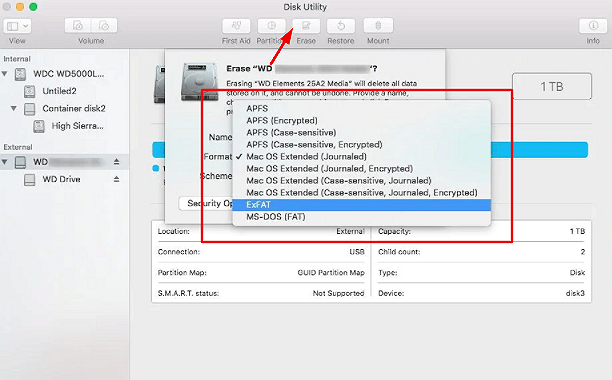
Passo 5. Aguarde até que o processo de formatação termine.
Esse método é complicado e complicado, portanto, tente-o apenas se você tiver conhecimento e experiência suficientes em tecnologia. Siga os passos:
Passo 1. Vá em “Aplicativos > Utilitários” e abra o Terminal.
Passo 2. Digite diskutil list no Terminal para mostrar as unidades conectadas. Na seção "IDENTIFICADOR", navegue em sua unidade com base no tamanho e no nome.

Passo 3. Digite os seguintes comandos e clique no botão "Enter".
sudo diskutil eraseDisk FAT32 nome do disco MBRFormat /dev/diskidentifier
Nota: Escreva diskname com o novo nome da sua unidade e diskidentifier com o nome antigo.
Passo 4. Digite a senha do administrador e permita que o Terminal conclua o processo de formatação.
Agora você aprendeu três maneiras sólidas de formatar um passaporte WD no Mac. Vamos compartilhá-los em suas redes sociais para que mais usuários obtenham soluções eficientes:
Dominar a arte de formatar seu WD Passport no Mac é crucial para uma experiência perfeita de gerenciamento de dados. Este artigo orientou você através de métodos eficazes para garantir compatibilidade e desempenho ideal. Sempre priorize um backup completo antes de formatar, pois isso envolve a exclusão de todos os dados armazenados na unidade WD Passport.
Para uma experiência de formatação eficiente e descomplicada, é altamente recomendável experimentar o EaseUS NTFS para Mac. Sua interface simplificada, compatibilidade abrangente e recursos de formatação rápida tornam-no uma escolha ideal e excelente para usuários de todos os níveis técnicos. Ao iniciar sua jornada de formatação do WD Passport, deixe o poder do EaseUS NTFS For Mac transformar sua unidade externa em uma extensão perfeita do seu ecossistema Mac.
Tem mais dúvidas sobre como formatar seu WD Passport no Mac? Aqui estão as respostas para perguntas comuns.
1. Posso reformatar um disco rígido WD para Mac?
Absolutamente! Você pode reformatar seu disco rígido WD para Mac; mesmo que previamente formatado para Windows, ele pode ser facilmente adaptado para o seu Mac. Para obter guias passo a passo, navegue até “Como formatar o WD Passport no Mac?” seção.
2. Como formato uma unidade externa no Mac?
Veja como formatar uma unidade externa no seu Mac. Siga esses passos:
3. Qual formato é melhor para uma unidade Mac externa?
Para compatibilidade ideal e facilidade de uso em seu Mac, dois formatos se destacam:
Artigos relacionados
Maneiras Fáceis de Montar NTFS no Mac | Como Montar uma Unidade NTFS no Mac
![]() Leonardo 2025-07-02
Leonardo 2025-07-02
Como Corrigir o Disco Rígido Externo Seagate Somente Leitura no Mac (3 Casos e Soluções)
![]() Leonardo 2025-07-02
Leonardo 2025-07-02
Os top 7 NTFS gratuitos para Mac em 2025
![]() Jacinta 2025-07-02
Jacinta 2025-07-02
Como Excluir Arquivos do Disco Rígido Externo Seagate Mac e Windows [Guia 2025]
![]() Leonardo 2025-07-02
Leonardo 2025-07-02



