EaseUS NTFS for Mac
Gratuito para editar, excluir, gravar arquivos em discos NTFS no Mac.
- Ative o modo de gravação em 1 clique.
- Ejete volumes NTFS com segurança sem perda de dados.
- Suporta o computador M1 mais recente e o macOS 12.0.
Índice
Os usuários de Mac encontraram o erro que os impede de excluir arquivos/pastas do disco rígido externo. A boa notícia é que você pode corrigir esse erro seguindo nossos tutoriais passo a passo.
| Soluções viáveis | Solução de problemas passo a passo |
|---|---|
| Habilitar o Mac para excluir ou remover arquivos/pasta do hd externo | Reconecte o disco rígido externo ao Mac > Altere a porta USB... Etapas completas |
| Excluir ou remover arquivos/pastas de unidades externas no Mac | Clique com o botão direito do mouse para excluir ou arrastar arquivos para o Lixo... Etapas completas |
Mas, antes de tentar nossos métodos, existem certos prós e contras que você deve seguir ao enfrentar esse erro.
Não pode fazer:
Um erro comum que os usuários de Mac cometem quando não podem excluir arquivos/pastas de um disco rígido externo é formatar sua unidade. A menos que a causa seja identificada, você deve evitar formatar a unidade, pois as soluções podem corrigi-la sem formatação.
Pode fazer:
A melhor prática é descobrir a causa real do motivo pelo qual o erro não é possível excluir arquivos é acionado em primeiro lugar. Como existem causas específicas para esse erro, uma vez identificada a causa, você pode usar uma solução relevante para essa causa.
Quando você não pode excluir arquivos ou pastas de um disco rígido externo no Mac, você deve sempre se concentrar no motivo pelo qual o erro ocorre. Para ajudá-lo a identificar a causa do erro, abaixo está a lista compilada de motivos que impedem a exclusão de arquivos ou pastas de um disco rígido externo.
1. Emissão de permissão do Mac
As configurações de permissão no seu Mac definem quem tem acesso aos seus arquivos. Problemas de permissão podem ser outro motivo pelo qual você não pode excluir arquivos e pastas do seu disco rígido externo. O problema continuará se as permissões não forem concedidas.
2. O hd externo contém um sistema de arquivos não suportado, como NTFS.
Para gerenciar e armazenar arquivos, o Mac suporta o formato HFS (Hierarchical File System). Outros formatos, como NTFS, não são suportados diretamente pelo Mac. Seu Mac teria problemas como resultado da incompatibilidade de formato. Você não poderá apagar arquivos do seu disco rígido externo.
3. Problemas de conexão de disco rígido externo
Os problemas de conexão são um dos motivos mais comuns pelos quais seu Mac não permite a exclusão de arquivos e pastas de seus discos rígidos externos. Devido a um cabo de conexão ruim ou a uma porta Mac defeituosa, sua unidade externa pode estar frouxamente conectada ao seu Mac.
4. Vírus e malware
Vírus e malware podem fazer seu computador funcionar de forma estranha. Como resultado, um Mac infectado com vírus pode impedir que você exclua os arquivos do disco rígido externo.
Nosso guia irá ajudá-lo a habilitar o Mac para excluir ou remover arquivos/pastas do seu disco rígido externo. Mas antes de passar para as correções reais, abaixo estão algumas dicas rápidas. Tente isso primeiramente e veja se você pode corrigir o problema ou não,
1. Reconecte o disco rígido externo ao Mac
Um dos motivos pelos quais seu Mac não permite que você apague arquivos do seu disco rígido externo são os problemas de conexão. É possível resolva o problema que reconectar o disco rígido externo.
2. Altere a porta USB
Uma porta USB com defeito no seu Mac pode ser a fonte de seus problemas de conectividade. Alterar sua porta USB para conectar seu disco rígido externo ao seu Mac é a melhor solução para solucionar esse problema.
3. Troque o cabo de conexão
Sua porta USB pode estar bem, mas seu cabo de conexão pode ser a fonte do problema. O cabo que conecta a unidade externa ao seu Mac é conhecido como cabo de conexão. Como resultado, certifique-se de trocar o cabo e ver se o problema persiste.
4. Tente conectar o disco a outro computador
Depois de tentar os procedimentos acima, você pode conectar a unidade externa a outro computador se o problema persistir. Ele determinará se o problema está no seu Mac ou no disco rígido externo.
As dicas rápidas ajudam a diagnosticar o problema e, às vezes, podem até resolver seu problema. Mas, se você ainda não conseguir excluir arquivos do seu disco rígido externo depois de seguir todas as dicas, siga as soluções abaixo para se livrar do problema.
Siga as etapas abaixo para ignorar as permissões para o disco externo no Mac:
Etapa 1: Conecte o disco rígido externo ao seu Mac.
Etapa 2: Selecione seu disco e clique com o botão direito do mouse. No menu exibido, selecione Obter informações.
Etapa 3: Procure um ícone de cadeado no canto inferior direito da janela. Clique nele para desbloqueá-lo se estiver bloqueado. Se solicitado, digite o nome de usuário e a senha do administrador.
Etapa 4: Expanda a guia Compartilhamento e Permissões. Em seguida, marque a caixa que diz "Ignorar propriedade neste volume".

Etapa 5: No canto inferior direito da janela, selecione "Aplicar a itens incluídos..." no ícone de engrenagem (visto como três pontos no macOS Big Sur).
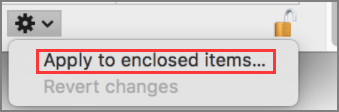
Depois de concluir todas as etapas, você apagará os arquivos da sua unidade externa. Agora você tem controle total sobre sua unidade externa após seguir as etapas acima.
A unidade externa é formatada em NTFS e o Mac não suporta leitura/gravação devido ao sistema HFS. Portanto, você precisa adicionar suporte de leitura e gravação em seu Mac para unidades formatadas em NTFS.
A maneira recomendada de fazer isso é baixando o software EaseUS NTFS for Mac. É o melhor programa que pode ajudá-lo a habilitar o suporte de leitura e gravação NTFS para o seu Mac com apenas um clique.
Passos para usar o software EaseUS NTFS para Mac:
Etapa 1. Inicie e ative o EaseUS NTFS for Mac. Clique em "Já tenho uma licença" para desbloquear este software.
Etapa 2. Conecte uma unidade NTFS ao Mac, o EaseUS NTFS for Mac detectará automaticamente o dispositivo. Selecione sua unidade e você verá que agora ela está marcada como "Somente leitura". Clique em "Habilitar Gravável" para adicionar direitos de leitura e gravação à unidade.
Etapa 3. Quando o estado da unidade NTFS se transforma em "Gravável".
Etapa 4. O EaseUS NTFS for Mac abrirá uma janela para ajudar o Mac a obter acesso à unidade NTFS:

Etapa 5. Quando o EaseUS NTFS for Mac for reiniciado, você poderá abrir para verificar, ler, gravar e até modificar os dados salvos no dispositivo NTFS.
Recursos do EaseUS NTFS for Mac:
Depois de excluir arquivo que não pode ser excluído do hd externo no Mac. Agora você pode executar operações de gravação.
Siga as opções abaixo para excluir arquivos e pastas do disco externo no Mac:
Etapa 1: Abra seu disco rígido externo Seagate.
Etapa 2: Selecione os arquivos/pasta que deseja excluir.
Etapa 3: Clique com o botão direito do mouse e clique no botão Mover para o Lixo.
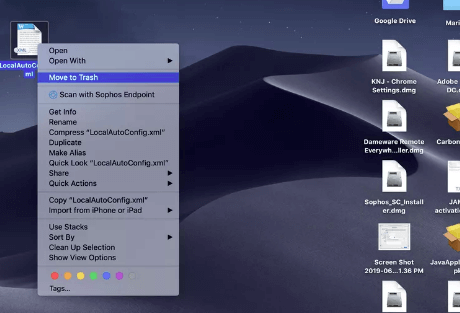
Etapa 1: Abra seu disco rígido externo Seagate.
Etapa 2: Arraste os arquivos que você deseja excluir e solte os arquivos no ícone da lixeira no documento do seu Mac.
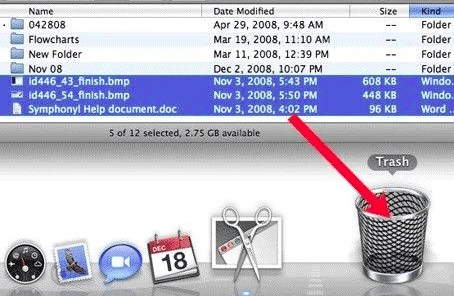
Os discos rígidos externos geralmente são formatados no formato NTFS. Ao contrário, o Mac tem o formato de arquivo HFS. Portanto, a incompatibilidade de formato gera um erro "Não foi possível excluir pastas/arquivos do disco rígido externo".
Além da compatibilidade de formato, outros problemas como vírus ou malware, problemas de conexão e problemas de permissão também são causas significativas desse erro. Você pode corrigir o erro seguindo nossas diretrizes.
A primeira coisa que você pode fazer é seguir as dicas rápidas mencionadas no artigo. Se eles não funcionarem, você pode tentar nossos outros métodos que ajudarão você a se livrar desse erro.
Artigos relacionados
Maneiras Fáceis de Montar NTFS no Mac | Como Montar uma Unidade NTFS no Mac
![]() Leonardo 2025-07-02
Leonardo 2025-07-02
Como ativar o acesso total ao disco no Mac. Guia completo
![]() Leonardo 2025-07-02
Leonardo 2025-07-02
3 Melhor Software de Montagem de Disco para Mac 2021 | Monte o Disco no Mac
![]() Leonardo 2025-07-02
Leonardo 2025-07-02
Como forçar o apagamento do disco Mac Terminal [Guia rápido]
![]() Leonardo 2025-07-02
Leonardo 2025-07-02


