EaseUS NTFS for Mac
Gratuito para editar, excluir, gravar arquivos em discos NTFS no Mac.
- Ative o modo de gravação em 1 clique.
- Ejete volumes NTFS com segurança sem perda de dados.
- Suporta o computador M1 mais recente e o macOS 12.0.
Índice
A Seagate é uma empresa líder quando se trata de discos rígidos externos. Mas os usuários de Mac com disco rígido externo da Seagate se depararam com um problema que os impede de excluir arquivos da unidade.
Você pode se perguntar se há algo errado com sua unidade Seagate ou seu Mac. Mas, as razões reais são muito diferentes. Abaixo estão alguns motivos possíveis que impedem os usuários de Mac de excluir arquivos do disco rígido externo da Seagate.
Um dos principais motivos pelos quais suas unidades externas da Seagate não permitem que você exclua arquivos são os problemas de conexão. Às vezes, sua unidade Seagate não está realmente conectada ao seu Mac. Isso pode acontecer devido a um cabo de conexão com defeito ou à sua porta Mac.
O Mac suporta o formato HFS (Hierarchical File System) para gerenciar e armazenar arquivos. Ainda assim, ele não suporta outros formatos, como NTFS. Portanto, a maioria das unidades externas, como as da Seagate, são unidades NTFS. Devido a essa incompatibilidade de formatos, seu Mac causaria erros. Ele não permitirá que você exclua arquivos do seu disco externo Seagate.
As configurações de permissão no Mac determinam quem pode alterar arquivos no seu Mac. Portanto, outro motivo pelo qual você não pode excluir arquivos na unidade externa da Seagate pode ser devido a problemas de permissão. Sem permissões, o erro persistirá.
Vírus e malware podem fazer com que seu sistema aja de forma inconveniente. Portanto, o Mac com vírus pode ser um motivo para ele não permitir que você exclua arquivos do disco externo da Seagate.
A primeira parte do artigo abordou alguns dos motivos que o impedem de excluir arquivos do disco rígido externo da Seagate no Mac. Depois de saber os motivos, é hora de apresentar quatro métodos fáceis que você pode tentar se não puder excluir arquivos.
Problemas de conexão do disco rígido externo da Seagate e do Mac são um dos motivos pelos quais o Mac não permite que você exclua arquivos na unidade. Uma correção comum seria reconectar seu disco rígido ao Mac.
Reconectar o disco rígido externo pode corrigir o problema. No entanto, antes de tentar qualquer outro método, sua prioridade deve ser fazer uma reconexão. Se isso não resolver o problema, tente os outros métodos.
A porta USB do seu Mac pode estar com defeito e, portanto, pode ser o motivo de problemas de conexão. A melhor maneira de resolver esse problema é alterando sua porta USB para conectar seu disco rígido externo ao Mac.
Além disso, se todas as suas portas parecem não estar funcionando, vale a pena tentar qualquer dispositivo de hub USB externo. Certifique-se de que suas portas USB estejam bem antes de ir para qualquer outra solução, pois isso pode economizar muito do seu tempo.
Às vezes, sua porta USB pode estar bem, mas seu cabo de conexão pode ser o principal problema. Um cabo de conexão é aquele que você usa para conectar a unidade externa ao seu Mac. Portanto, certifique-se de trocar o cabo e determinar se o problema persiste ou não.
Quando você terminar com os métodos acima, o problema persiste; você pode conectar a unidade externa da Seagate a outro computador.
Fazer isso confirmará se o problema está no seu Mac ou no disco rígido externo da Seagate.
A seção anterior forneceu uma visão geral das coisas que você pode garantir antes de passar para as soluções. Depois de concluir a verificação, é hora de seguir nossas quatro principais soluções que garantem a correção de "não é possível excluir arquivos do disco rígido externo da Seagate" no erro do Mac.
Os vírus podem alterar as configurações do seu computador Mac sem sua permissão. Essas configurações podem impedir que você aja em qualquer uma de suas unidades, incluindo o disco rígido externo.
A maneira direta de se livrar de vírus no seu Mac é executar um programa antivírus no seu Mac. Certifique-se de deixar o antivírus verificar completamente o seu Mac para remover qualquer tipo de vírus oculto.
Depois de executar o programa antivírus, você pode verificar se pode remover os arquivos do disco rígido externo da Seagate ou não.
O Mac restringe a permissão de leitura/gravação em um disco externo. Você pode ignorar as permissões através do terminal Mac para obter controle total do disco externo da Seagate. Siga os passos abaixo para fazer isso:
Passo 1: Vá para Finder > Aplicativos > Utilitários > Terminal.
Passo 2: No terminal, digite "sudo nano /etc/fstab" e pressione o botão Enter.
Digitar o comando abrirá o arquivo /etc/fstab. Digite sua senha se uma opção aparecer para ela.

Passo 3: no arquivo /etc/fstab, digite "LABLE=VOLUME_NAME none ntfs rw,auto,nowbrowse"
Aqui você deve alterar o VOLUME_NAME com o nome da sua unidade NTFS.
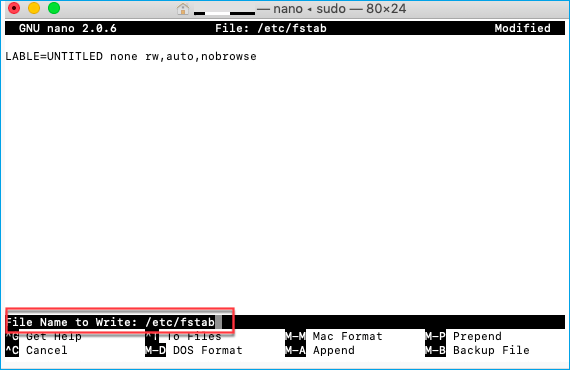
Passo 4: Uma vez feito, aperte o botão Enter e salve o arquivo pressionando Ctrl + X para sair.
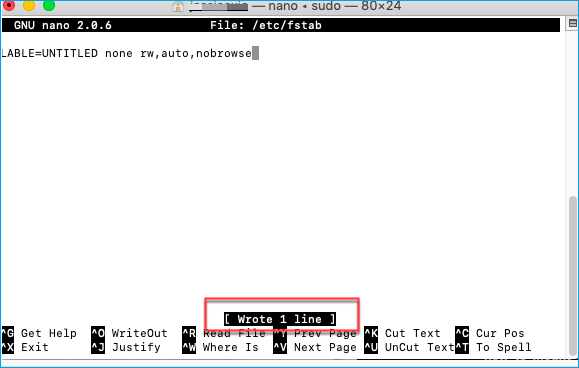
Passo 5: reconecte a unidade externa do Seagate ao seu Mac.
Passo 6: Selecione "Ir" na barra de menu superior na área de trabalho e selecione "Ir para a pasta".
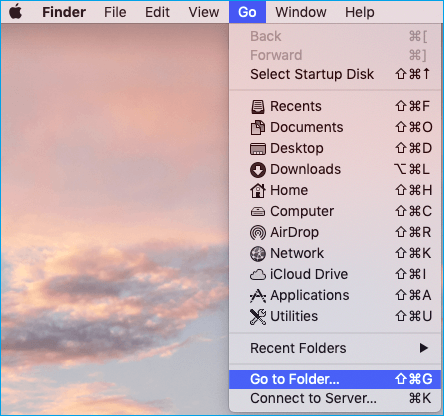
Passo 7: Digite "/Volumes" e pressione o botão Go.
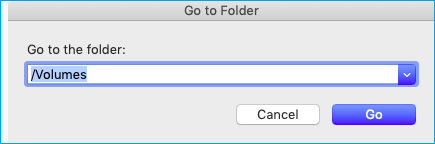
Passo 8: Abra a unidade externa do Seagate e tente excluir os arquivos.
Uma vez feito, você poderá excluir arquivos da unidade externa do Seagate. A execução das etapas acima concedeu a você controle total sobre sua unidade externa.
A unidade externa Seagate é formatada em NTFS e o Mac não suporta leitura/gravação devido ao sistema HFS. Portanto, você precisa adicionar suporte de leitura e gravação em seu Mac para unidades formatadas em NTFS.
A melhor maneira de fazer isso é usando uma ferramenta automatizada. O software EaseUS NTFS para Mac é o melhor programa que pode ajudá-lo a habilitar o suporte de leitura e gravação NTFS para o seu Mac em apenas uma etapa simples.
Por que o software EaseUS NTFS para Mac?
A razão para escolher este software é devido aos seus poderosos recursos. Algumas de suas principais características são:
As etapas para usar o software EaseUS NTFS para Mac estão listadas abaixo:
Etapa 1. Inicie e ative o EaseUS NTFS for Mac. Clique em "Já tenho uma licença" para desbloquear este software.
Etapa 2. Conecte uma unidade NTFS ao Mac, o EaseUS NTFS for Mac detectará automaticamente o dispositivo. Selecione sua unidade e você verá que agora ela está marcada como "Somente leitura". Clique em "Habilitar Gravável" para adicionar direitos de leitura e gravação à unidade.
Etapa 3. Quando o estado da unidade NTFS se transforma em "Gravável".
Etapa 4. O EaseUS NTFS for Mac abrirá uma janela para ajudar o Mac a obter acesso à unidade NTFS:

Etapa 5. Quando o EaseUS NTFS for Mac for reiniciado, você poderá abrir para verificar, ler, gravar e até modificar os dados salvos no dispositivo NTFS.
A parte 3 da página ajudou você a obter o controle completo do disco rígido externo da Seagate. Agora siga os métodos abaixo para excluir arquivos da sua unidade externa.
Passo 1: Abra seu disco rígido externo Seagate.
Passo 2: Selecione os arquivos que deseja excluir.
Passo 3: Pressione as teclas Command + Delete ao mesmo tempo para excluir os arquivos.

Passo 1: Abra seu disco rígido externo Seagate.
Passo 2: Arraste os arquivos que deseja excluir e solte os arquivos no ícone da Lixeira no documento do seu Mac.

Às vezes, você não pode excluir arquivos do disco rígido externo Seagate no Mac. Os motivos comuns para esse problema podem ser problemas de conexão de unidade externa, formato NTFS, problemas de permissão ou vírus.
A melhor coisa que você pode fazer quando se depara com essa situação é reconectar sua unidade externa. Se isso não funcionar, você pode alterar sua porta USB ou tentar um cabo de conexão diferente. Você também pode tentar conectar a unidade a outro computador.
Se o problema persistir, você precisará executar um programa antivírus para remover qualquer vírus e ignorar as permissões do Mac e obter controle total de sua unidade externa. No entanto, a maneira mais confiável e autêntica de resolver esse erro é usando o EaseUS NTFS for Mac Software.
O EaseUS NTFS para Mac é um software altamente confiável que pode permitir o acesso de leitura/gravação de sua unidade externa formatada em NTFS em apenas uma etapa. Depois de ativar a leitura/gravação, você pode excluir os arquivos do seu Mac usando (Command + Delete) ou arrastar os arquivos diretamente para a lixeira no dock.
Artigos relacionados
Como ler/gravar unidade NTFS no macOS Ventura – 3 maneiras
![]() Leonardo 2025-07-02
Leonardo 2025-07-02
O que é Paragon NTFS para Mac, Prós e Contras, Tudo o que Você Deve Saber
![]() Leonardo 2025-07-02
Leonardo 2025-07-02
Como formatar disco rígido externo para NTFS no Mac
![]() Leonardo 2025-07-02
Leonardo 2025-07-02
Formatador FAT32 Mac para USB | 3 melhores
![]() Leonardo 2025-07-02
Leonardo 2025-07-02


