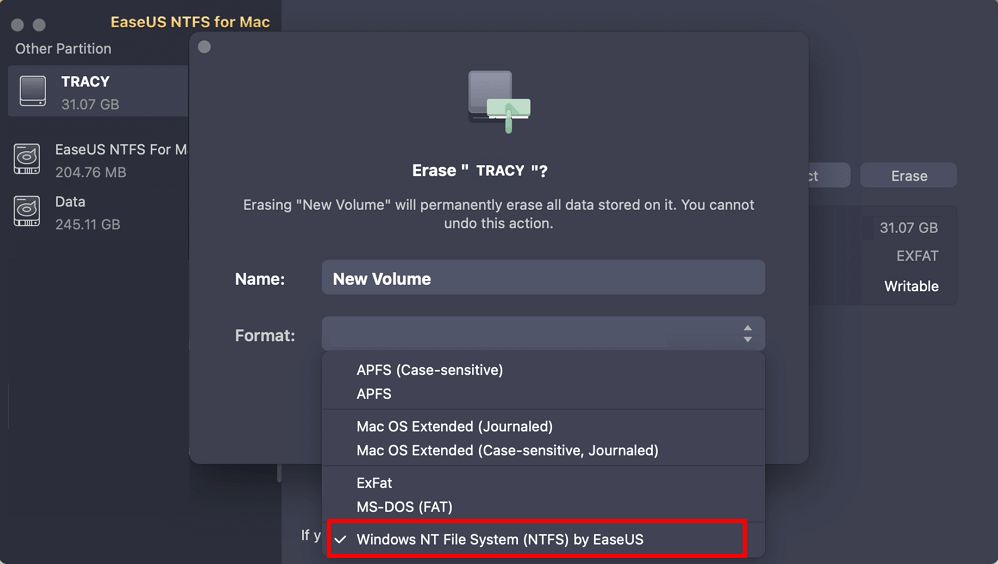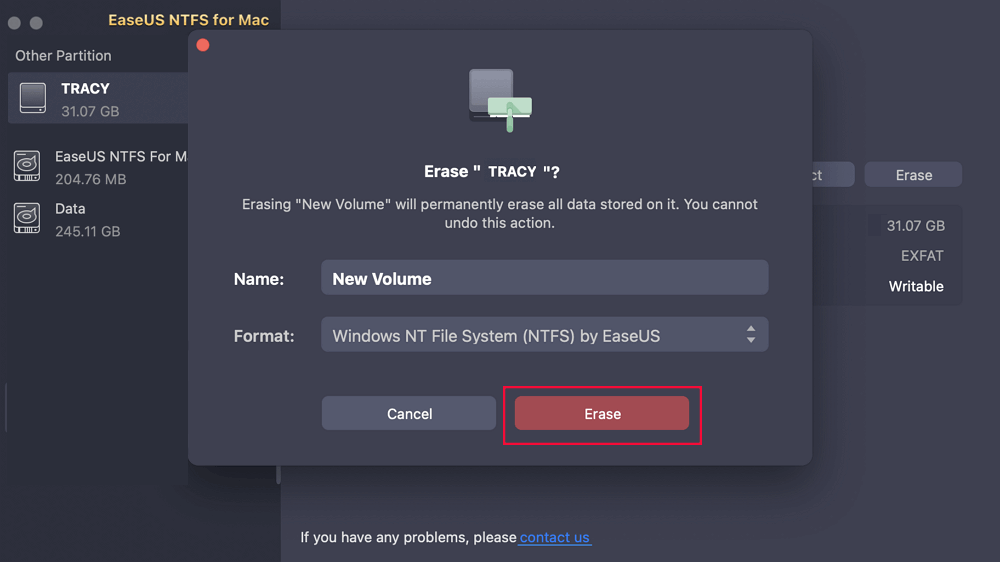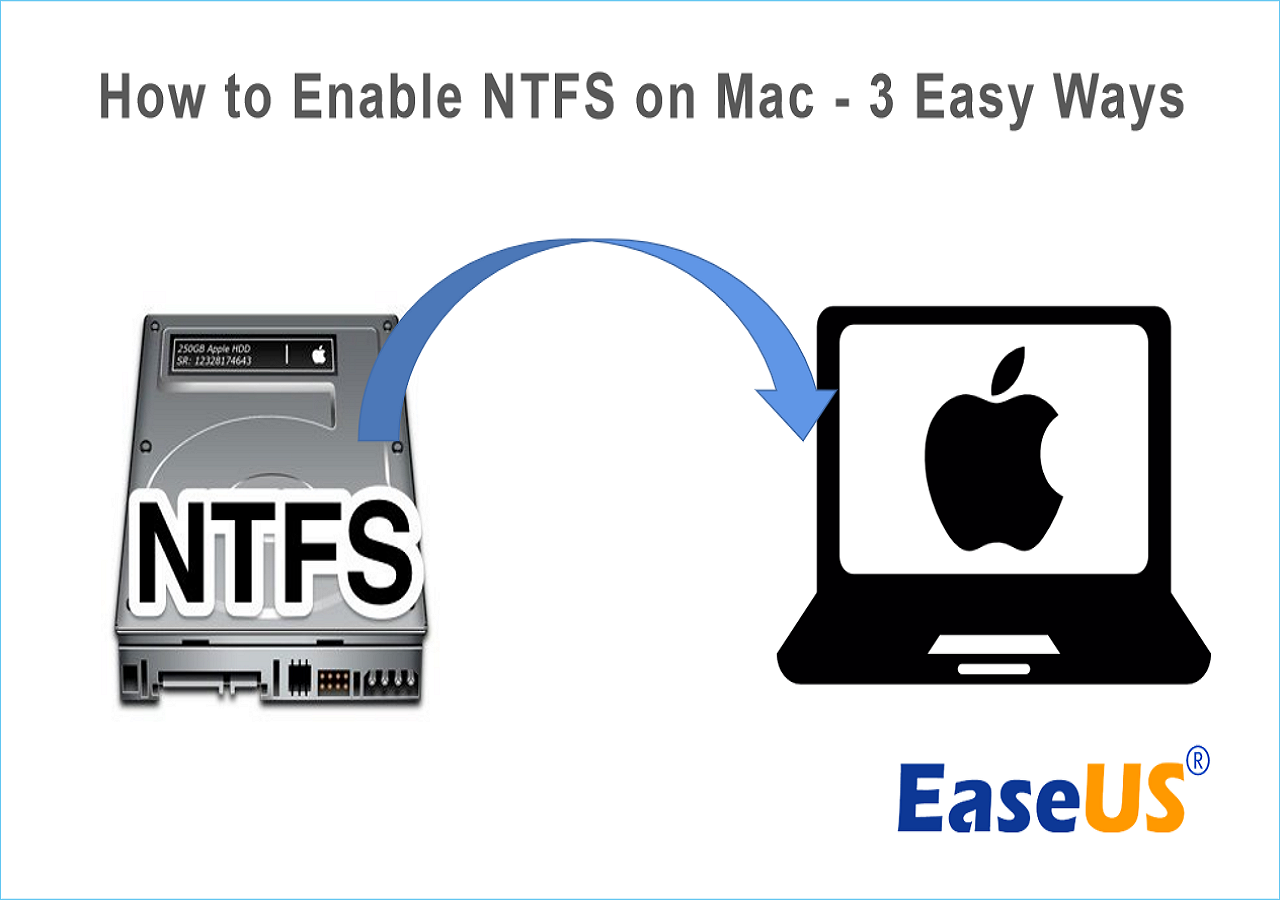EaseUS NTFS for Mac
Gratuito para editar, excluir, gravar arquivos em discos NTFS no Mac.
- Ative o modo de gravação em 1 clique.
- Ejete volumes NTFS com segurança sem perda de dados.
- Suporta o computador M1 mais recente e o macOS 12.0.
Índice
Geralmente, discos rígidos externos, unidades flash USB e cartões SD são pré-formatados com sistemas de arquivos como exFAT, FAT32 ou NTFS. Como você deve saber, exFAT e FAT32 permitem compatibilidade de plataforma cruzada entre Windows e macOS, enquanto o NTFS não pode, pois o Mac restringiu a capacidade de gravação em NTFS.

No entanto, se você preferir maior utilização do disco e velocidades de leitura e gravação mais rápidas do NTFS, verifique este artigo da EaseUS para saber como formatar disco rígido externo para NTFS no Mac . esta postagem orientará você por duas técnicas eficientes para formatar um disco rígido para NTFS em um Mac ou converter um disco NTFS para outro sistema de arquivos.
Embora a compatibilidade com NTFS não seja tão boa quanto FAT32, ela oferece melhor desempenho na utilização e velocidade do disco. Se você usa ou alterna frequentemente entre Macs e PCs com Windows e tem uma forte preferência por unidades formatadas em NTFS, verifique abaixo. Mostraremos os detalhes sobre como converter a unidade para o formato de arquivo NTFS e permitiremos que você a use em vários dispositivos para transferir dados facilmente e sem problemas.
Aqui estão algumas informações básicas sobre os métodos abordados neste artigo para formatar disco rígido externo para NTFS no Mac:
| Comparação | Terminal Mac | |
|---|---|---|
| Eficácia | Simplifica efetivamente o processo de formatação no Mac. | A eficácia depende da familiaridade com as operações de linha de comando. |
| Dificuldade | Fácil 👍 | Duro |
| Prós | Múltiplas funções, interface simples, segura, rápida e confiável. | Não há necessidade de baixar nenhuma ferramenta. |
| Contras | Precisa baixar a ferramenta. | Inclui o uso de comandos de terminal. |
Não se preocupe se você for novo na formatação de discos rígidos externos no seu Mac e estiver hesitante e assustado! Este método visa facilitar o gerenciamento do processo para iniciantes.
EaseUS NTFS para Mac é uma maneira fácil de acessar dados em seus discos rígidos externos. Ele suporta vários sistemas de arquivos como NTFS, exFAT, FAT32, HFS+ e APFS, garantindo que funcione perfeitamente com o seu Mac. O aplicativo também permite habilitar o acesso de gravação em unidades NTFS por meio do recurso Habilitar gravável e é compatível com M1.
Siga as etapas abaixo e transfira dados entre seu Mac e dispositivos formatados em NTFS com este aplicativo fácil de usar.
Passo 1. Inicie o EaseUS NTFS para Mac no computador Mac, clique em "Já tenho uma licença" para ativar este software.
Passo 2. Selecione a unidade de disco de destino ou dispositivo removível que você tende a apagar e clique em "Apagar" para continuar.
Etapa 3. Selecione "Sistema de arquivos Windows NT (NTFS) da EaseUS" - sistema de arquivos NTFS como sistema de arquivos de destino.
Passo 4. Clique em "Apagar" para confirmar a formatação e começar a apagar o dispositivo de destino no sistema de arquivos NTFS.
Este método simplifica o gerenciamento de unidades em seu macOS, pois você pode formatar sua unidade para o formato NTFS com um simples clique usando o aplicativo EaseUS NTFS para Mac.
Depois de formatar a unidade externa para NTFS, você precisa habilitá-la em seu Mac para torná-la gravável. Confira este tutorial para saber como.
Como ativar o NTFS no Mac – 3 maneiras detalhadas
Você sabe como gravar em uma unidade NTFS em um computador Mac? Devido à restrição, o computador Apple Mac só permite que os usuários leiam as unidades NTFS, mas não podem gravar nelas. Iremos orientá-lo na ativação do NTFS no Mac para que você possa ler e gravar arquivos nele.
A melhor parte de usar o Terminal é que você não precisa baixar nenhum aplicativo de terceiros para formatar um disco rígido externo para NTFS em Macs. Ao contrário do Utilitário de Disco, que não suporta a opção de formatação NTFS, o Terminal oferece uma função poderosa para usuários experientes.
Este método é uma técnica eficaz para usuários experientes familiarizados com os comandos do Terminal. Portanto, se você é novo nos comandos do Terminal, opte pelo EaseUS NTFS, pois ele é voltado para iniciantes.
Agora, siga estas etapas para formatar seu disco para NTFS no Mac se você se sentir confortável com os comandos do terminal.
Passo 1. No seu Mac, navegue até Finder e depois Aplicativos.
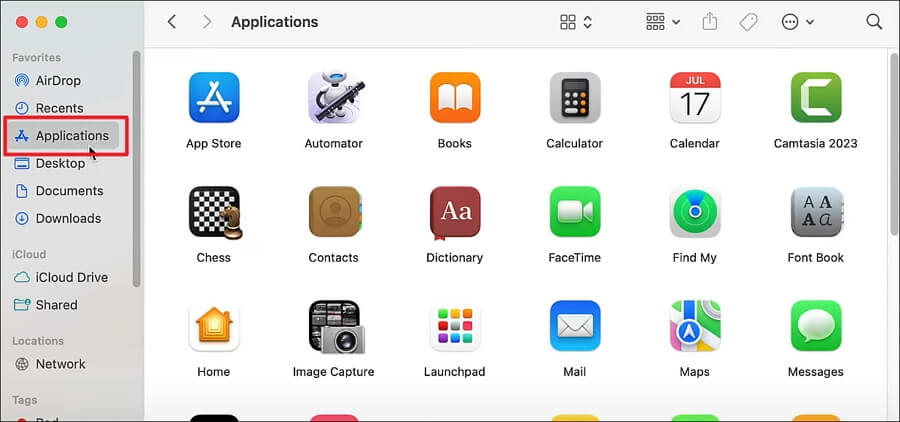
Passo 2. Vá para Utilitários e depois Terminal.
Passo 3. No Terminal, execute diskutil list e pressione “Enter” para exibir os discos conectados ao seu computador. Determine qual você deseja formatar para NTFS.

Etapa 4. Para iniciar o processo de formatação, digite diskutil eraseDisk NTFS LABEL e pressione “Enter”. (Substitua “LABEL” pelo nome da unidade desejada.)
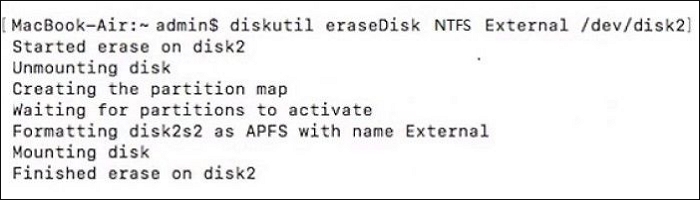
Esperançosamente, você poderia formatar o disco rígido externo para NTFS no Mac por meio desses dois métodos e copiar com êxito os arquivos do Mac para o disco rígido externo NTFS . Se você achar o artigo útil, sinta-se à vontade para compartilhá-lo em suas redes sociais.
O disco formatado em NTFS pode ajudá-lo a transferir arquivos entre computadores macOS e Windows com melhor desempenho. Se você deseja transferir arquivos entre Windows e Mac por meio de uma unidade NTFS, este artigo pode ajudar, especialmente se você for iniciante na formatação de disco.
Terminal é uma ferramenta confiável para formatar unidades. No entanto, envolve comandos complexos. Se você inserir linhas de comando incorretas, poderá causar perda de dados. Portanto, é recomendável usar uma ferramenta profissional de NTFS para Mac - EaseUS NTFS para Mac. É simples, supereficaz e seguro, adequado para uso diário.
Esperançosamente, você resolveu seu problema de formatação. Mas se você ainda tiver dúvidas, consulte as perguntas frequentes abaixo.
Para corrigir o sistema de arquivos somente leitura e gravar em NTFS usando Mac, siga as etapas abaixo:
Agora você pode modificar, renomear, editar ou copiar arquivos de/para sua unidade NTFS. Também está disponível para desmontá-lo com segurança ou reverter para o modo somente leitura.
A razão pela qual você não consegue ver arquivos NTFS no seu Mac é porque a Apple já possui seus próprios formatos de sistema de arquivos. Como resultado, o macOS e o Mac OS X não oferecem suporte oficial a NTFS.
Problemas com a conectividade, alimentação ou compatibilidade de formato da unidade, bem como possíveis dificuldades com a porta USB do Mac ou com a própria unidade, são causas possíveis para um SSD externo não aparecer no Mac .
Artigos relacionados
![]() Leonardo 2025-07-02
Leonardo 2025-07-02
Como Formatar NTFS no Mac [Novo Guia 2021]
![]() Leonardo 2025-07-02
Leonardo 2025-07-02
Como Excluir Arquivos do Disco Rígido Externo Seagate Mac e Windows [Guia 2025]
![]() Leonardo 2025-07-02
Leonardo 2025-07-02
Como montar a partição BOOTCAMP NTFS com acesso de leitura e gravação
![]() Leonardo 2025-07-02
Leonardo 2025-07-02