EaseUS NTFS for Mac
Gratuito para editar, excluir, gravar arquivos em discos NTFS no Mac.
- Ative o modo de gravação em 1 clique.
- Ejete volumes NTFS com segurança sem perda de dados.
- Suporta o computador M1 mais recente e o macOS 12.0.
Índice
Quando você muda do Windows para o Mac, o acesso a um dispositivo de armazenamento usado anteriormente no Windows costuma ser problemático. Isso ocorre porque o Windows oferece suporte a sistemas de arquivos NTFS, que não são acessíveis no Mac. Você não teria conseguido acessar seus dispositivos de armazenamento contendo a unidade NTFS. Você está procurando como ler/gravar uma unidade NTFS no macOS Ventura? Neste artigo, EaseUS oferece quatro soluções para você. Vamos dar uma olhada!
Encontrar um problema de leitura/gravação ao acessar a unidade NTFS em um Mac pode ser opressor. No entanto, existem vários métodos para resolver o erro, que vão desde a facilidade à eficácia, acessibilidade e confiabilidade. A seção a seguir demonstrará como implementar os métodos para habilitar o acesso de leitura e gravação no Mac.
O EaseUS NTFS para Mac é o método mais simples e confiável para ler/gravar NTFS no macOS sem complexidades. Tudo que você precisa fazer é baixar o EaseUS NTFS para Mac e seguir os passos abaixo:
Passo 1. Inicie e ative o EaseUS NTFS para Mac. Clique em “Já tenho uma licença” para desbloquear este software.
Passo 2. Conecte uma unidade NTFS ao Mac, o EaseUS NTFS para Mac detectará automaticamente o dispositivo. Selecione sua unidade e você verá que agora ela está marcada como 'Somente leitura'. Clique em "Ativar gravável" para adicionar direitos de leitura e gravação à unidade.
Etapa 3. Quando o estado das unidades NTFS se transformar em "Gravável".
Passo 4. EaseUS NTFS para Mac abrirá uma janela para ajudar o Mac a obter acesso à unidade NTFS:
Etapa 5. Quando o EaseUS NTFS para Mac for reiniciado, você poderá abrir para verificar, ler, gravar e até mesmo modificar os dados salvos no dispositivo NTFS.
Por que recomendamos tanto o EaseUS NTFS para Mac? Bem, abaixo está uma lista de seus principais recursos:
Você pode clicar aqui e baixar o EaseUS NTFS para Mac para explorar mais.
Se você quiser experimentar métodos integrados antes de comprar software de terceiros, as técnicas a seguir o ajudarão.
O Terminal , a interface de linha de comando do macOS, oferece maior controle sobre o kernel. No entanto, se você é um novato em informática, deve ter cuidado ao usá-lo, pois pequenos erros podem corromper seu sistema.
Aqui está um guia para você:
Passo 1. Vá para o Finder e selecione Aplicativos. Navegue até a pasta Utilitários e clique duas vezes em Terminal para abri-lo.
Etapa 2. Digite sudo nano nano /etc/fstab . O comando permite editar o arquivo fstab para controlar a montagem e desmontagem de arquivos no Mac. Digite a senha da conta de administrador e faça o que for necessário.
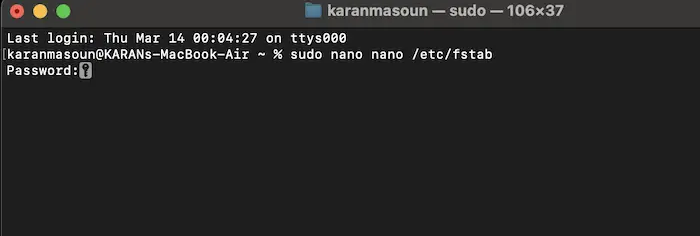
Etapa 3. Insira LABEL=DISKNAME none ntfs rw, auto, nobrowse . Substitua DISKNAME pelo nome da sua unidade NTFS.
Passo 4. Agora pressione as teclas Ctrl + O e pressione a tecla Enter. Em seguida, pressione as teclas Ctrl + C simultaneamente e as teclas Ctrl + X para fechar o Terminal.
Etapa 5. Agora reconecte sua unidade NTFS ao Mac.
Etapa 6. Abra o Finder novamente, clique em Ir, selecione Ir para a pasta, digite /Volumes e pressione Enter.
Localize sua unidade NTFS; as permissões de leitura/gravação funcionarão agora. No entanto, estes comandos não funcionam em algumas versões do Ventura. Nesses casos, você deve usar os comandos sudo no Terminal.
Etapa 7. Abra o Terminal novamente, execute sudo umount Volumes/DISKNAME e substitua DISKNAME pela sua unidade NTFS.
Etapa 8. Insira sudo mkdir /Volumes/1 . Isso criará um ponto de montagem na unidade NTFS.
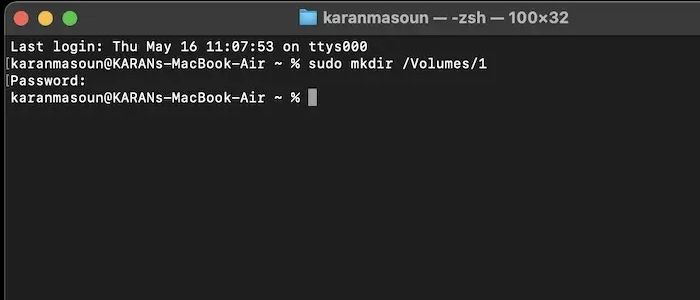
Etapa 9. Digite sudo mount -t ntfs -o rw, auto, nobrowse /dev/disk2s2 /Volumes/1 e pressione a tecla Enter. Substitua disk2s2 pelas informações do dispositivo de armazenamento da unidade NTFS no utilitário de disco. O comando tornará a unidade NTFS acessível gratuitamente no Mac, como qualquer outra unidade.
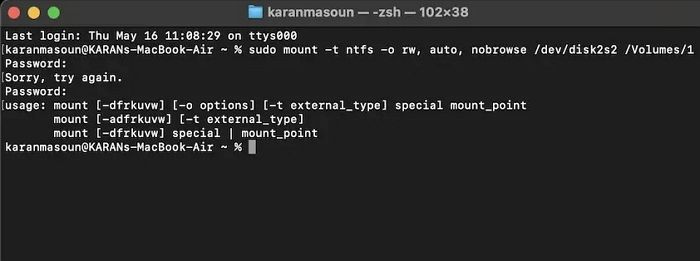
Se você puder ativar o acesso de leitura/gravação usando os métodos, sinta-se à vontade para compartilhar este artigo nas redes sociais para ajudar outras pessoas a resolver seus problemas sem complicações.
O Bootcamp Assistant é uma opção viável para usuários de Mac baseados em Intel . Ele permite que você crie uma partição em seu disco para o sistema operacional Windows e até mesmo instale-a. Portanto, você também pode inicializar no Windows além do Mac.
Além disso, é fácil ler/gravar unidades NTFS no Mac. No entanto, se você tiver um chip Apple M1 ou M2, ele é incompatível com o Bootcamp Assistant.
Isso ocorre porque ambos possuem arquiteturas diferentes, o que cria problemas de compatibilidade. Portanto, funciona apenas em Intel Mac com macOS Ventura ou outras versões anteriores ao macOS Big Sur.
Clique aqui para saber mais sobre o Bootcamp Assistant no Mac.
Guia completo do Boot Camp no Mac e como usá-lo
Este artigo explicará o que é o Boot Camp e quais são os prós e os contras do Boot Camp no Mac.
Formatar NTFS para um sistema de arquivos compatível com macOS é útil se você não tiver nenhum arquivo crucial na unidade. Você pode formatar o sistema de arquivos para apagar seu conteúdo e adicionar um sistema de arquivos compatível com Mac, como FAT32, HFS+ ou similar. Para fazer isso, você precisa garantir qual formato funciona tanto no Mac quanto no PC . Se você tiver arquivos importantes, poderá usar um PC com Windows para fazer backup deles e formatá-los em um sistema de arquivos compatível com macOS.
Você pode seguir as etapas abaixo:
Passo 1. Vá para o Finder e abra Aplicativos.
Etapa 2. Navegue até Utilitário e selecione Utilitário de Disco.
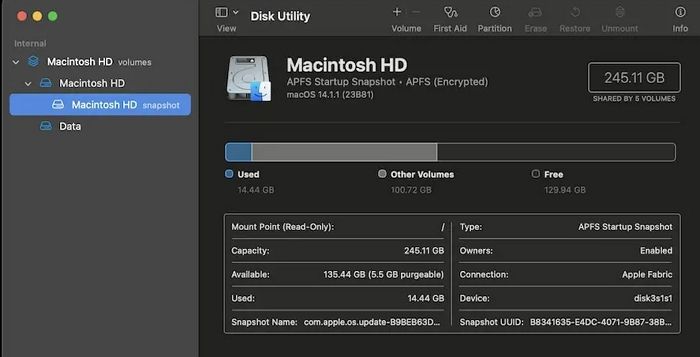
Etapa 3. Clique em Exibir > Mostrar todos os dispositivos.
Passo 4. Agora, selecione a unidade NTFS que você conectou no painel esquerdo.
Etapa 5. No Utilitário de Disco aberto, clique no botão Apagar no canto superior direito.
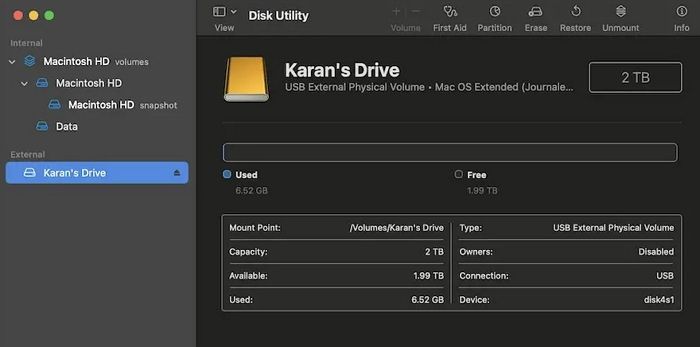
Etapa 6. Insira um nome adequado para sua unidade e selecione uma opção de formato na caixa pop-up.
Passo 7. Confirme clicando em Apagar novamente para iniciar o processo. Além disso, restaure os arquivos NTFS se você tiver feito backup deles usando um PC com Windows e, em seguida, monte-os em um sistema de arquivos compatível com macOS.
você acha que este artigo te ajudou? Clique nos botões sociais abaixo para compartilhar com seus amigos.
Se você estivesse procurando respostas para habilitar a unidade NTFS de leitura/gravação no macOS Ventura, você teria obtido a resposta. O Bootcamp Assistant ajuda, mas apenas para usuários de Mac baseados em Intel. É um processo tedioso que consome tempo e recursos do dispositivo. A formatação de NTFS para um sistema de arquivos compatível com macOS só é aplicável se você tiver conhecimento técnico e principalmente quando a unidade está vazia. Conseqüentemente, EaseUS NTFS para Mac é o método mais eficaz, confiável e fácil. Não requer conhecimento técnico nem representa risco. Com apenas alguns cliques, resolve o problema sem perda de dados. Além disso, é uma opção viável, pois está disponível para todas as versões do macOS e para Mac baseado em Intel e Apple M1/M2.
Você pode escolher as soluções acima depois de considerar seus prós e contras. Você também pode ler algumas perguntas frequentes sobre como ler/gravar unidade NTFS no macOS Ventura, se estiver interessado.
1. Por que meu Mac não lê disco rígido externo NTFS?
Se um Mac não ler seu disco rígido externo, a porta ou cabo USB pode estar quebrado ou danificado e pode não funcionar. Portanto, tente usar um diferente após ejetar a unidade, reinicie o Mac e tente novamente.
2. Como habilito o NTFS para leitura e gravação no meu Mac?
Para habilitar operações de leitura e gravação NTFS no Mac, use o software EaseUS NTFS para Mac. Você pode obter acesso de leitura/gravação sem conhecimento técnico ou afetar seus dados usando-o com apenas alguns cliques.
3. Como gravar um disco NTFS no macOS 13 Ventura?
Você pode gravar um disco NTFS no macOS 13 Ventura usando EaseUS NTFS para Mac, Terminal ou Bootcamp Assistant. Você também pode formatar uma unidade NTFS em um sistema de arquivos compatível com macOS.
Artigos relacionados
Como Excluir Arquivos do Disco Rígido Externo Seagate Mac e Windows [Guia 2025]
![]() Leonardo 2025-07-02
Leonardo 2025-07-02
Como Corrigir o Disco Rígido LaCie Não Aparece no Mac (5 Métodos Práticos)
![]() Leonardo 2025-07-02
Leonardo 2025-07-02
O que é NTFS For Mac, Tudo o que Você Deve Saber Sobre Isso
![]() Leonardo 2025-07-02
Leonardo 2025-07-02
Resolvido: Não é possível salvar no disco rígido externo do Mac
![]() Leonardo 2025-07-02
Leonardo 2025-07-02





