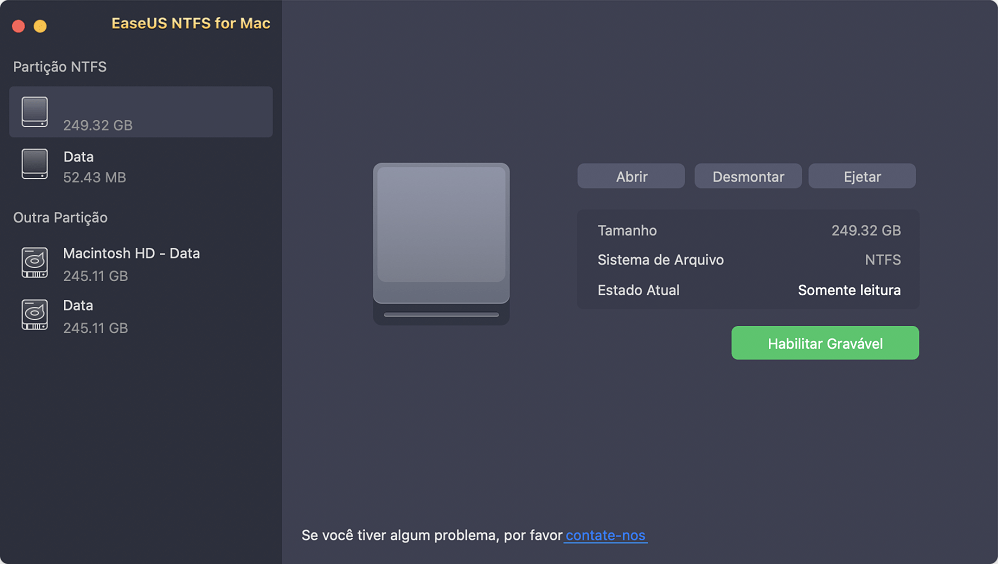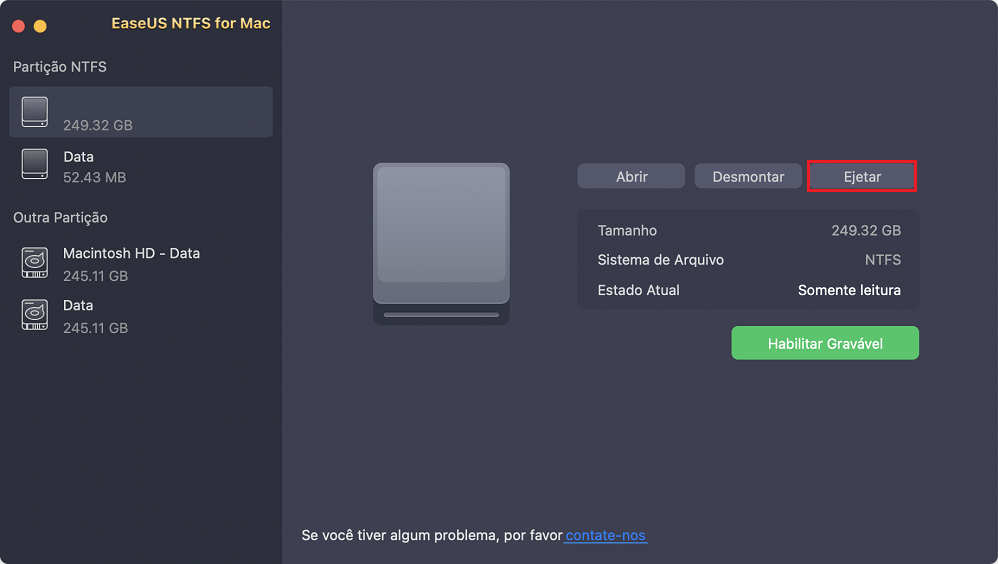EaseUS NTFS for Mac
Gratuito para editar, excluir, gravar arquivos em discos NTFS no Mac.
- Ative o modo de gravação em 1 clique.
- Ejete volumes NTFS com segurança sem perda de dados.
- Suporta o computador M1 mais recente e o macOS 12.0.
Índice
Você é um usuário de Mac? Se sim, lembre-se sempre de ejetar seu hd externo quando terminar de usá-lo.
Por quê?
Isso ocorre porque quando você não consegue ejetar a unidade de mídia com segurança, pode encontrar a mensagem "Disco não ejetado corretamente" que não permite transferir dados no Mac. Além disso, você pode danificar gravemente os dados do seu disco ou até mesmo colocar seu Mac em risco.
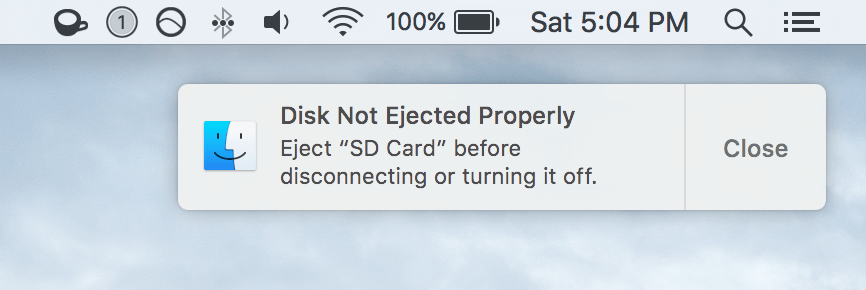
Esta postagem ajudará você a aprender tudo sobre a ejeção forçada de um hd externo no Mac e como ejetá-lo com segurança. Então vamos começar!
| Soluções viáveis | Solução de problemas passo a passo |
|---|---|
| Use a ferramenta de terceiros para ejetar o disco rígido com segurança | Etapa 1. Inicie o EaseUS NTFS for Mac no Mac, clique em "Eu já tenho uma licença"... Etapas completas |
| Arraste o disco rígido externo para o Lixo | Etapa 1. Localize o ícone do seu dispositivo de armazenamento externo na área de trabalho... Etapas completas |
| Ejete dispositivo do Finder | Etapa 1. Pressione Option + Cmd + Space no teclado... Etapas completas |
| Altere uma porta USB | Etapa 1. Basta clicar com o botão direito do mouse na unidade externa que você deseja ejetar... Etapas completas |
Em uma palavra, a resposta é NÃO. Não é seguro forçar a ejeção de discos rígidos externos no seu Mac. Por quê?
Isso porque a ejeção forçada pode abrir uma caixa de muitos cenários ruins para o seu Mac, incluindo corrupção de dados do hd. Isso acontece porque sua máquina usa algo chamado cache de gravação ao copiar dados de um disco externo.
Em vez de simplesmente transferir dados de um dispositivo para outro, o cache torna o processo mais eficiente. O cache é um armazenamento de memória local que seu computador pode gravar rapidamente.
Então, quando você escreve na unidade do seu Mac, ele apenas grava na memória e depois volta para confirmar. Usando o cache de gravação, seu computador pode concluir o processo de cópia muito rapidamente em segundo plano.
O macOS sempre usa o cache de gravação para transferir dados, mas no Windows, você pode escolher se deseja usá-lo ou não.
Agora, o recurso de ejeção vem durante o gerenciamento de dados no cache de gravação. A ejeção indica que os dados estão sendo retirados, liberando o cache de gravação.
Esse processo leva algum tempo, o que é extremamente rápido para os humanos. Mas se você forçar a ejeção de um hd externo antes que o computador termine a transferência de dados, isso pode levar a muitos problemas, como perda de dados.
Aqui a ejeção forçada pode acontecer intencionalmente ou não devido ao mau funcionamento do disco rígido externo. No entanto, forçar a ejeção de um disco externo no Mac não é seguro para seu sistema e dados em ambos os casos. Portanto, sempre siga o caminho certo para ejetar unidades externas no Mac.
Para ejeção segura da unidade externa, você tem quatro opções fáceis no Mac, como:
EaseUS NTFS for Mac é uma ferramenta de utilidade robusta e simples. O software pode ajudar o Mac a ler e gravar partições NTFS com facilidade. Ele pode excluir, copiar, mover, gravar ou editar dados no volume Microsoft NTFS.
Em suma, você pode fazer tudo com unidades do Windows no Mac com esta ferramenta. Assim, você também pode garantir que seu Mac nunca mostre a mensagem "Disco não ejetado corretamente" .
Aqui estão muitos outros recursos que o EaseUS NTFS for Mac oferece:
Além de oferecer tantos recursos excelentes, é muito fácil usar o EaseUS NTFS for Mac, como ejetar com segurança o hd externo do Mac:
Etapa 1. Inicie o EaseUS NTFS for Mac no computador Mac, clique em "Já tenho uma licença" para ativar este software.
Etapa 2. Deixe o EaseUS NTFS for Mac detectar a unidade conectada que você deseja ejetar.
Etapa 3. Uma vez detectado, selecione a unidade de destino e clique em "Ejetar". Isso removerá sua unidade com segurança sem afetar os arquivos e dados salvos.
Além do método mais fácil da ferramenta EaseUS NTFS, você pode usar a lixeira do seu Mac para ejetar com segurança o disco rígido externo. Para fazer isso:
Etapa 1. Localize o ícone do seu dispositivo de armazenamento externo na área de trabalho e arraste-o para o Lixo. O Lixo agora mudará para um ícone Ejetar.
Alternativamente, você pode segurar a tecla 'Ctrl' e pressionar o botão esquerdo do mouse no ícone do disco externo para abrir o menu e então clicar no botão Ejetar.
Etapa 2. Se o ícone não estiver mais visível, você ejetou seu disco externo com segurança. E agora, você pode desconectar o dispositivo externo do seu Mac.
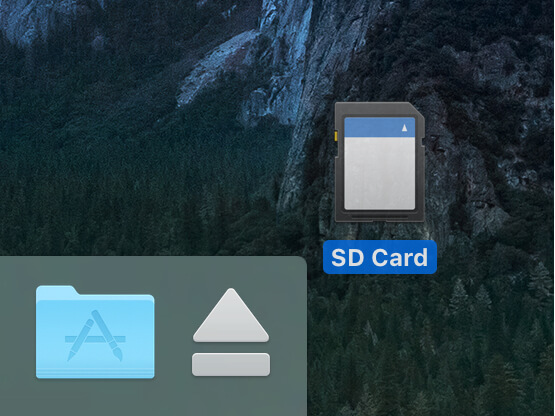
Se o método da lixeira não funcionar para você, use o Finder no Mac para ejetar a unidade externa com segurança da seguinte maneira:
Etapa 1. Pressione Option + Cmd + Space no teclado para abrir a janela do Finder
Etapa 2. Encontre e clique no ícone do hd externo.
Etapa 3. Clique no ícone do triângulo ao lado do seu dispositivo. Isso ejetará com segurança o dispositivo do seu computador e, em seguida, você poderá removê-lo do cabo USB.
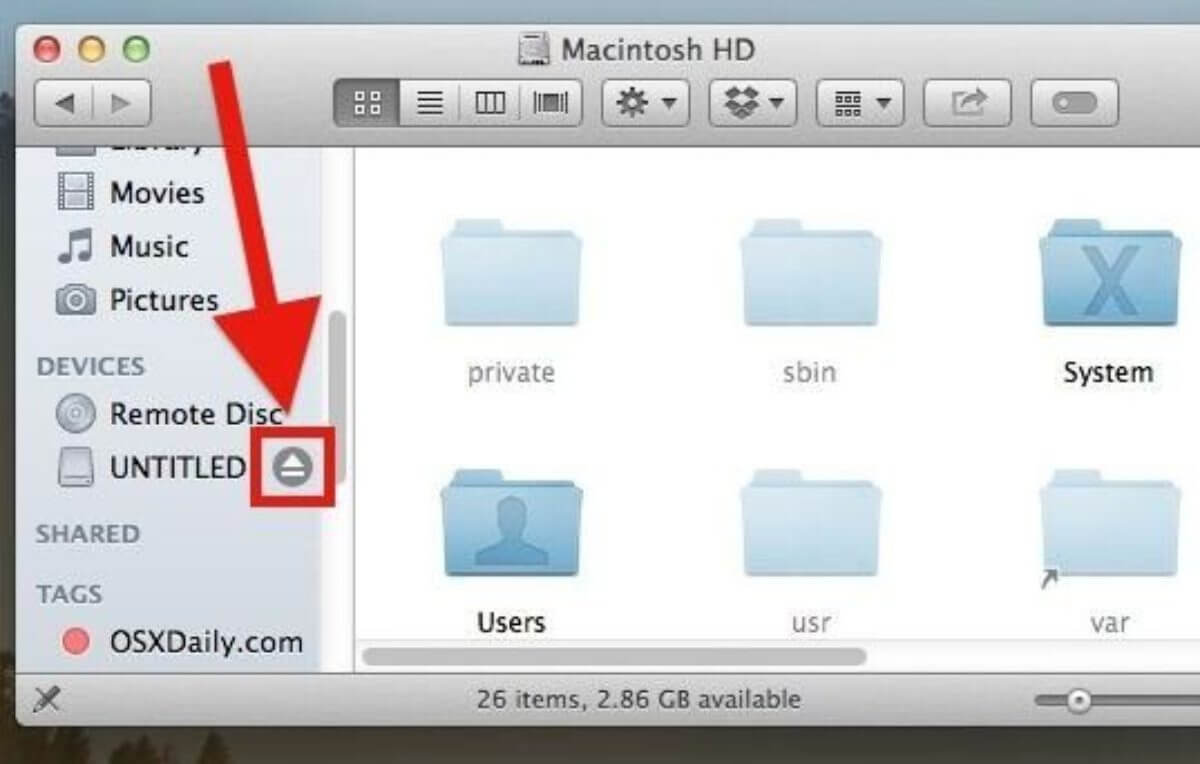
Nota: se você encontrar algum erro ao ejetar o dispositivo, certifique-se de que todos os aplicativos que leem os arquivos do dispositivo externo estejam fechados no computador.
Normalmente, quando você conecta uma unidade de mídia ao seu Mac, ela aparece na área de trabalho, a menos que você tenha configurado o Mac para não fazê-lo. Aqui você pode abrir a guia Arquivo para ejetar rapidamente dados externos do seu Mac, como:
Etapa 1. Basta clicar com o botão direito do mouse na unidade externa que você deseja ejetar no seu Mac.
Etapa 2. Basta clicar no botão Ejetar no menu pop-up.
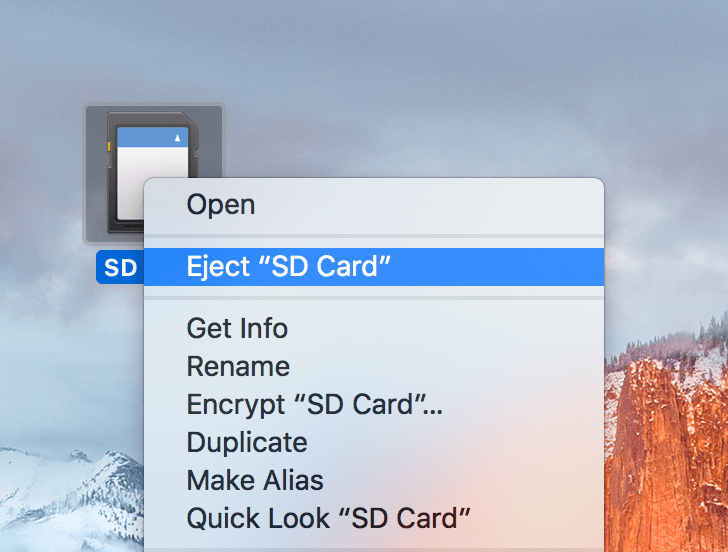
Etapa 3. Aguarde alguns minutos até que o ícone da unidade desapareça da tela da área de trabalho e, em seguida, retire o dispositivo. E você está feito.
A força de ejetar discos rígidos externos no Mac é o maior erro que você pode cometer. Ele pode corromper seus dados e atrapalhar o funcionamento do seu Mac.
Portanto, sempre use a maneira segura de ejetar hd externos no Mac. Aqui, você pode usar o menu Finder, a guia Arquivo ou o Lixo para ejetar unidades externas com segurança.
No entanto, todos esses métodos só podem ejetar hd padrão no Mac. Mas, quando você quer fazer tudo com unidades da Microsoft ou ler/gravar partições NTFS no Mac, o EaseUS NTFS for Mac é a melhor solução.
Artigos relacionados
Como usar a unidade NTFS no macOS Sonoma [guia ilustrado]
![]() Leonardo 2025-07-02
Leonardo 2025-07-02
Como forçar o apagamento do disco Mac Terminal [Guia rápido]
![]() Leonardo 2025-07-02
Leonardo 2025-07-02
Como Formatar a Unidade Flash para NTFS no Mac
![]() Leonardo 2025-07-02
Leonardo 2025-07-02
Como Formatar HD Externo no Mac
![]() Rita 2025-07-02
Rita 2025-07-02