EaseUS NTFS for Mac
Gratuito para editar, excluir, gravar arquivos em discos NTFS no Mac.
- Ative o modo de gravação em 1 clique.
- Ejete volumes NTFS com segurança sem perda de dados.
- Suporta o computador M1 mais recente e o macOS 12.0.
Índice
| Soluções viáveis | Solução de problemas passo a passo |
|---|---|
| 1. Altere ou ignore as permissões. | Vá para a tela de informações da unidade e verifique... Etapas completas |
| 2. Execute Primeiros Socorros ou Verificações Básicas. | Inicie o Utilitário de Disco no seu Mac... Etapas completas |
| 3. Formate a unidade Toshiba. | Conecte sua unidade ao Mac... Etapas completas |
| 4. Adicione o driver NTFS ao Mac. | Inicie e ative o EaseUS NTFS para Mac... Etapas completas |
Imagine uma situação em que você comprou um novo disco rígido externo Toshiba. Você pode querer usá-lo em um mac, mas pode ser muito frustrante. Um dos erros comuns que se encontraria ao usar as unidades Toshiba e os usuários relataram é que "O disco rígido externo da Toshiba não me permite adicionar arquivos". Como corrigir a mensagem de erro e como resolver o problema? Vamos explorar as causas e as soluções que devem corrigir esse problema no dispositivo.
Pode haver vários motivos que podem impedir os usuários de Mac de adicionar arquivos às unidades Toshiba, e o problema pode afetar os discos rígidos externos de outras marcas. Vamos explorar algumas razões possíveis que podem causar os problemas.

A unidade não está conectada corretamente - A conexão inadequada da unidade pode ser a principal causa desse problema. Isso ajudará a encontrá-lo bastante útil, e verificar as conexões pode ser conveniente.
Uma unidade bloqueada - Uma unidade bloqueada pode ser outro motivo que pode causar o problema em que você não tem permissão para escrever na unidade Toshiba. Desbloquear a unidade pode resolver o problema.
Problemas de permissão - O erro de permissão na unidade pode afetar a funcionalidade e permissões inadequadas podem bloquear a unidade.
Uma unidade corrompida – Uma unidade corrompida também pode criar problemas de escrita ou leitura do Mac.
Unidade NTFS – Se a unidade estiver formatada no formato de arquivo NTFS, o Mac não a detectará. Espera-se utilizar as ferramentas especiais para trabalhar com eles.
As mesmas correções que se pode aplicar ao corrigir o erro em que você sofre com o Disco Rígido Externo Toshiba Não Permitirá Adicionar Arquivo pode ser verificar as causas primeiro. Vamos explorar as correções e soluções uma a uma.
1. Altere ou ignore as permissões.
A unidade está formatada corretamente, mas você não consegue gravar arquivos no computador? Pode ser por causa das permissões erradas na unidade.
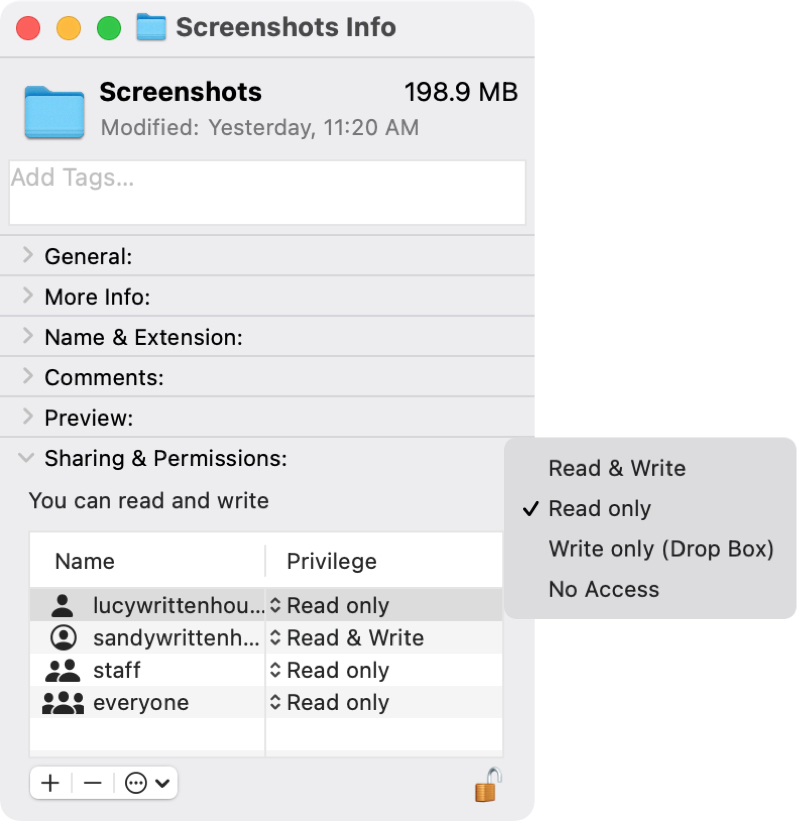
Também pode ser configurado para permitir que todos leiam e escrevam na unidade específica para que qualquer pessoa possa acessar a unidade.
2. Execute Primeiros Socorros ou Verificações Básicas
First Aid é uma opção exclusiva disponível no Mac Disk Utility que ajuda você a reparar uma unidade. Se você tiver sua unidade Toshiba lançando erros ao adicionar arquivos, siga as etapas abaixo -

Deixe o processo de primeiros socorros ser executado e concluído. Quando terminar, clique no botão Concluído .
3. Formate a unidade Toshiba
A própria unidade pode ter problemas e pode precisar ser formatada. Às vezes, a formatação da unidade pode ser bastante eficaz para resolver o problema. Se a unidade Toshiba for nova, pode ser necessário formatá-la.
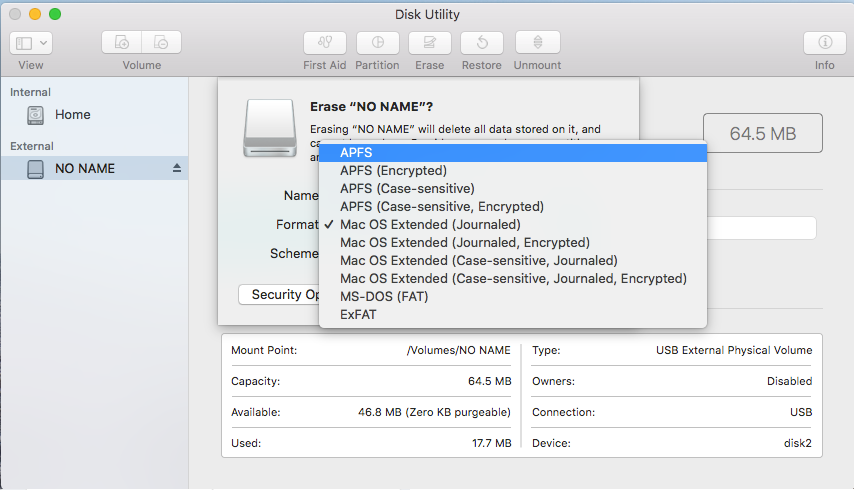
Para formatar sua unidade, siga as etapas abaixo –
Isso faz isso. Sua unidade será formatada.
4. Adicione o driver NTFS ao Mac
Se a unidade Toshiba com a qual você está tentando trabalhar ou adicionar arquivos estiver formatada no formato de arquivo NTFS, ela deixará de funcionar no dispositivo Mac. Os dispositivos Mac não detectam as unidades NTFS. É por isso que você achará difícil obter acesso direto ou até mesmo ler, escrever ou editar os arquivos na unidade.
O NTFS para Mac é uma das opções de software exclusivas que podem simplificar a detecção da unidade NTFS em um mac. O software essencialmente permite que a funcionalidade de leitura e gravação na unidade NTFS funcione no dispositivo Mac.
O EaseUS NTFS para Mac é excelente e melhor para habilitar a funcionalidade de leitura e gravação em uma unidade NTFS no Mac e deve funcionar com sua unidade Toshiba. O software está disponível nas versões gratuita e Pro. A versão Pro pode ser uma ótima opção para fornecer uma vida inteira de trabalho com unidades NTFS no Mac. No entanto, a versão gratuita oferece sete dias de acesso para habilitar a funcionalidade de leitura e gravação na unidade NTFS em um Mac.
Etapa 1. Inicie e ative o EaseUS NTFS for Mac. Clique em "Já tenho uma licença" para desbloquear este software.
Etapa 2. Conecte uma unidade NTFS ao Mac, o EaseUS NTFS for Mac detectará automaticamente o dispositivo. Selecione sua unidade e você verá que agora ela está marcada como "Somente leitura". Clique em "Habilitar Gravável" para adicionar direitos de leitura e gravação à unidade.
Etapa 3. Quando o estado da unidade NTFS se transforma em "Gravável".
Etapa 4. O EaseUS NTFS for Mac abrirá uma janela para ajudar o Mac a obter acesso à unidade NTFS:

Etapa 5. Quando o EaseUS NTFS for Mac for reiniciado, você poderá abrir para verificar, ler, gravar e até modificar os dados salvos no dispositivo NTFS.
Algumas das vantagens oferecidas pelo software podem incluir
Bem, se você enfrentou algum problema na nova unidade Toshiba e achou difícil adicionar arquivos em sua unidade no dispositivo Mac, isso pode ser resultado de vários motivos. Depois que os motivos e as causas reais forem identificados, será fácil corrigir o problema.
Se o problema for devido à unidade estar no formato de arquivo NTFS, usar um NTFS compatível para Mac pode ser útil. Recomendamos que você opte pelo EaseUS NTFS para Mac para obter um grau empolgante de experiência e qualidade de serviço profissional.
Artigos relacionados
Leitor NTFS para Mac Grátis: Como o Mac Pode Ler NTFS Gratuitamente
![]() Leonardo 2025-07-02
Leonardo 2025-07-02
Como Usar o Disco Rígido Externo G-Drive no Mac [Guia de Configuração]
![]() Leonardo 2025-07-02
Leonardo 2025-07-02
Como Formatar FAT32 para NTFS no Mac
![]() Rita 2025-07-02
Rita 2025-07-02
Corrija o erro 'Não é possível ejetar HD externo no Mac' de 5 maneiras práticas
![]() Jacinta 2025-07-02
Jacinta 2025-07-02


