EaseUS NTFS for Mac
Gratuito para editar, excluir, gravar arquivos em discos NTFS no Mac.
- Ative o modo de gravação em 1 clique.
- Ejete volumes NTFS com segurança sem perda de dados.
- Suporta o computador M1 mais recente e o macOS 12.0.
Índice
| Soluções viáveis | Solução de problemas passo a passo |
|---|---|
| #1. Conectar o Disco Rígido Externo G-Drive no Mac | Etapa 1. Conecte o disco rígido ao seu Mac. O disco rígido também pode ser conectado via USB... Etapas completas |
| #2. Ativar Leitura e Gravação Diretamente no G-Drive no Mac | Etapa 1. Inicie e ative o EaseUS NTFS para Mac. Clique em "Já tenho uma licença" para desbloquear... Etapas completas |
| #3. Partição G-Drive no Mac | Etapa 1. Abra o Utilitário de Disco no seu Mac; Etapa 2. Selecione a unidade externa em sua área de trabalho... Etapas completas |
A unidade de armazenamento externo G Drive é a melhor para armazenar dados e arquivos. Você pode conectar facilmente a unidade externa no seu Mac e transferir dados e arquivos essenciais por meio dela. Mas como usar o disco rígido externo G Drive no Mac? Este guia responderá à sua consulta. Também veremos o guia passo a passo sobre como configurar e usar o G-drive no Mac. Além disso, veremos o possível motivo pelo qual seu disco rígido externo não está aparecendo no Mac. Também recomendamos um utilitário de terceiros para tornar a tarefa mais fácil e conveniente para você. Então vamos aos detalhes.
Quando você conecta um disco rígido externo no Mac. Geralmente aparece na guia do Finder. Mas às vezes, quando você conecta um disco rígido ao seu sistema, ele não aparece. Os motivos pelos quais o G-drive não está aparecendo no Mac estão listados abaixo:
As etapas estão listadas abaixo para configurar o disco rígido externo D Drive. Ele também responderá à sua consulta "Como usar o disco rígido G Drive no Mac".
as etapas para conectar o disco rígido externo G-drive no Mac estão listadas abaixo:
Etapa 1. Conecte o disco rígido ao seu Mac. O disco rígido também pode ser conectado via USB; conecte-o à porta certa do seu Mac.
Etapa 2. Agora, verifique se o G-drive aparece na sua área de trabalho.
Etapa 3. Clique duas vezes no ícone do G-drive na área de trabalho e abra-o. Você pode visualizar os arquivos, pastas e dados já disponíveis no G-drive ou copiar e transferir dados para o disco rígido externo G Drive.
Depois de passar pela etapa acima, se o seu disco rígido externo ainda não aparecer na sua área de trabalho, mesmo que esteja conectado, você pode ir para a janela do Finder. Se a unidade externa ainda não estiver presente, consulte a próxima seção.
O disco rígido, se usado anteriormente na unidade do Windows, precisa ser alterado quando eles se conectam ao Mac. Para conectar o disco rígido no Mac, altere o formato para evitar perda de dados. Você pode usar o utilitário de terceiros EaseUS NTFS for Mac para alterar o formato da unidade quando não tiver permissão para ler e gravar em um disco rígido externo.
Antes de começar a alterar o formato da unidade, faça backup de todos os dados em outra unidade externa para evitar qualquer perda de dados.
Para alterar o formato usando EaseUS NTFS for Mac. as etapas estão listadas abaixo:
Etapa 1. Inicie e ative o EaseUS NTFS for Mac. Clique em "Já tenho uma licença" para desbloquear este software.
Etapa 2. Conecte uma unidade NTFS ao Mac, o EaseUS NTFS for Mac detectará automaticamente o dispositivo. Selecione sua unidade e você verá que agora ela está marcada como "Somente leitura". Clique em "Habilitar Gravável" para adicionar direitos de leitura e gravação à unidade.
Etapa 3. Quando o estado da unidade NTFS se transforma em "Gravável".
Etapa 4. O EaseUS NTFS for Mac abrirá uma janela para ajudar o Mac a obter acesso à unidade NTFS:

Etapa 5. Quando o EaseUS NTFS for Mac for reiniciado, você poderá abrir para verificar, ler, gravar e até modificar os dados salvos no dispositivo NTFS.
Os recursos úteis do EaseUS NTFS para Mac estão listados abaixo:
Às vezes, o novo disco rígido externo do G-drive não possui partições. É preferível armazenar e organizar dados em partições externas do disco rígido e alocar uniformemente o espaço disponível para cada partição. Se o disco rígido externo do G-drive não tiver partição, você poderá criá-los usando o Utilitário de Disco no Mac. As etapas estão listadas abaixo:
Etapa 1. Abra o Utilitário de Disco no seu Mac.
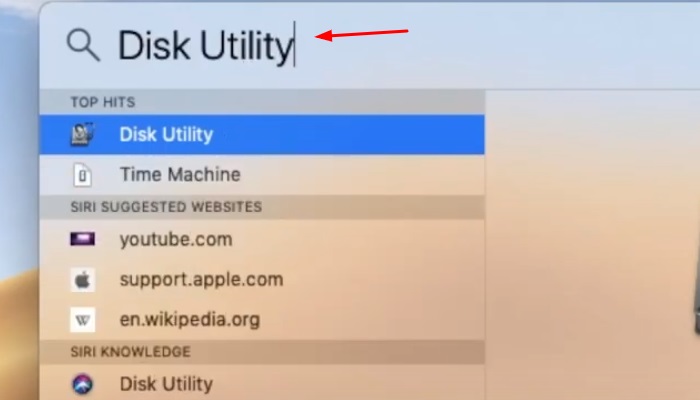
Etapa 2. Selecione a unidade externa em sua área de trabalho.
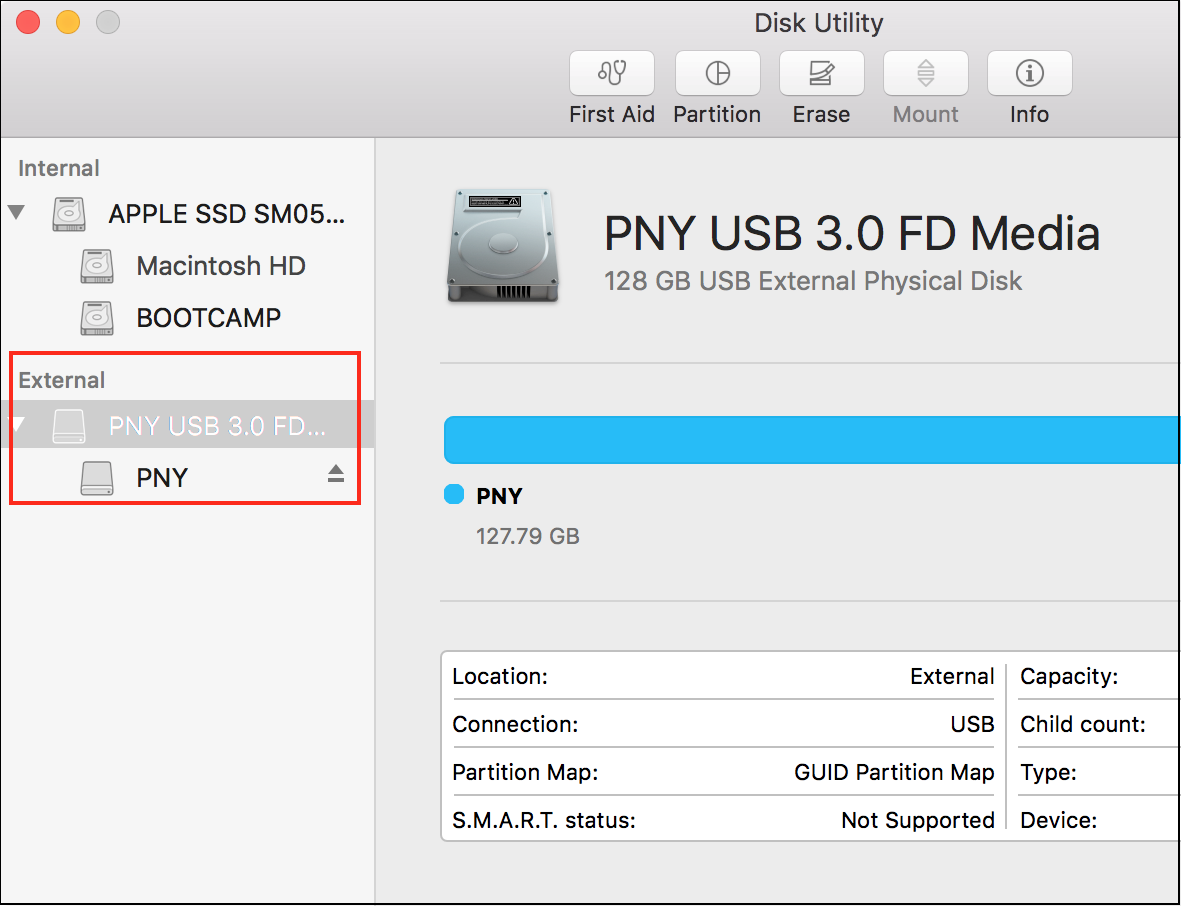
Etapa 3. Agora clique no ícone "Partição".
![]()
Etapa 4. Selecione o número de volumes.
No menu Esquema do volume, clique na primeira partição. Ele destacará a partição selecionada em azul.
Etapa 5. Você pode atribuir um nome específico a cada partição.
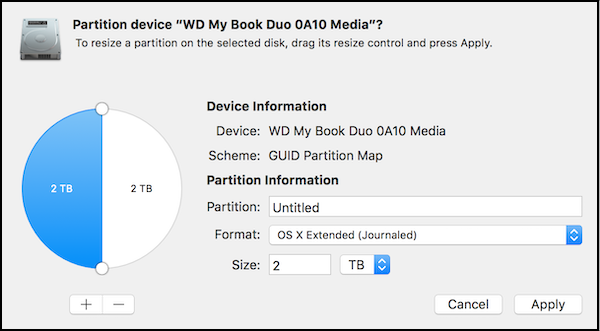
Etapa 6. Depois de concluído, uma janela pop-up perguntará se você tem certeza sobre suas escolhas.
Depois que o carregamento estiver concluído, você poderá ver todas as partições no lado esquerdo da janela do utilitário de disco.
Windows e Mac usam formatos de arquivo diferentes para o disco rígido externo. Assim, um disco rígido não pode ser diretamente compatível com Windows e Mac.
Para concluir, o disco rígido externo do G-drive permite transferir dados e copiar e colar arquivos e pastas. Você pode até usá-lo para fazer backup de seus dados essenciais. Para entender como usar o G-drive no Mac, você pode usar os métodos mencionados acima. Para tornar o disco rígido externo viável, você precisa alterar o formato de arquivo para Windows e Mac separadamente. Listamos o método de configuração do G-drive e como você pode usá-la. No entanto, para sua conveniência, recomendamos experimentar o EaseUS NTFS para Mac. É uma solução viável para facilitar a leitura e gravação no disco rígido externo do G-drive. Além disso, você pode formatar um disco rígido externo no Mac. Baixe EaseUS NTFS para Mac hoje!
Artigos relacionados
Como Formatar HD Externo no Mac
![]() Rita 2025-07-02
Rita 2025-07-02
Obtenha o NTFS para Mac na Seagate e Corrija o Disco Rígido Externo Seagate Mac Somente Leitura
![]() Leonardo 2025-07-02
Leonardo 2025-07-02
Como Ler/Escrever Unidade NTFS no macOS Big Sur
![]() Leonardo 2025-07-02
Leonardo 2025-07-02
Como Formatar Uma Unidade NTFS para APFS
![]() Leonardo 2025-07-02
Leonardo 2025-07-02


