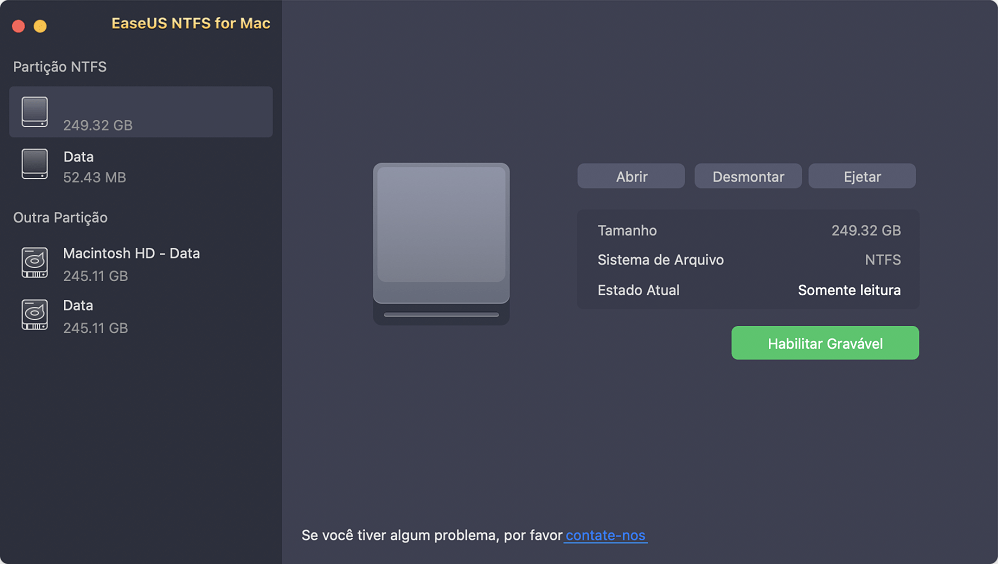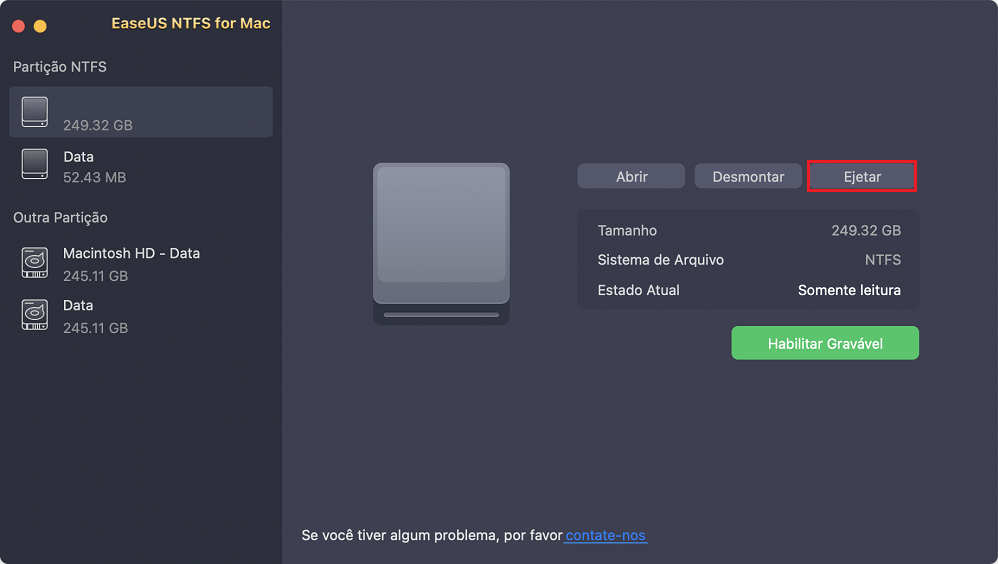EaseUS NTFS for Mac
Gratuito para editar, excluir, gravar arquivos em discos NTFS no Mac.
- Ative o modo de gravação em 1 clique.
- Ejete volumes NTFS com segurança sem perda de dados.
- Suporta o computador M1 mais recente e o macOS 12.0.
Índice
Não importa quando seu disco rígido externo não está sendo ejetado em computadores Mac. Pode haver vários motivos que fizeram com que um disco rígido externo não ejetasse. Siga esta página, você encontrará as causas deste erro e como ejetar com sucesso seu disco no Mac com 5 métodos práticos.
Vamos começar.
Aplica-se a: ejetar ou forçar a ejeção do HD externo, pen drive, cartão SD, etc., no macOS e Mac OS X sem perder nenhum dado.
Guia rápido: 5 maneiras de ejetar um HD externo do Mac
| 1. Ferramenta de ejeção automatizada da EaseUS | Inicie o EaseUS NTFS for Mac no computador Mac... Etapas completas |
| 2. Parar de executar aplicativos | Pressione a tecla Command + Space para abrir o Spotlight... Etapas completas |
| 3. Sair e fazer login na conta da Apple | Clique no ícone do menu Apple e clique em "Sair"... Etapas completas |
| 4. Desligar ou forçar o desligamento | Vá para o menu Apple, clique em "Desligar"... Etapas completas |
| 5. Usar Terminal | No Menu Apple, clique em "Ir" > "Utilitários"... Etapas completas |
Ejetar é uma ação que os usuários de Mac aplicam para desconectar com segurança uma unidade ou um dispositivo de armazenamento externo de computadores Mac sem afetar os dados e a própria unidade. Quando você desconecta diretamente um disco rígido externo sem ejetá-lo do Mac, isso causará perda de dados ou até mesmo erro de inacessibilidade da unidade.
Existem três maneiras normais que as pessoas aplicam para ejetar uma unidade no Mac:
No entanto, alguns usuários de Mac relataram que não conseguem ejetar discos rígidos externos no Mac mesmo após as três operações de ejeção de dispositivo acima. Discutiremos o motivo que causou esse erro na próxima parte. Siga em frente e descubra as causas.
Quando você recebe esta mensagem ou um aviso semelhante em um computador Mac ao tentar ejetar um disco rígido externo, isso significa que você não conseguiu ejetar a unidade:
"O disco não foi ejetado porque um ou mais programas podem estar usando-o."
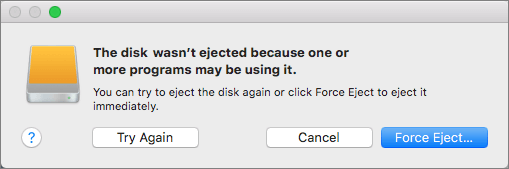
Então o que causou esse erro? Aqui estão os possíveis motivos pelos quais o computador Mac se recusa a ejetar a unidade:
O que devo fazer se meu disco rígido externo não for ejetado? Aqui estão algumas dicas do que fazer e do que não fazer:
| Fazer | Não Fazer |
|---|---|
|
|
Depois de confirmar que você manteve seu disco e seus dados seguros e intactos seguindo as dicas de Fazer e Não Fazer acima, você pode seguir qualquer um dos cinco métodos aqui para corrigir esse problema:
Observações: Para uma correção automatizada e confiável para ejetar com segurança seus dispositivos de armazenamento externo, não perca o EaseUS NTFS for Mac automatizado.
Vamos começar.
Ferramenta: EaseUS NTFS for Mac - Ferramenta de injeção de dispositivo de 1 clique.
Download:
Ferramenta de ejeção de dispositivo automatizada - EaseUS NTFS for Mac é projetado principalmente para unidades do sistema de arquivos Windows NT no Mac. Ele permite que você leia, escreva e até acesse arquivos NTFS no Mac sem formatação. Este software também ajuda a corrigir o erro 'não é possível ejetar o disco rígido externo ou pen drive' no Mac com apenas um clique.
Aqui está como usá-lo:
Etapa 1. Inicie o EaseUS NTFS for Mac no computador Mac, clique em "Já tenho uma licença" para ativar este software.
Etapa 2. Deixe o EaseUS NTFS for Mac detectar a unidade conectada que você deseja ejetar.
Etapa 3. Uma vez detectado, selecione a unidade de destino e clique em "Ejetar". Isso removerá sua unidade com segurança sem afetar os arquivos e dados salvos.
Tutorial em vídeo: como usar o EaseUS NTFS for Mac
Ferramenta: Activity Monitor
Download: a ferramenta é pré-instalada no Mac, não é necessário fazer download.
O Activity Monitor é um aplicativo disponível na pasta Utilitários que ajuda a monitorar e identificar o processo em execução em discos específicos. Quando você não consegue ejetar um disco rígido externo de um computador Mac, pode haver um ou mais programas em execução com o disco em segundo plano.
Você pode aplicar esta ferramenta para localizar os aplicativos em execução e interrompê-los, e então ejetar o disco do Mac.
Aqui estão as etapas que você pode seguir:
Etapa 1. Pressione a tecla Command + Space para abrir o Spotlight.
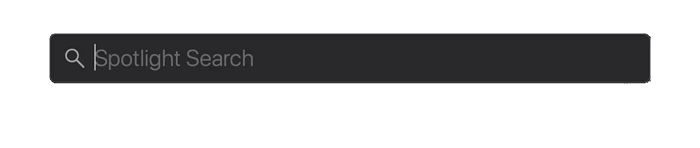
Etapa 2. Pesquise Monitor de atividades no destaque e clique para abri-lo.
Etapa 3. Vá para a guia Disco, encontre QuickLookUIService em Uso de disco por cada processo.
Ou, você pode pesquisá-lo na caixa de pesquisa.
Etapa 4. Selecione-o e clique no ícone "Fechar" no painel superior esquerdo.
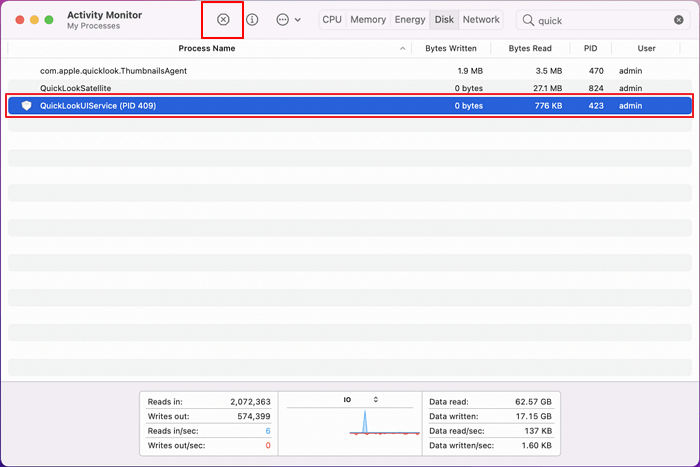
Etapa 5. Clique em "Force Quit" para acelerar o processo.
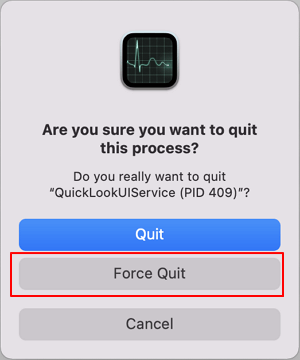
Etapa 6. Depois disso, você pode ejetar o disco rígido externo do Mac normalmente.
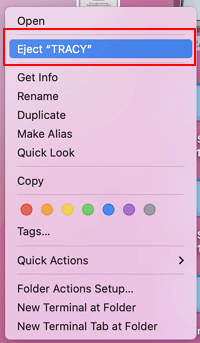
Ferramenta: Menu Apple
Download: ferramenta integrada da Apple, o download não é necessário.
Quando não for possível ejetar um disco rígido externo ou dispositivo de armazenamento, primeiro, conforme recomendado acima, verifique se você salvou todos os arquivos e encerrou todos os processos em execução. Em seguida, você pode resolver esse problema fazendo logout e login no Mac com as etapas abaixo:
Etapa 1. Clique no ícone do menu Apple e clique em "Log Out".
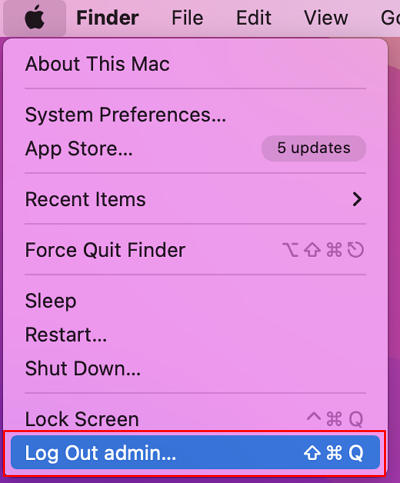
Etapa 2. Em seguida, clique em "Log In", faça login com sua própria conta e senha da Apple.
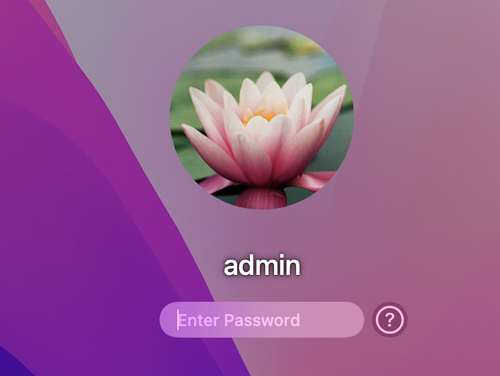
Etapa 3. Tente ejetar o disco rígido externo do Mac novamente.
Ferramenta: Menu Apple
Download: ferramenta integrada da Apple, o download não é necessário.
Além de fazer logout e login, o próximo método que também ajuda a corrigir o erro 'Mac não ejetando disco externo' é desligar ou forçar o encerramento do computador Mac. Lembre-se de salvar todos os arquivos em execução e fechar todos os programas de processamento antes de tentar este método.
Aqui estão as etapas:
Etapa 1. Vá para o menu Apple, clique em "Desligar".
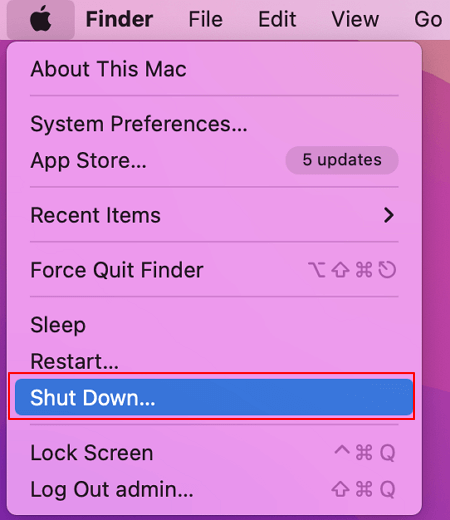
Você também pode clicar em "Forçar encerramento" no menu suspenso.
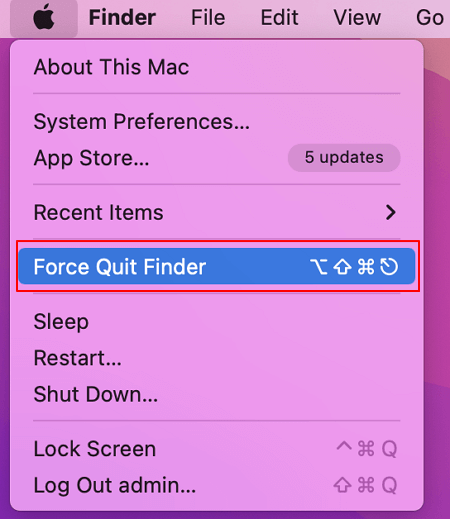
Etapa 2. Aguarde o desligamento do computador Mac e desconecte o disco rígido externo.
Ferramenta: Terminal
Download: o aplicativo vem pré-instalado no Mac, não é necessário fazer download.
Observe que executar o comando Terminal para ejetar um disco rígido externo do Mac é uma ação para forçar bastante a unidade. Portanto, certifique-se de que todos os arquivos foram salvos de forma intratável e nenhum programa está sendo executado em segundo plano.
As linhas de comando para sair do disco rígido externo do Mac são um pouco complexas. Mantenha-se cauteloso ao seguir as etapas abaixo:
Etapa 1. No Menu Apple, clique em "Ir" > "Utilitários".
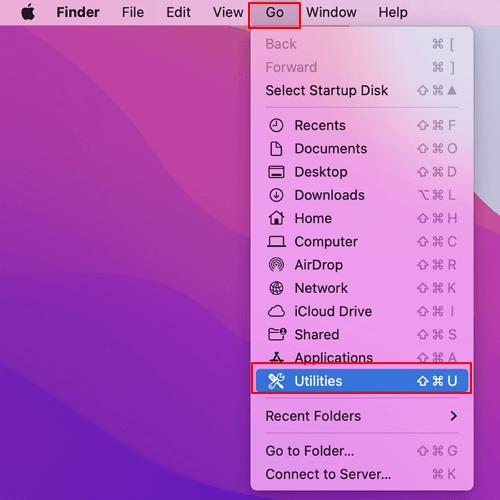
Etapa 2. Clique duas vezes em "Terminal" para iniciar o aplicativo.
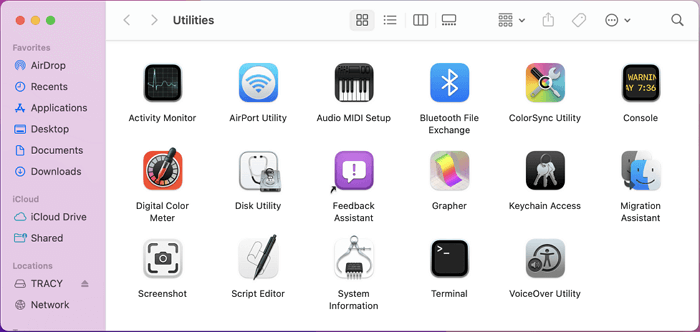
Etapa 3. Digite as linhas de comando aqui uma a uma e pressione "Return" a cada vez:
Você deve substituir (number) pelo número de disco correto do seu disco rígido externo na lista de comandos.
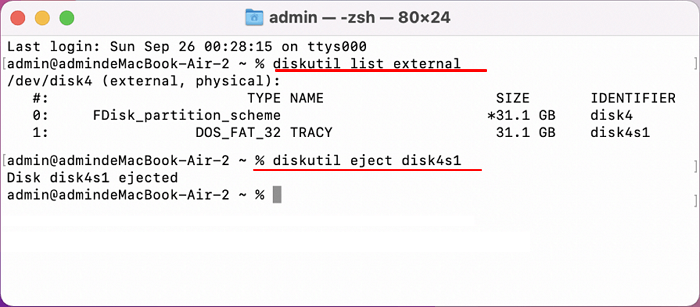
Depois disso, o computador Mac ejetará a unidade com segurança sem afetar os arquivos salvos nela.
Nesta página, apresentamos as causas que impedem você de ejetar unidades de computadores Mac. Para corrigir esse problema, você pode simplesmente escolher um dos métodos recomendados e seguir suas respectivas diretrizes para remover o dispositivo de armazenamento do Mac por conta própria.
Para a solução mais fácil, o EaseUS NTFS for Mac é uma escolha inigualável que sugerimos que você experimente.
Lembre-se de que o encerramento forçado das unidades do Mac pode desconectar a unidade, mas os arquivos salvos e os dados também podem estar em perigo. É essencial que você escolha o método certo para corrigir o erro "não é possível ejetar o disco rígido externo" no Mac para manter seus arquivos seguros.
Artigos relacionados
Como Corrigir o Fantom Drive Não Reconhecido/Montado no Mac
![]() Leonardo 2025-07-02
Leonardo 2025-07-02
Maneiras Fáceis de Montar NTFS no Mac | Como Montar uma Unidade NTFS no Mac
![]() Leonardo 2025-07-02
Leonardo 2025-07-02
3 Melhor Software de Montagem de Disco para Mac 2021 | Monte o Disco no Mac
![]() Leonardo 2025-07-02
Leonardo 2025-07-02
Corrigir o erro 2025 ‘Este disco não está formatado como MacOS estendido’
![]() Leonardo 2025-07-02
Leonardo 2025-07-02