EaseUS NTFS for Mac
Gratuito para editar, excluir, gravar arquivos em discos NTFS no Mac.
- Ative o modo de gravação em 1 clique.
- Ejete volumes NTFS com segurança sem perda de dados.
- Suporta o computador M1 mais recente e o macOS 12.0.
Índice
"Por que meu disco rígido externo Toshiba não está sendo reconhecido pelo meu novo Mac? ......Não posso transferir minhas coisas porque nem aparece em nenhum lugar. Eu li o post de outras pessoas e não: Não 'não aparece em nenhum dos dois lugares que as pessoas dizem que deveria aparecer (ou não estou vendo) sempre que não aparece automaticamente na área de trabalho... Sugestões?"
Você também se deparou com esse problema? Felizmente, você não está sozinho. Neste artigo, mostraremos como corrigir o disco rígido externo da Toshiba que não está funcionando no mac.
Conectando o disco externo da Toshiba ao computador, mas nada acontece? Verifique o culpado primeiro:
Mais...
Tantas razões que podem exigir que você tente mais métodos.
navegação rápida
Monte o disco rígido externo Toshiba no utilitário de disco
Abra as preferências do Finder e mostre discos externos na área de trabalho
Corrigir o disco Toshiba pelo Disk Utility First Aid
Reformatar disco rígido externo Toshiba
Verifique seu cabo USB
Reinicie o computador Mac
Recomendação de software - EaseUS NTFS para Mac
Se sua máquina não funcionou no mac, você pode verificar o Utilitário de Disco se seu disco está desmontado ou não. Quando os botões de montagem ficarem cinza, significa que a unidade Toshiba já está montada no computador.
Passo 1. Clique no Finder > Aplicativos > Utilitários para abrir o Utilitário de Disco.
Passo 2. Expanda a guia Externa e selecione o dispositivo Toshiba, clique no botão Montar na parte superior da barra de tarefas.
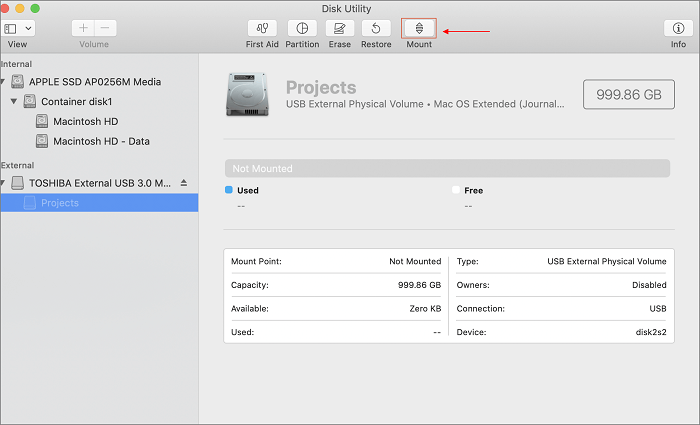
Você atualizou seu sistema operacional até agora? Ou alterar as preferências? Você pode editar suas preferências da área de trabalho nas Preferências do Finder.
Etapa 1. Clique no ícone do Finder e selecione Preferências no menu suspenso.
Etapa 2. Quando as Preferências do Finder aparecerem, clique na guia Geral. Na seção "Mostrar estes itens na área de trabalho", se a opção Discos externos estiver desmarcada, clique na caixa.
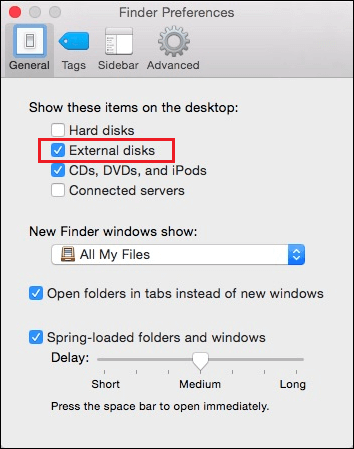
O Utilitário de Disco captura uma função chamada Primeiros Socorros, que possui recursos para localizar e reparar erros no disco rígido quando o dispositivo não pode ser executado corretamente. Assim, você pode usar o First Aid para verificar por que seus discos não são reconhecidos pelo mac.
Etapa 1. Abra o Utilitário de Disco.
Clique no ícone do Finder no dock> Vá para o painel esquerdo e clique em Aplicativos> Role para baixo para localizar Utilitários> Clique para iniciar o Utilitário de Disco.
Etapa 2. Clique em disco externo Toshiba no painel esquerdo.
Etapa 3. Vá para o topo da janela do Utilitário de Disco e clique no botão Primeiros Socorros .
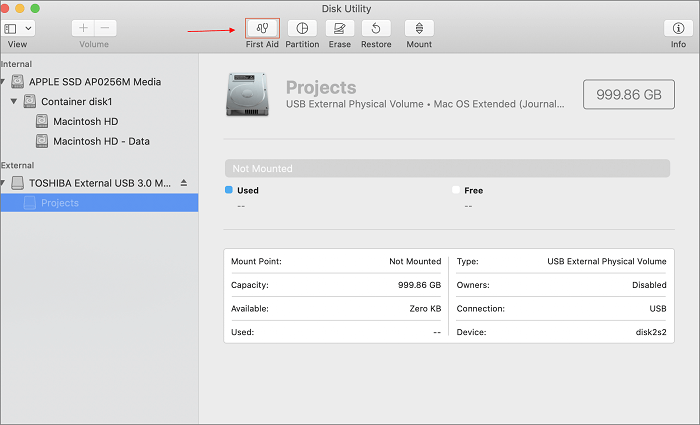
Etapa 4. Em seguida, uma nota aparece - "Gostaria de executar os primeiros socorros na unidade Toshiba", clique em Executar para continuar.
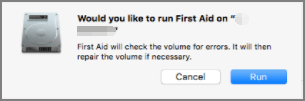
Se o First Aid não conseguiu consertar este disco rígido externo, você pode optar por formatá-lo. No entanto, se os inúmeros dados valiosos fizerem uma grande relutância em limpar sua máquina, você poderá optar por copiar seus arquivos para um novo local.
Um remédio para o último método, se você mover ou clonar arquivos para outro dispositivo, este disco parecerá uma nova máquina, você pode optar por reformatar para corrigir o problema.
Passo 1. Execute o Utilitário de Disco como dissemos nessas soluções.
Passo 2. Sob o título "Externo", escolha o disco que deseja formatar.
Passo 3. Vá para o topo da janela e clique no botão Apagar .
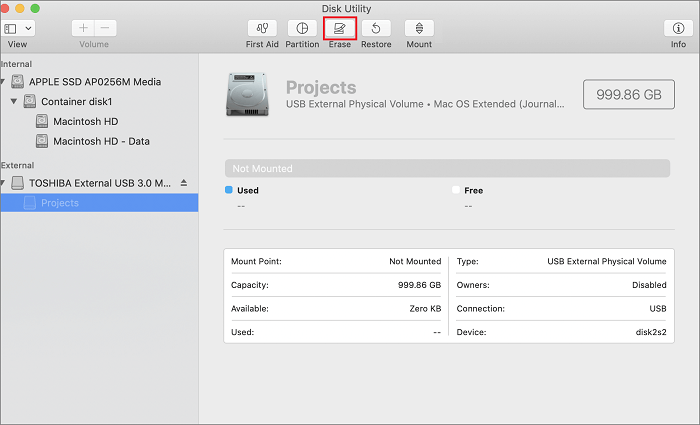
Etapa 4. Renomeie o dispositivo e defina o formato do volume.
Etapa 5. Clique no botão Apagar .
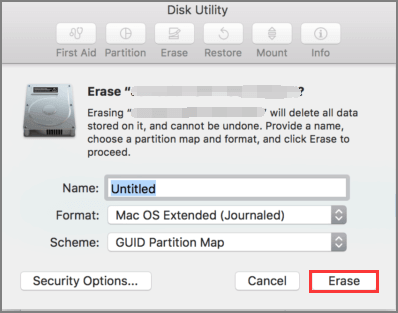
Às vezes, a falha da máquina não é causada por erros internos, mas leva a um cabo com falha. Portanto, se algum dos métodos não puder lidar com o problema "O disco rígido externo da Toshiba não está funcionando", recomendamos que você verifique o cabo USB. Se necessário, compre um novo.
Verifique se o seu USB está conectado corretamente ao Mac - Parece um erro absolutamente impossível, mas atinge muitos usuários. Talvez o cabo USB não esteja bem encaixado no mac e você não precise dar uma olhada.
Troque um novo cabo USB - Seu cabo pode ter sido danificado recentemente. E alguns erros internos não podem ser encontrados a olho nu. Portanto, quando seu disco externo não estiver funcionando no dispositivo, tente mais cabos de conexão.
Quando o problema acontecer, reiniciar o computador mac pode dar um novo começo para reconhecer sua máquina inserida. Então você pode clicar no ícone da Apple e escolher Reiniciar.
Esta ferramenta não pode corrigir o Toshiba não funcionar no desafio do mac, mas você pode usá-lo quando o tipo de arquivo for NTFS. Com suporte para montagem, abertura, leitura e gravação, ejeção segura, o EaseUS NTFS para Mac é compatível com todas as marcas de disco rígido do mercado. Experimente este driver Toshiba NTFS para Mac (gratuito por 7 dias) imediatamente!
Artigos relacionados
Como Corrigir o Disco Rígido Externo Seagate Somente Leitura no Mac (3 Casos e Soluções)
![]() Leonardo 2025-07-02
Leonardo 2025-07-02
Como Formatar NTFS no Mac [Novo Guia 2021]
![]() Leonardo 2025-07-02
Leonardo 2025-07-02
Corrigir o Disco Rígido Externo da Toshiba Não Me Permite Adicionar Arquivos no Erro do Mac
![]() Leonardo 2025-07-02
Leonardo 2025-07-02
Como Ler NTFS no Mac de Graça? 3 Melhores Soluções Disponíveis
![]() Rita 2025-07-02
Rita 2025-07-02