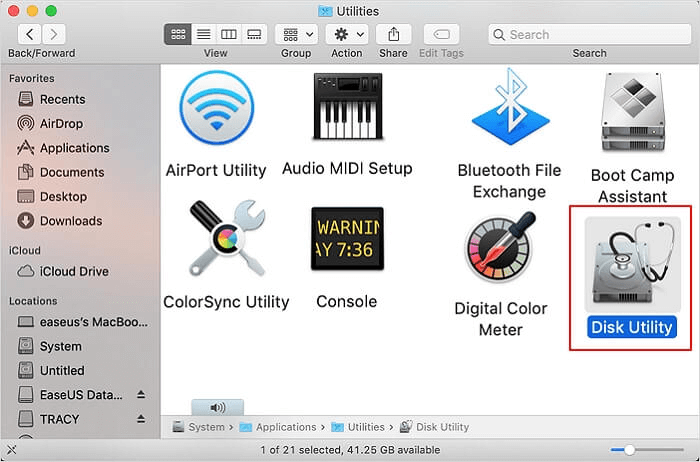EaseUS NTFS for Mac
Gratuito para editar, excluir, gravar arquivos em discos NTFS no Mac.
- Ative o modo de gravação em 1 clique.
- Ejete volumes NTFS com segurança sem perda de dados.
- Suporta o computador M1 mais recente e o macOS 12.0.
Índice
Você enfrentou o mesmo problema ao conectar o Seagate Drive no Mac? Veja estes casos primeiro:
"O disco rígido externo tornou-se somente leitura após a atualização de segurança mais recente. Mac Mini: Desde a atualização de segurança para High Sierra há 3 dias, meu disco rígido externo Seagate tornou-se somente leitura. Funcionando perfeitamente antes. Alguma idéia? Tem 900 GB de iTunes nele, então Eu quero uma solução sem risco!!! Obrigado."
O disco rígido Seagate tem um grande alcance para nos ajudar a armazenar o número de arquivos, pastas, vídeos e outros dados necessários. Mas a boa experiência pode ser prejudicada por casos sem precedentes. Imaginou que seu dispositivo falhou ao adicionar arquivos e mostrar como modo somente leitura... Um dia ruim pode começar nesse ponto. Para corrigir o disco rígido externo Seagate somente leitura no mac, você pode ler este guia completo.
| Soluções viáveis | Solução de problemas passo a passo |
|---|---|
| Caso 1: o disco rígido externo é formatado para Windows (NTFS) | Verifique o sistema de arquivos primeiro> Execute o leitor NTFS gratuitamente... Etapas completas |
| Caso 2: não tem permissão para acessar o dispositivo Seagate | Localize o disco rígido externo Seagate na área de trabalho... Etapas completas |
| Caso 3: O disco rígido fica corrompido | Abra o utilitário de disco > Vá para a guia Externa... Etapas completas |
Antes de tomar soluções, é melhor descobrir por que seu dispositivo se transforma em modo somente leitura. Aqui estão três capturas para "O disco rígido externo Seagate é somente leitura":
Na parte a seguir, listaremos os métodos correspondentes para corrigir os três culpados acima. Siga as etapas detalhadas em diferentes casos.
Como faço para corrigir USB somente leitura no Mac? Suas correções confiáveis estão aqui
A recuperação de dados não é mais um desafio. O EaseUS serve como um aplicativo confiável de recuperação de dados para recuperar dados perdidos com simples cliques.
Verifique primeiro o sistema de arquivos do disco rígido Seagate:
Etapa 1. Clique em Ir na barra de tarefas e selecione Utilitários.
Etapa 2. Localize o Utilitário de Disco e abra-o.
Etapa 3. Vá para o lado esquerdo e encontre seu disco rígido externo Seagate.
Etapa 4. Então você pode ver as informações do disco no lado direito. Verifique a linha do sistema de arquivos.
Em seguida, execute o EaseUS NTFS para Mac para acessar o disco rígido:
Geralmente, uma solução fácil é formatar NTFS como APFS no utilitário de disco. Mas serve para remover todos os seus dados. Se você não continha dados valiosos sobre ele. Certamente a formatação é suficiente para você. Mas por que não tentar um método sem limpeza de dados? O modo somente leitura do disco rígido Seagate pode ser facilmente alterado com um clique usando um leitor NTFS de terceiros - EaseUS NTFS para Mac .
O EaseUS NTFS para Mac é um robusto montador NTFS, que permite alterar a unidade do modo somente leitura para leitura e gravação no disco rígido, disco rígido externo, SSD, unidade USB, unidade Thunderbolt, cartão SD, cartão CF, etc. Não se preocupe com a compatibilidade com Mac.
O que você pode obter no EaseUS NTFS para Mac:
Baixe o software e obtenha uma avaliação gratuita de 7 dias agora:
Três etapas para obter suporte de leitura e gravação:
Etapa 1. Inicie e ative o EaseUS NTFS for Mac. Clique em "Já tenho uma licença" para desbloquear este software.
Etapa 2. Conecte uma unidade NTFS ao Mac, o EaseUS NTFS for Mac detectará automaticamente o dispositivo. Selecione sua unidade e você verá que agora ela está marcada como "Somente leitura". Clique em "Habilitar Gravável" para adicionar direitos de leitura e gravação à unidade.
Etapa 3. Quando o estado da unidade NTFS se transforma em "Gravável".
Etapa 4. O EaseUS NTFS for Mac abrirá uma janela para ajudar o Mac a obter acesso à unidade NTFS:

Etapa 5. Quando o EaseUS NTFS for Mac for reiniciado, você poderá abrir para verificar, ler, gravar e até modificar os dados salvos no dispositivo NTFS.
Etapa 1. Conecte o disco rígido externo no computador Mac. Quando seu dispositivo aparecer na tela, clique nele e pressione Command+I para avançar.
Etapa 2. Verifique a guia Compartilhamento e Permissões na lista inferior de Informações da unidade externa. Clique no ícone de triângulo no lado esquerdo.
Etapa 3. Vá para o canto inferior direito e escolha o ícone de cadeado. Insira sua senha se for solicitado.
Etapa 4. Marque a opção "Ignorar propriedade neste volume".
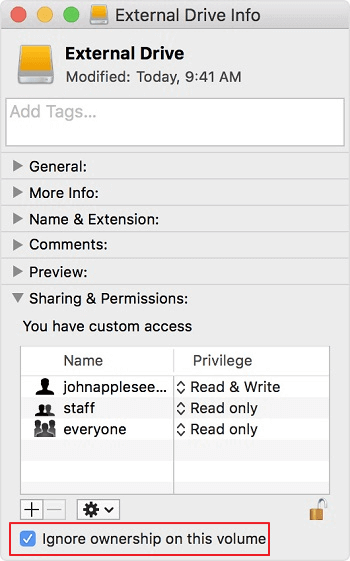
Etapa 5. Clique na opção de engrenagem e escolha Aplicar aos itens incluídos...
Apesar das duas soluções acima, você pode recorrer ao First Aid on Disk Utility, que pode encontrar erros de disco e repará-los imediatamente.
Etapa 1. Abra o Utilitário de Disco (Escolha o Finder no dock> Clique em Aplicativos> Localize e encontre Utilitários> Executar o Utilitário de Disco)
Etapa 2. Vá para a guia Externa e clique em seu disco rígido Seagate. (Aqui tomamos o dispositivo Toshiba como exemplo.)
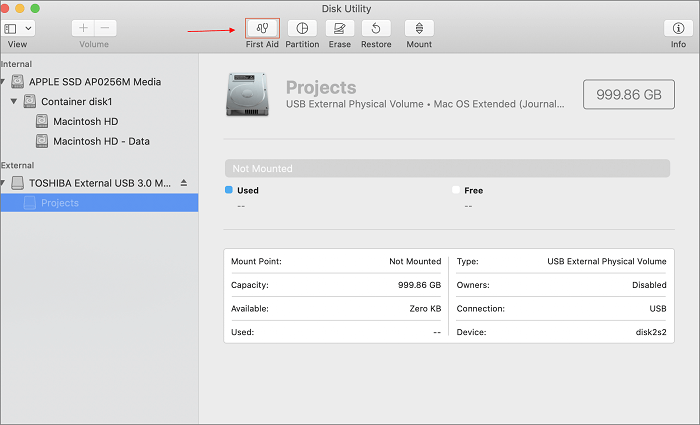
Etapa 3. Clique em Primeiros Socorros na barra de tarefas superior. Quando a janela aparecer, clique no botão Executar. Se terminar, clique em Concluído.
Dica extra: Formate os volumes NTFS do Windows para APFS/FAT32
Etapa 1. Inicie o Utilitário de Disco como mencionamos na correção 3.
Etapa 2. Clique no botão Apagar na barra de tarefas superior.
Escolha o sistema de arquivos como APFS ou FAT32 suportado pela Apple.
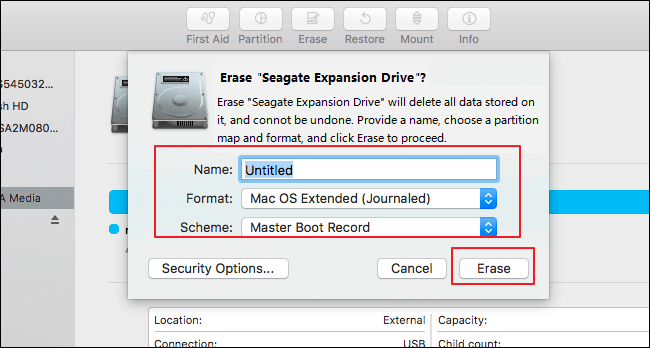
Para corrigir o disco rígido externo Seagate somente leitura no Mac, você pode verificar três situações neste artigo.
Artigos relacionados
Como ativar o acesso total ao disco no Mac. Guia completo
![]() Leonardo 2025-07-02
Leonardo 2025-07-02
Como Formatar a Unidade Flash para NTFS no Mac
![]() Leonardo 2025-07-02
Leonardo 2025-07-02
Como usar a unidade NTFS no macOS Mojave – 4 maneiras
![]() Leonardo 2025-07-02
Leonardo 2025-07-02
Como Ler/Escrever Unidade NTFS no macOS Big Sur
![]() Leonardo 2025-07-02
Leonardo 2025-07-02