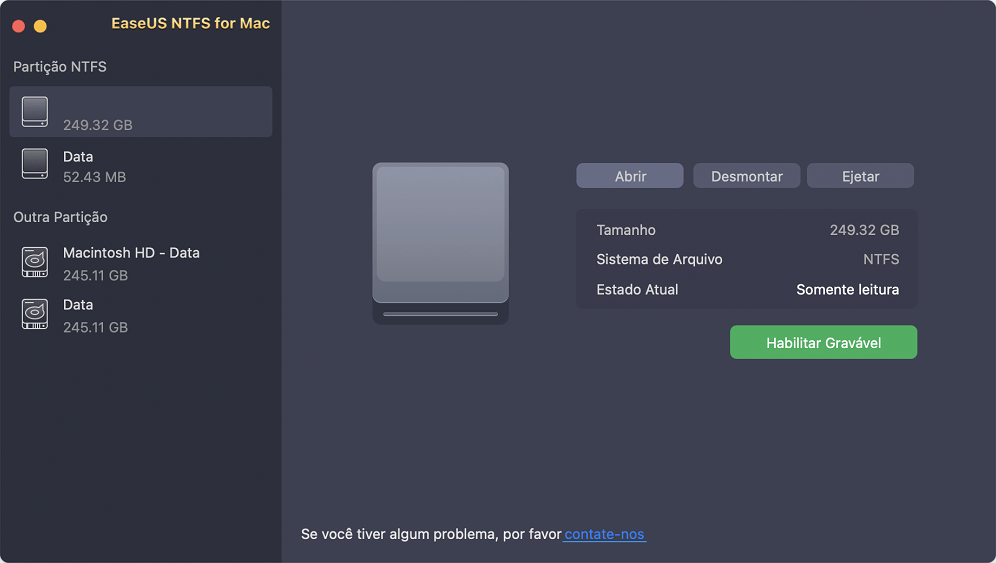EaseUS NTFS for Mac
Gratuito para editar, excluir, gravar arquivos em discos NTFS no Mac.
- Ative o modo de gravação em 1 clique.
- Ejete volumes NTFS com segurança sem perda de dados.
- Suporta o computador M1 mais recente e o macOS 12.0.
Índice
Você está procurando um método para acessar e ler NTFS no Mac? Esta página mostrará o processo completo de como ler NTFS e trabalhar com unidades Windows NTFS no Mac com êxito. Vamos começar.
Sim, para usar os arquivos da unidade NTFS do Windows em um computador Mac, você primeiramente lerá os arquivos em uma unidade NTFS. Em seguida, obtenha acesso de gravação à unidade.
A razão pela qual você não pode ler e gravar diretamente uma unidade NTFS em um computador Mac é que a Apple desenvolveu seus formatos exclusivos de sistema de arquivos para dispositivos de armazenamento. Como resultado, o NTFS não é oficialmente suportado pelo macOS e Mac OS X.
Então o macOS pode ler NTFS e trabalhar com hd externo formatado em NTFS ou unidades USB? Certo! Siga estas soluções a seguir, você terá a unidade NTFS legível e gravável no Mac gratuitamente.
Você pode alterar o disco NTFS de estado somente leitura para legível e gravável no Mac? Aqui reunimos 3 soluções gratuitas que você pode seguir para permitir que seu Mac leia arquivos de unidades NTFS com facilidade.
3 Maneiras de ler NTFS no Mac:
| Soluções viáveis | Solução de problemas passo a passo |
|---|---|
| Correção 1. EaseUS NTFS for Mac - Mais fácil | Baixe e instale o EaseUS NTS for Mac... Etapas completas |
| Correção 2. Comando do Terminal - Médio | Pressione Comando + Espaço para abrir o Spotlight... Etapas completas |
| Correção 3. FUSE do macOS - Arriscado | Abra o Terminal para baixar o FUSE do macOS... Etapas completas |
Guia rápido: Para obter a solução mais fácil de ler NTFS no Mac, use EaseUS NTFS for Mac em Método para obter ajuda.
Solução de 1 clique para ler NTFS no Mac
Ao contrário do software de driver NTFS para Mac, ferramenta de acesso de leitura e gravação NFTS de terceiros - EaseUS NTFS for Mac ;não requer adicionar drivers extras ao Mac nem reinicializar computadores Mac.
É totalmente compatível com todos os macOS e Mac OS X, como Monterey, Catalina, Big Sur, etc. Você também pode usá-lo nos novos computadores Mac M1 mais recentes. Além disso, também é gratuito em até 7 dias após o registro.
Você pode simplesmente tornar a unidade legível e até gravável no Mac com 1 clique. Vamos ver os detalhes:
#1. 1-Clique para abrir e ler o conteúdo da unidade NTFS
Etapa 1. Inicie o EaseUS NTFS for Mac e clique em "Já tenho uma licença" para ativá-lo.
Etapa 2. Conecte sua unidade NTFS ao Mac, o EaseUS NTFS for Mac detectará e exibirá automaticamente o dispositivo. Clique em "Abrir" para abri-lo no Mac.
Etapa 3. Clique em "OK" para permitir que o NTFS for Mac acesse e abra a unidade NTFS no computador Mac.
Etapa 4. Agora, você pode visualizar e verificar os arquivos salvos na unidade NTFS no Mac.
#2. 1-Clique para tornar a unidade NTFS gravável no Mac
Etapa 1. Inicie e ative o EaseUS NTFS for Mac. Clique em "Já tenho uma licença" para desbloquear este software.
Etapa 2. Conecte uma unidade NTFS ao Mac, o EaseUS NTFS for Mac detectará automaticamente o dispositivo. Selecione sua unidade e você verá que agora ela está marcada como "Somente leitura". Clique em "Habilitar Gravável" para adicionar direitos de leitura e gravação à unidade.
Etapa 3. Quando o estado da unidade NTFS se transforma em "Gravável".
Etapa 4. O EaseUS NTFS for Mac abrirá uma janela para ajudar o Mac a obter acesso à unidade NTFS:

Etapa 5. Quando o EaseUS NTFS for Mac for reiniciado, você poderá abrir para verificar, ler, gravar e até modificar os dados salvos no dispositivo NTFS.
Além de tornar a unidade NTFS externa legível e gravável em um computador Mac, o EaseUS NTFS for Mac também permite que você:
Solução de média complexidade para adicionar acesso de leitura à unidade NTFS
O Terminal é uma solução gratuita e integrada ao macOS que permite que a maioria dos usuários de Mac torne suas unidades NTFS legíveis em computadores Mac. É um método médio, mas um pouco complexo, que exige que os usuários sejam extremamente cuidadosos ao seguir esse método para adicionar o direito de leitura às suas unidades NTFS.
Siga o guia aqui para tornar a unidade NTFS legível agora:
Etapa 1. Conecte o hd externo ao computador Mac, clique em "Ir" > "Serviços de utilidade pública".
Etapa 2. Dê um duplo clique para iniciar o "Terminal" da pasta Utilitários.
Etapa 3. Digite sudo nano /etc/fstab e pressione Return.
Isso exige que você digite sua senha da Apple.
Etapa 4. Em seguida, digite LABEL=NAME none ntfs rw, auto, nobrowse e pressione Return.
Substitua NAME pelo nome da sua unidade NTFS.

Etapa 5. Pressione Ctrl + O e pressione Ctrl + X para salvar e sair do Terminal.
Etapa 6. Agora abra e leia o conteúdo em sua unidade NTFS seguindo:
Ir > Ir para Folder > Digite "/Volumes" e clique em "Ir" > Clique para abrir sua unidade NTFS e visualizar seu conteúdo.
Solução viável, mas arriscada.
De acordo com alguns administradores de Mac, eles não sugerem que todos os usuários de Mac tentem esta solução, pois é arriscado de alguma forma em alguns computadores Mac OS X antigos. Alguns usuários de Mac relataram que esse método trazia um risco de segurança ao adicionar drivers NTFS a computadores Mac para acessar a unidade NTFS.
Para uma solução sem riscos, use a ajuda do EaseUS NTFS for Mac conforme recomendado no Método 1. Além disso, certifique-se de seguir os tutoriais aqui cuidadosamente para tornar a unidade NTFS legível no Mac:
Etapa 1. Instale o FUSE para macOS:
Baixe o FUSE para macOS e instale no Mac: https://github.com/osxfuse/osxfuse/releases
Etapa 2. Instale o Xcode:
Etapa 3. Instale o Homebrew:
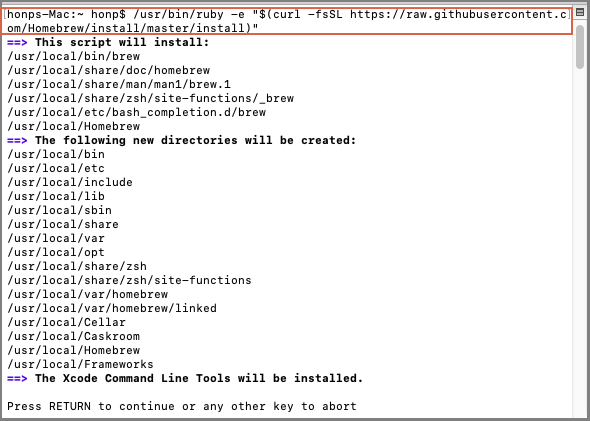
Etapa 4. Instalar NTFS-3g:
Digite: brew install ntfs-3g em Terminal e pressione Return.
Etapa 5. Monte a unidade NTFS no Mac com as duas linhas de comando:
Pressione Retornar a cada vez.
Etapa 6. Desmonte e remonte a unidade NTFS para torná-la legível no Mac:
Digite as próximas duas linhas de comando no Terminal e pressione Return a cada vez:
Substitua disk2s1 pelo número da unidade do seu disco externo.
Aguarde a conclusão da operação e você poderá visualizar e ler o conteúdo salvo na unidade NTFS em um computador Mac.
Devido aos limites do macOS e do Mac OS X, sabemos que o Método 2 e o Método 3 podem causar alguns problemas de segurança desconhecidos em seu computador Mac.
Entre esses 3 métodos acima, o EaseUS NTFS for Mac é a única solução sem riscos que todos os usuários de computadores macOS e Mac OS X podem fazer a unidade funcionar no computador Mac sem problemas de acesso.
Guia completo de uso do EaseUS NTFS for Mac:
Artigos relacionados
O que é NTFS For Mac, Tudo o que Você Deve Saber Sobre Isso
![]() Leonardo 2025-07-02
Leonardo 2025-07-02
Guia Completo para Excluir Permanentemente Arquivos da Unidade NTFS no Mac [2021]
![]() Leonardo 2025-07-02
Leonardo 2025-07-02
3 maneiras confiáveis de formatar cartão SD para FAT32 no Mac
![]() Leonardo 2025-04-08
Leonardo 2025-04-08
Como Faço para Corrigir USB Somente Leitura no Mac? Suas Correções Confiáveis Estão Aqui
![]() Rita 2025-07-02
Rita 2025-07-02