EaseUS NTFS for Mac
Gratuito para editar, excluir, gravar arquivos em discos NTFS no Mac.
- Ative o modo de gravação em 1 clique.
- Ejete volumes NTFS com segurança sem perda de dados.
- Suporta o computador M1 mais recente e o macOS 12.0.
Índice
O seu hd externo Toshiba se torna somente leitura? Deseja obter acesso de gravação ao disco Toshiba? Você precisa de um driver NTFS no mac? Se você respondeu "sim" a tudo isso, você não está sozinho.
Veja os mesmos casos em discussions.apple.com: Depois de atualizar para o EI Capitan ontem, meu hd externo Toshiba agora está me dando permissão apenas para "somente leitura". Como faço para corrigir isso?”
1. Limites de permissão
Algumas configurações de permissão não permitem que você grave no disco. Se o seu disco rígido externo Toshiba só permite leitura, é melhor alterar as permissões pela primeira vez.
2. Driver NTFS de somente leitura para Mac
Se o seu Toshiba for uma unidade NTFS formatada para Windows, certamente você não poderá fazer nenhuma alteração, exceto ler arquivos no dispositivo. Nessa situação, você pode escolher duas opções. A primeira é instalar um driver NTFS de terceiros para habilitar a gravação do mac em NTFS. A outra é reformatar a máquina de destino para um novo sistema de arquivos (APFS ou FAT32) que funcione com seu computador Mac.
Neste artigo, ensinaremos como corrigir problemas de permissão. E você pode obter um driver Toshiba NTFS gratuito e um método de reformatação para Mac.
| Soluções viáveis | Solução de problemas passo a passo |
|---|---|
| 1. Limites de permissão | Altere permissões no hd externo para computador Mac... Etapas completas |
| 2. Driver NTFS para Mac somente leitura |
Método 1. Execute o Toshiba NTFS Drive para Mac...Etapas completas Método 2. Reformate a unidade NTFS da Toshiba...Etapas completas |
Etapa 1. Abra o Finder e selecione sua unidade Toshiba.
Etapa 2. Clique com o botão direito do mouse no ícone da unidade e escolha "Obter informações". E você pode verificar os detalhes da unidade.
Etapa 3. Vá para a parte inferior da unidade, clique no ícone de cadeado se estiver bloqueado.
Etapa 4. Digite o nome e a senha do administrador para desbloquear as configurações de permissão.
Etapa 5. Em "Compartilhamento e permissões", você pode ver uma lista com um nome de usuário e seu privilégio correspondente.
Etapa 6. Você pode visualizar um menu suspenso na frente de "Ler e gravar" ou "Somente leitura". Clique no menu suspenso para alterar a permissão para "Ler e gravar".
Etapa 7. Clique no ícone de engrenagem abaixo da lista e escolha "Aplicar aos itens incluídos".
Assim que “Ativar leitura-gravação” for lançado, sua página de busca pode estar cheia de tutoriais para ensinar como usar o Terminal, ferramenta nativa da Apple, para habilitar a gravação na unidade NTFS. No entanto, este método não é a melhor solução para todos os usuários. Essa abordagem não apenas requer muitas etapas para ser concluída, mas pode ser perigosa para usuários não familiarizados com a operação. É por isso que procuramos um método simples para você - EaseUS NTFS for Mac.
EaseUS NTFS for Mac é uma ferramenta fácil que você não precisa verificar e colar a linha de comando repetidamente. Tudo o que você pode fazer é clicar no botão. Após a ativação, o EaseUS NTFS for Mac detectará automaticamente sua unidade Toshiba e habilitará a gravação. Então você pode editar arquivos como adicionar, transferir, excluir, formatar.
Download do driver Toshiba NTFS para Mac:
Como executar o driver Toshiba NTFS para Mac:
Etapa 1. Inicie e ative o EaseUS NTFS for Mac. Clique em "Já tenho uma licença" para desbloquear este software.
Etapa 2. Conecte uma unidade NTFS ao Mac, o EaseUS NTFS for Mac detectará automaticamente o dispositivo. Selecione sua unidade e você verá que agora ela está marcada como "Somente leitura". Clique em "Habilitar Gravável" para adicionar direitos de leitura e gravação à unidade.
Etapa 3. Quando o estado da unidade NTFS se transforma em "Gravável".
Etapa 4. O EaseUS NTFS for Mac abrirá uma janela para ajudar o Mac a obter acesso à unidade NTFS:

Etapa 5. Quando o EaseUS NTFS for Mac for reiniciado, você poderá abrir para verificar, ler, gravar e até modificar os dados salvos no dispositivo NTFS.
Reserve 5 minutos para pegar um software inteligente para habilitar o suporte de leitura/gravação no driver WD My Passport e dominar um manual para formatar o dispositivo WD que funcione com sistemas de arquivos Windows e Mac.
Nota rápida: A operação de formatação apagará todos os dados do seu dispositivo. Se a sua unidade manteve alguns dados importantes, lembre-se de transferir os arquivos para outro dispositivo ou fazer um backup completo em um computador Windows. Apostamos que você não deseja mais verificar o método de recuperação de dados.
Etapa 1. Conecte o hd externo Toshiba a um Mac.
Você pode ver o ícone da unidade Toshiba na área de trabalho.
Etapa 2. Vá para o dock e clique no ícone do Finder. Quando o Finder abrir, navegue até o painel esquerdo e clique em Aplicativos.
Etapa 3. Role para baixo para verificar e abrir Utilitários.
Etapa 4. Localize e abra o Utilitário de disco.
Etapa 5. Vá para o painel esquerdo, marque o hd externo Toshiba e clique na guia Apagar.
Verifique a localização de Apagar como na captura de tela:
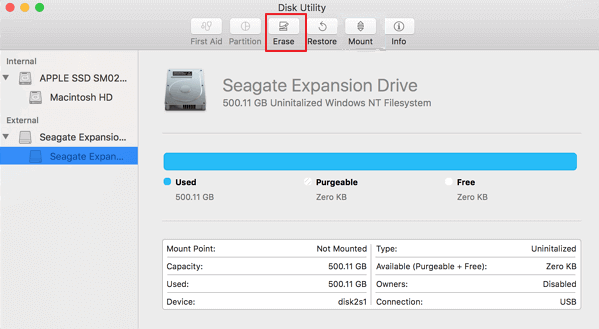
Etapa 6. Na janela Apagar, digite um novo nome e selecione formato do volume.

Etapa 7. Clique no botão Apagar para continuar.
Você resolveu seu problema com esses três métodos mencionados neste artigo? Para meu conselho, considerando menos etapas e ótimos resultados, você pode experimentar o EaseUS NTFS for Mac. Se sua unidade não estiver formatada como NTFS, basta alterar suas permissões imediatamente.
Artigos relacionados
(Corrigido em 2021) Pode Um Mac Ler NTFS | O Mac Pode Ler e Escrever NTFS
![]() Leonardo 2025-07-02
Leonardo 2025-07-02
Resolvido: o disco não pôde ser ejetado porque o Finder o está usando
![]() Leonardo 2025-04-08
Leonardo 2025-04-08
Como Formatar FAT32 para NTFS no Mac
![]() Rita 2025-07-02
Rita 2025-07-02
O que é Paragon NTFS para Mac, Prós e Contras, Tudo o que Você Deve Saber
![]() Leonardo 2025-07-02
Leonardo 2025-07-02



