EaseUS NTFS for Mac
Gratuito para editar, excluir, gravar arquivos em discos NTFS no Mac.
- Ative o modo de gravação em 1 clique.
- Ejete volumes NTFS com segurança sem perda de dados.
- Suporta o computador M1 mais recente e o macOS 12.0.
Índice
Quando se trata de direitos de usuário do Mac, ter acesso total ao disco é essencial para um bom funcionamento. Mas você já encontrou algum problema devido ao acesso limitado ao Mac? Se sim, não se preocupe; você pode desbloquear essas permissões com a ajuda da função Full Disk Access do Mac.
EaseUS orientará você no processo de ativação do Full Disk Access Mac para que você possa utilizar o sistema em todo o seu potencial. Além disso, se você deseja uma solução rápida e amigável para iniciantes para esse problema, a próxima seção deste artigo contém o programa de terceiros mais eficiente que permitirá desbloquear todo o poder do seu disco com apenas alguns cliques.
Está tendo dificuldades com acesso total ao disco no Mac? O acesso restrito ao disco pode dificultar o gerenciamento de arquivos, dificultar a instalação de aplicativos e afetar o desempenho geral do sistema. Além disso, ativar a opção padrão Full Disk Access em seu Mac pode não funcionar para discos formatados em NTFS.
Não se preocupe! EaseUS NTFS para Mac é a sua chave para acesso irrestrito ao disco. É uma solução obrigatória que permite com eficiência o acesso contínuo ao disco quando a opção usual Habilitar acesso total ao disco no Mac falha. Esta alternativa poderosa preencherá facilmente a lacuna, permitindo acesso total ao disco para desbloquear privilégios de leitura e gravação, mesmo em discos formatados em NTFS. Ele oferece facilidade de uso, permitindo montar e desmontar unidades na barra de status do seu Mac.
Baixe EaseUS NTFS de seu site oficial e siga este guia para acesso contínuo ao disco em seu Mac. Aqui estão as etapas para usar o EaseUS NTFS:
Passo 1. Inicie e ative o EaseUS NTFS para Mac. Clique em “Já tenho uma licença” para desbloquear este software.
Passo 2. Conecte uma unidade NTFS ao Mac, o EaseUS NTFS para Mac detectará automaticamente o dispositivo. Selecione sua unidade e você verá que agora ela está marcada como 'Somente leitura'. Clique em "Ativar gravável" para adicionar direitos de leitura e gravação à unidade.
Etapa 3. Quando o estado das unidades NTFS se transformar em "Gravável".
Passo 4. EaseUS NTFS para Mac abrirá uma janela para ajudar o Mac a obter acesso à unidade NTFS:
Etapa 5. Quando o EaseUS NTFS para Mac for reiniciado, você poderá abrir para verificar, ler, gravar e até mesmo modificar os dados salvos no dispositivo NTFS.
Portanto, diga adeus à dificuldade de acesso total ao disco e olá para uma experiência tranquila de gerenciamento, cópia e edição de arquivos no seu Mac, independentemente do formato.
Veja também:
Se você quiser aprender métodos mais convencionais para habilitar o acesso total ao disco no seu Mac, esta seção é para você. Aqui, são fornecidas duas opções eficazes, cada uma oferecendo um meio de permitir facilmente o acesso total ao disco do Mac. Siga o guia fácil fornecido em cada método para executar o seu Mac com desempenho máximo.
Você pode usar a opção Preferência do Sistema integrada do Mac para habilitar o acesso total ao disco. Você pode seguir as etapas abaixo para usar as preferências do sistema Mac para habilitar o acesso total ao disco.
Passo 1. Depois de clicar no ícone da Apple, escolha “Preferências do Sistema”.
Passo 2. Navegue até “Segurança e Privacidade” e escolha a opção “Privacidade”.

Etapa 3. Role para baixo até "Acesso total ao disco" e desbloqueie para permitir modificações.
Passo 4. Adicione aplicativos à lista Full Disk Access.

Isso permitirá acesso total ao disco para os aplicativos selecionados.
Você está enfrentando desafios ao trabalhar com o terminal porque ele desativa o acesso total ao disco no seu Mac? Não se preocupe! Este método o ajudará a habilitar o acesso total ao disco para o terminal. Tudo que você precisa fazer é seguir as etapas abaixo:
Passo 1. Selecione o ícone da Apple na tela e escolha “Preferências do Sistema”.
Passo 2. Agora vá para “Segurança e Privacidade”.
Etapa 3. Escolha “Privacidade” e navegue até “Acesso total ao disco”.
Passo 4. Clique no ícone “+” para adicionar o terminal da pasta de aplicativos.
Etapa 5. Marque a caixa de seleção ao lado de Terminal.
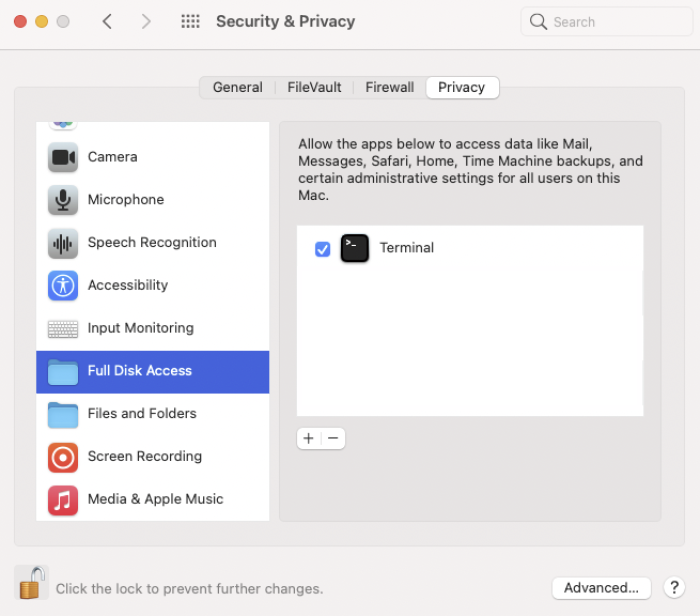
Passo 6. Trave novamente o cadeado para finalizar o processo.
Esperançosamente, este método forneceu acesso total ao disco para o seu terminal.
Este artigo discute dois métodos simples para obter acesso total ao disco do seu Mac. No entanto, se você for um novato ou se o método convencional for insuficiente, considere usar a ferramenta EaseUS NTFS.
É a solução perfeita, com uma interface amigável e amplo suporte para discos NTFS. Lembre-se de que o EaseUS NTFS acelera todo o processo se o seu sistema tiver problemas para lidar com arquivos NTFS ou outros formatos.
Você pode encontrar respostas às suas dúvidas nas perguntas frequentes abaixo se ainda tiver dúvidas sobre como ativar o acesso total ao disco no seu Mac.
1. Como concedo acesso a um disco em um Mac?
Conecte o disco ao seu Mac e siga as etapas abaixo para permitir o acesso ao disco:
Passo 1. Inicie o utilitário de disco.
Passo 2. Escolha o disco.
Passo 3. Pressione "Apagar" e selecione um formato.
2. Como concedo ao Photoshop acesso total ao disco nas Preferências do Sistema Mac?
Para conceder acesso total ao disco ao Photoshop no Mac:
Passo 1. Toque em “Preferências do Sistema” e navegue até “Segurança e Privacidade”.
Etapa 2. Clique em “Privacidade” e selecione “Acesso total ao disco”.
Etapa 3. Desbloqueie as configurações.
Passo 4. Adicione o Photoshop usando o botão [+].
3. Por que não tenho acesso total ao disco no Mac?
Em um Mac, os problemas de acesso total ao disco podem ser causados por software obsoleto, permissões inadequadas, configurações de privacidade ou restrições de autorização. Verifique se você tem direitos de administrador, verifique as Preferências do Sistema para acesso e atualize seu sistema operacional e aplicativos.
Artigos relacionados
Como Corrigir o Disco Rígido Externo Seagate Somente Leitura no Mac (3 Casos e Soluções)
![]() Leonardo 2025-07-02
Leonardo 2025-07-02
Como Formatar FAT32 para NTFS no Mac
![]() Rita 2025-07-02
Rita 2025-07-02
Como Transferir Arquivos do Mac para HD Externo NTFS
![]() Rita 2025-07-02
Rita 2025-07-02
Como montar e ler partição EXT4 no Mac
![]() Leonardo 2025-07-02
Leonardo 2025-07-02




