EaseUS NTFS for Mac
Gratuito para editar, excluir, gravar arquivos em discos NTFS no Mac.
- Ative o modo de gravação em 1 clique.
- Ejete volumes NTFS com segurança sem perda de dados.
- Suporta o computador M1 mais recente e o macOS 12.0.
Índice
Esta página contem 5 soluções para ajudá-lo a corrigir problemas somente leitura da unidade USB no Mac. Se sua unidade USB ficar repentinamente inacessível com estado somente leitura ou você não puder abrir a unidade ou editar arquivos na unidade no Mac, siga o guia completo aqui. Você se livrará do problema somente leitura da unidade USB com sucesso.
Duração da leitura: 5+ minutos.
Suporte para correção: Erro somente leitura em um hd, pendrive, hd externo, cartão SD, etc., no macOS Monterey, Big Sur, Catalina, Mojave e Mac OS X mais antigo.
Somente leitura é um estado de proteção contra gravação. Quando uma unidade USB é somente leitura, significa que seu USB está protegido contra gravação. Você só pode ler ou visualizar os dados salvos. Você não terá acesso para modificar, editar ou mesmo excluir arquivos e dados na unidade.
Então, como corrigir esse erro? No primeiro lugar, reconecte a unidade USB ao Mac e veja se você pode ler e gravar na unidade USB. Se sim, parabéns. Caso contrário, siga em frente e siga os 5 métodos abaixo para corrigir a unidade USB somente leitura imediatamente.
Para encontrar a correção certa para um USB somente leitura, é importante verificar o estado da unidade USB. Aqui estão os passos que você pode seguir:
Etapa 1. Mantenha a unidade USB conectada ao Mac.
Etapa 2. Tente abrir a unidade USB e veja o estado do USB. Além disso, observe se o Mac solicita mensagens de notificação.
Se esse erro ocorrer no seu hd externo, siga esta página para saber como corrigir o disco rígido externo somente leitura no Mac com/sem formatação.
Quando um dispositivo de armazenamento contém erros internos, pode haver um erro acessível que a unidade pode exibir como "Somente leitura" no Mac. Para se livrar dos erros, você pode executar o First Aid na unidade USB com as seguintes etapas.
Etapa 1. Conecte a unidade USB somente leitura ao Mac.
Etapa 2. No Finder, vá para "Aplicativos" > "Utilitários" > Clique duas vezes em "Utilitário de disco".
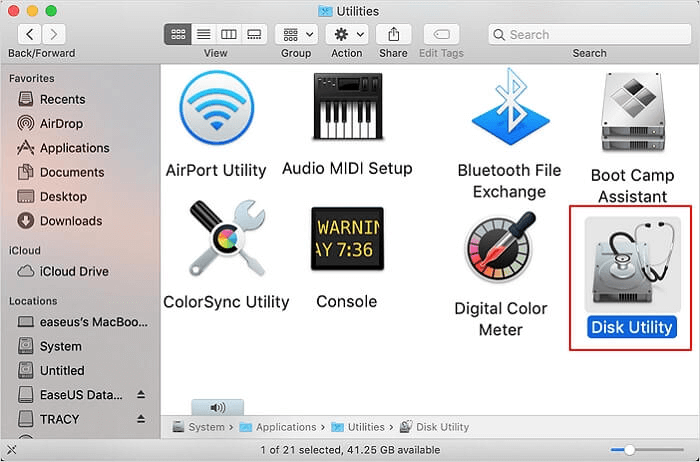
Etapa 3. Selecione a unidade USB somente leitura, clique em "First Aid" no painel superior e clique em "Executar".
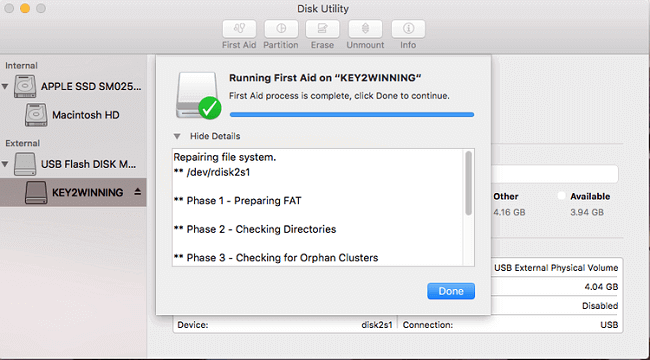
Quando o processo de First Aid for concluído, feche o Utilitário de Disco > ejete com segurança e reconecte a unidade USB no Mac > Verifique se está acessível.
Se sim, parabéns que você pode parar aqui. Caso contrário, continue com as correções abaixo.
Se você bloqueou ou definiu limites de permissão para a unidade USB, o Mac adicionará limites de permissão à unidade. Nesse caso, ele será exibido como Somente leitura. Você pode alterar as configurações de permissão para torná-lo legível e gravável novamente.
Aqui estão os passos:
Etapa 1. Conecte a unidade USB ao Mac e clique com o botão direito nela, selecione "Obter informações".
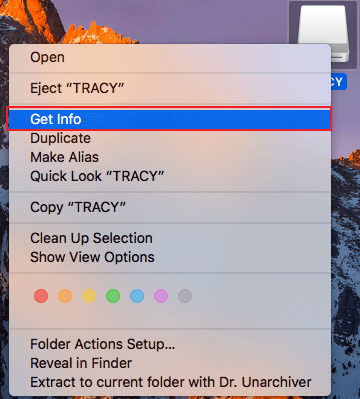
Etapa 2. Expanda "Compartilhamento e permissões" e clique no cadeado para autenticar.
Etapa 3. Marque "Ignorar propriedade neste volume".

Depois disso, veja se você pode acessar e editar arquivos na unidade USB. Caso contrário, reinicie o Mac para manter as alterações.
Observe que, se a unidade USB estiver vazia e não contiver os erros do Método 1 e do Método 2, você poderá formatar diretamente para corrigir esse problema.
Etapa 1. Conecte a unidade USB somente leitura ao Mac.
Etapa 2. Vá para Finder > Aplicativos > Utilitários > Clique duas vezes para abrir o Utilitário de Disco.
Etapa 3. Selecione a unidade USB e clique em "Apagar".
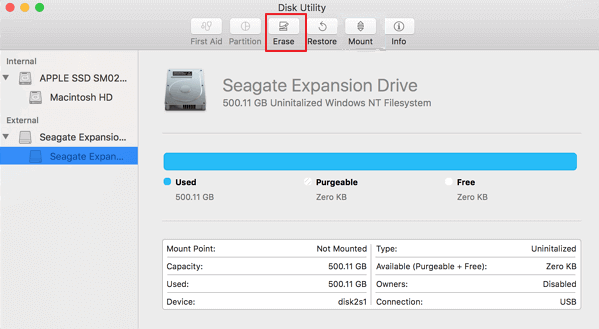
Etapa 4. Defina o formato da unidade USB como MS-DOS (FAT) ou Mac OS Extended, Master Boot Record e clique em "Apagar".

Quando o processo de formatação for concluído, desconecte o USB e reinicie o Mac. Reconecte o USB ao Mac. Você deve conseguir acessar e salvar novos arquivos na unidade agora.
Quando sua unidade USB é formatada com um sistema de arquivos NTFS, os computadores Mac às vezes detectam a unidade como somente leitura para proteger os dados salvos. Além disso, quando sua unidade USB contém arquivos essenciais, você não pode simplesmente formatar a unidade.
Para resolver esse problema, você pode habilitar o NTFS no Mac para permitir que computadores Mac acessem as unidades USB. Como fazer isso? Aqui, o EaseUS NTFS for Mac automatizado é capaz de ajudar.
O EaseUS NTFS for Mac removerá o bloqueio de acesso, permitindo que você edite, modifique, copie e até exclua arquivos na unidade USB NTFS com apenas um clique.
Etapa 1. Inicie e ative o EaseUS NTFS for Mac. Clique em "Já tenho uma licença" para desbloquear este software.
Etapa 2. Conecte uma unidade NTFS ao Mac, o EaseUS NTFS for Mac detectará automaticamente o dispositivo. Selecione sua unidade e você verá que agora ela está marcada como "Somente leitura". Clique em "Habilitar Gravável" para adicionar direitos de leitura e gravação à unidade.
Etapa 3. Quando o estado da unidade NTFS se transforma em "Gravável".
Etapa 4. O EaseUS NTFS for Mac abrirá uma janela para ajudar o Mac a obter acesso à unidade NTFS:

Etapa 5. Quando o EaseUS NTFS for Mac for reiniciado, você poderá abrir para verificar, ler, gravar e até modificar os dados salvos no dispositivo NTFS.
A outra maneira manual de desbloquear a unidade USB somente leitura NTFS no Mac é recorrer aos comandos do Terminal para obter ajuda. Observe que o processo é um pouco complexo que você precisa ter muito cuidado para seguir os passos abaixo.
Etapa 1. Abra o Terminal no Mac e digite o comando abaixo e pressione Enter:
nano etc/fstab
Etapa 2. Digite o comando no Terminal e substitua DRIVENAME pelo nome real da sua unidade USB:
LABEL=DRIVENAME nenhum NTFS rw,auto,nobrowse
Etapa 3. Pressione Ctrl + O para salvar o arquivo.
Etapa 4. Pressione Ctrl + X para sair.
Etapa 5. Vá para Finder > Go > Go to Folder > Enter /Volumes e clique em "Go".
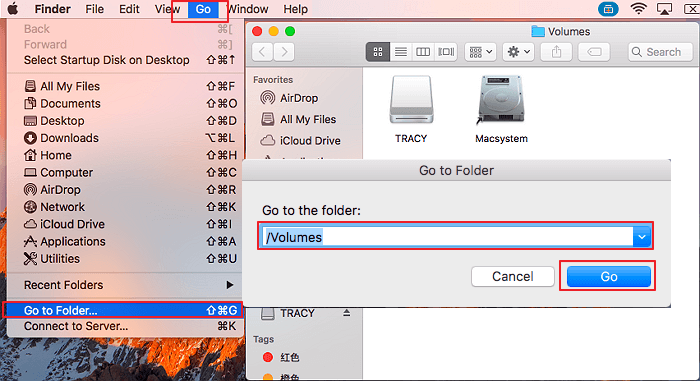
Você receberá sua unidade USB e poderá fazer alterações na unidade USB copiando arquivos, editando dados, exclua ou até mesmo formate a unidade no Mac.
Ao seguir as soluções acima uma a uma, você pode se livrar do problema somente leitura da sua unidade USB ou de outros tipos de dispositivos de armazenamento no Mac.
Alguns de vocês também podem querer saber o que fez com que a unidade USB ficasse somente leitura? Normalmente, um erro somente leitura foi causado pelos seguintes motivos:
Os motivos que causaram os dispositivos de armazenamento no Mac podem ser vários. Com operações adequadas, é evitável e corrigível:
Nesta página, fornecemos 5 soluções práticas que você pode orientar as etapas para corrigir erros de USB somente leitura no Mac com êxito.
Para fazer isso, sugerimos que você tome medidas para detectar o estado da unidade USB no primeiro lugar. Em seguida, siga as respectivas soluções para tornar o USB somente leitura acessível e gravável novamente.
Apenas fique calmo quando a unidade USB ou seus outros tipos de dispositivos estiverem sendo exibidos como somente leitura no Mac, você pode seguir e corrigir o problema por você mesmo.
Artigos relacionados
Disco Rígido Externo Não Está Montado no Mac? Suas Correções Estão Aqui
![]() Rita 2025-07-02
Rita 2025-07-02
Resolvido: Não é possível salvar no disco rígido externo do Mac
![]() Leonardo 2025-07-02
Leonardo 2025-07-02
Como formatar o WD Passport no Mac [maneiras eficazes]
![]() Leonardo 2025-07-02
Leonardo 2025-07-02
O que é Paragon NTFS para Mac, Prós e Contras, Tudo o que Você Deve Saber
![]() Leonardo 2025-07-02
Leonardo 2025-07-02


