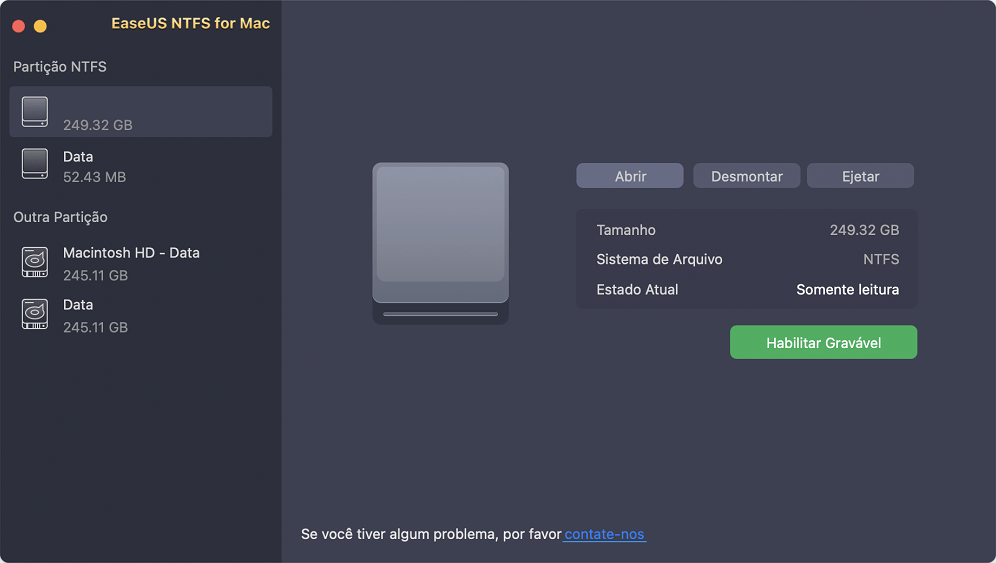EaseUS NTFS for Mac
Gratuito para editar, excluir, gravar arquivos em discos NTFS no Mac.
- Ative o modo de gravação em 1 clique.
- Ejete volumes NTFS com segurança sem perda de dados.
- Suporta o computador M1 mais recente e o macOS 12.0.
Índice
A resposta para a pergunta é Sim, é possível formatar uma unidade flash para NTFS em qualquer sistema operacional mac. Você também pode ler e gravar unidades NTFS em qualquer mac. O mais recente processador mac e sistema operacional também são capazes de formatar diferentes unidades flash para NTFS. Pode-se usar o sistema operacional Mac para formatar qualquer unidade flash USB com o sistema de arquivos NTFS. NTFS é um formato de arquivo usado principalmente em sistemas operacionais Windows.
Se você mudar de um sistema operacional Windows para um sistema operacional Mac, certamente enfrentará alguns problemas. No entanto, pode ser resolvido facilmente, e aqui falaremos sobre isso em detalhes. É fundamental lembrar que, para alterar o formato do unidade flash para NTFS no Mac para usá-lo em um sistema operacional Windows, será necessário o driver NTFS no Mac.
Todos os sistemas operacionais Mac suportam uma ampla variedade de sistemas de arquivos. Se você usa os sistemas operacionais Windows e Mac simultaneamente, tente formatar todas as unidades flash para o formato exFAT. Se alguém já possui unidades rodando em NTFS, ele pode formatá-lo facilmente no Mac. Para formatar uma unidade flash USB no sistema operacional Mac, basta seguir algumas etapas simples mencionadas aqui. Aqui falaremos sobre a formatação da unidade USB para NTFS com a ajuda do aplicativo Utilitário de Disco.
Etapa 1. A primeira coisa a fazer antes de formatar o pendrive é verificar em que formato ele está. Para isso, é necessário abrir o aplicativo Finder e procurar o pendrive externo no lado esquerdo da janela. Clique com o botão direito do mouse na unidade flash e selecione Obter informações.
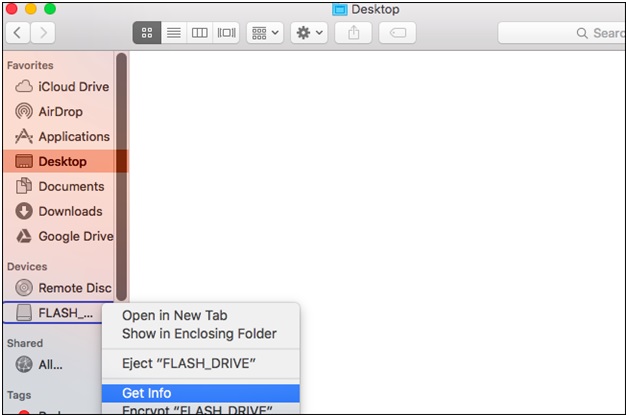
Etapa 2. Isso abrirá todas as informações sobre a unidade flash e você verá as informações necessárias em Formato.
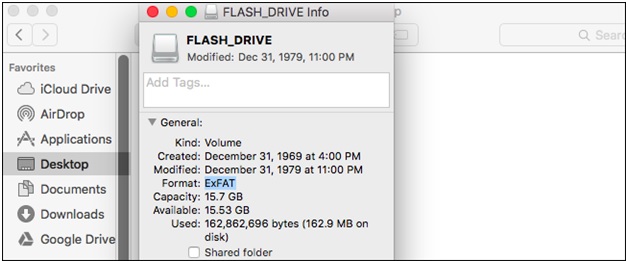
Etapa 3. Depois de saber o formato da unidade, simplesmente vá em frente e feche o aplicativo. Vá para o Finder e selecione Aplicativo na barra lateral e abra Utilitários pesquisando utilitário de disco.
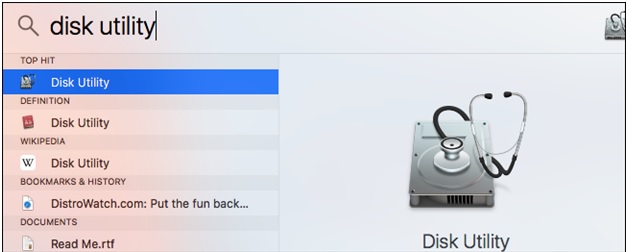
Etapa 4. Todas as unidades conectadas ao sistema operacional Mac aparecerão no aplicativo na opção externa.
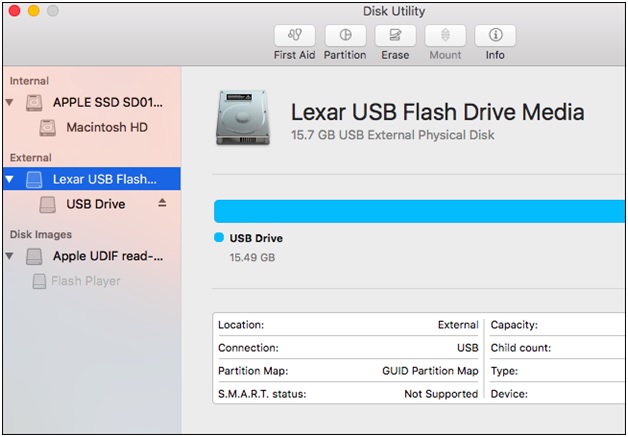
Etapa 5. Clique no botão apagar, que fica na parte superior do aplicativo. Certifique-se de selecionar a unidade antes de clicar no botão. Você terá que dar o nome da unidade antes de passar pela opção de apagar. Certifique-se de alterar o formato da unidade para NTFS antes de apagar a unidade.
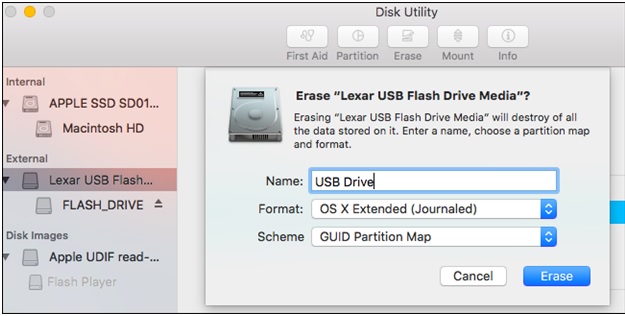
Etapa 6. Ao clicar no botão apagar, todos os dados serão excluídos e uma mensagem concluída será exibida.

Sim, os sistemas operacionais Mac podem gravar na unidade formatada NTFS com a ajuda de aplicativos como o Utilitário de Disco. O Utilitário de Disco vem pré-instalado no sistema operacional Mac e é bastante eficaz para a formatação do disco. Se você deseja acessar unidades flash com formatos diferentes, pode sempre experimentar o EaseUS. É um aplicativo bastante confiável e útil para usuários que alternam entre os sistemas operacionais Windows e Mac.
O EaseUS NTFS for Mac é um aplicativo de terceiros que ajuda a montar e desmontar suas unidades flash Windows NTFS na barra de status do Mac. O EaseUS NTFS for Mac é totalmente compatível com os dispositivos mac baseados em M1 e oferece aos usuários acesso de leitura e gravação às unidades NTFS no sistema operacional mac.
O aplicativo EaseUS ajudará os usuários a acessar todos os documentos disponíveis em diferentes Macs sem precisar formatá-los todas as vezes. Ele está disponível na barra de status do Mac, por isso você poderá usá-lo com mais comodidade. Você obterá acesso total de leitura e gravação às unidades NTFS com a ajuda do EaseUS NTFS for Mac. Todos os laptops mais recentes que rodam no Apple Silicon M1 suportam o EaseUS NTFS para Mac. Está disponível gratuitamente nos primeiros 7 dias como teste, e os usuários terão que pagar pelo aplicativo para continuar usando o EaseUS. Certifique-se de sempre ejetar discos rígidos externos com segurança ao usar um sistema operacional Mac para evitar qualquer tipo de perda de dados.
Etapa 1. Inicie o EaseUS NTFS for Mac e clique em "Já tenho uma licença" para ativá-lo.
Etapa 2. Conecte sua unidade NTFS ao Mac, o EaseUS NTFS for Mac detectará e exibirá automaticamente o dispositivo. Clique em "Abrir" para abri-lo no Mac.
Etapa 3. Clique em "OK" para permitir que o NTFS for Mac acesse e abra a unidade NTFS no computador Mac.
Etapa 4. Agora, você pode visualizar e verificar os arquivos salvos na unidade NTFS no Mac.
O problema de formatação das unidades NTFS existe há muito tempo e é enfrentado por todos os usuários que usam o sistema operacional Windows e o macOS simultaneamente. Se você estiver usando os dois sistemas operacionais em casa e no trabalho, certifique-se de ter o EaseUS NTFS for Mac no laptop. O aplicativo suporta todos os sistemas operacionais Mac e também ajuda os usuários a acessar arquivos NTFS, HFS+, APFS, FAT e exFAT. Ele também suporta todos os tipos de dispositivos de discos rígidos, discos rígidos externos, unidades USB, cartões SD e unidades Thunderbolt. Certifique-se de liberar 100 MB de espaço antes de obter o EaseUS NTFS para Mac em seu sistema.
Artigos relacionados
[Guia Completo] Como Formatar o Disco para NTFS no Mac usando o Terminal
![]() Rita 2025-07-02
Rita 2025-07-02
Driver Toshiba NTFS para Mac! Ativar Leitura e Gravação do HD Externo Toshiba
![]() Rita 2025-07-02
Rita 2025-07-02
Guia Completo para Excluir Permanentemente Arquivos da Unidade NTFS no Mac [2021]
![]() Leonardo 2025-07-02
Leonardo 2025-07-02
Disco Rígido Externo Não Está Montado no Mac? Suas Correções Estão Aqui
![]() Rita 2025-07-02
Rita 2025-07-02