EaseUS NTFS for Mac
Gratuito para editar, excluir, gravar arquivos em discos NTFS no Mac.
- Ative o modo de gravação em 1 clique.
- Ejete volumes NTFS com segurança sem perda de dados.
- Suporta o computador M1 mais recente e o macOS 12.0.
Índice
| Soluções viáveis | Solução de problemas passo a passo |
|---|---|
| Correção 1. Abra o Utilitário de Disco para Montar o Fantom Drive | Passo 1. Vá para "Utilitário de Disco" na barra de pesquisa; Passo 2. Clique em "Visualizar"; Etapa 3. Vá para "Mostrar todos os dispositivos"... Etapas completas |
| Correção 2. Verifique as preferências do Finder | Etapa 1. Abra o Finder e selecione a opção Finder na barra de navegação na parte superior da página... Etapas completas |
| Correção 3. Corrigir o disco rígido externo não aparecendo no terminal | Etapa 1. Usando o menu Aplicativos, selecione Terminal em Utilitários; Etapa 2. Pesquisar uma linha... Etapas completas |
| Correção 4. Execute Primeiros Socorros no Utilitário de Disco | Clique em Executar e em Continuar para iniciar os primeiros socorros. Irá notificá-lo sobre quaisquer problemas encontrados no disco... Etapas completas |
| Correção 5. Verifique se o Fantom Drive está formatado em NTFS | Etapa 1. Inicie e ative o EaseUS NTFS para Mac. Clique em "Já tenho uma licença" para desbloquear este software... Etapas completas |
Quando você conecta um disco rígido externo ou uma unidade Fantom à porta USB do seu Mac, geralmente ele é montado imediatamente na área de trabalho. A Apple tenta tornar as unidades Fantom simples de localizar, e é por isso que você também pode encontrar uma unidade USB na coluna esquerda do Finder em Locais.
Um Fantom USB Drive, por outro lado, nem sempre aparece. É inconveniente, especialmente se você precisar mover alguma coisa imediatamente. Além disso, há uma chance de que os dados no Fantom USB Drive externo ou no disco rígido estejam corrompidos, o que significa que você não poderá enviar dados entre dispositivos de forma alguma.
Um motivo pelo qual seu Mac não detecta uma unidade USB é devido a dados corrompidos, mas também existem outras causas. Vejamos o que está causando isso e como reparar a unidade USB Fantom não aparecendo.
Suponha que você encontrou um problema com sua unidade USB Fantom não aparecendo. Pode haver vários motivos pelos quais uma unidade USB Fantom, SSD ou disco rígido não está visível. A seguir estão as razões mais populares para isso:
Sua unidade USB Fantom pode não estar acessível no Mac porque está configurada em NTFS, HFS+ ou outro formato que o macOS não permite. Outro motivo pelo qual o seu Mac não detecta o disco externo pode ser um cabo USB solto ou danificado. Para resolver o problema, substitua o cabo.
Se o seu Mac não conseguir ler seu disco rígido externo, tente conectá-lo com cuidado. Uma falha de projeto nas conexões USB 2.0, que é encontrada em unidades externas mais antigas, exige a conexão lenta.
O Utilitário de Disco é frequentemente a solução para vários problemas do Mac, incluindo aqueles que envolvem discos externos. Ao verificar a partição de Macs e fazer outras verificações no sistema, ele pode ajudar a acessar e reparar vários problemas de disco.
Para utilizar o Utilitário de Disco, siga as etapas a seguir:
Etapa 1. Vá para "Utilitário de Disco" na barra de pesquisa.
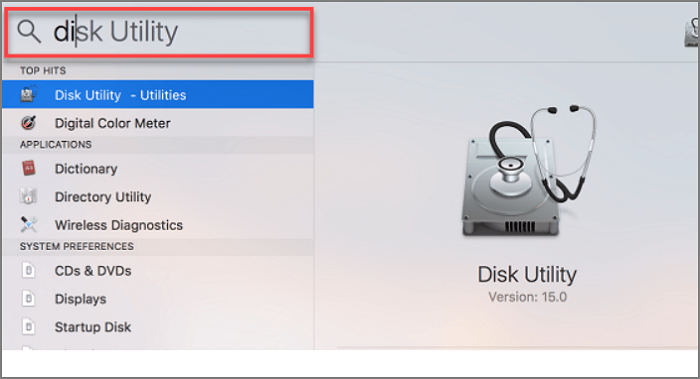
Etapa 2. Clique em "Visualizar".
Etapa 3. Vá para "Mostrar todos os dispositivos".
(Quaisquer unidades externas serão exibidas na barra lateral esquerda; você poderá ver seu disco rígido lá.)
Etapa 4. Um menu será exibido quando você clicar no volume.
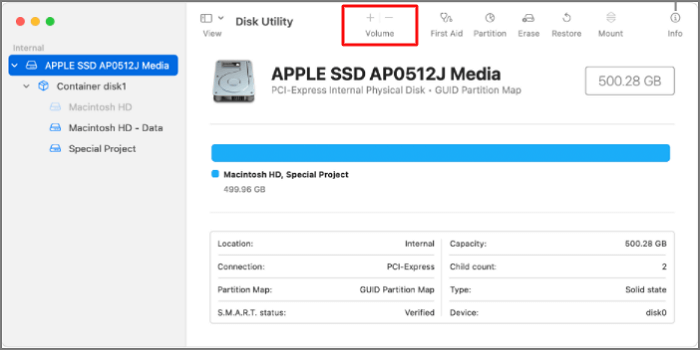
Etapa 5. Haverá uma opção para desmontar a unidade se ela estiver montada.
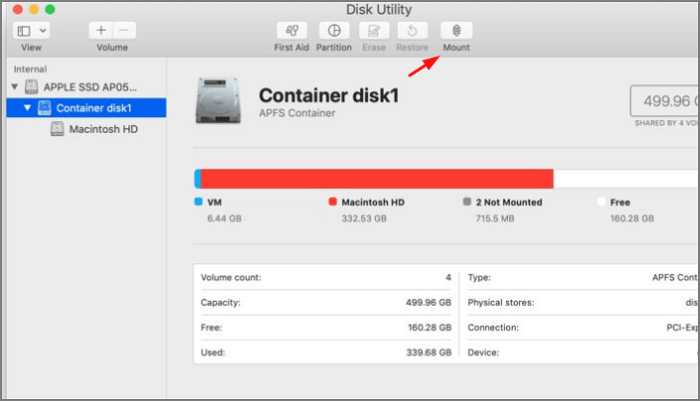
(Se você não vir uma lista de volumes, seu Mac não montará o disco, pois ele não pode ser acessado.)
Se esta não é a primeira vez que você usa uma unidade Fantom e tem um problema como esse, raramente é um problema para você. Você pode, no entanto, verificar suas escolhas apenas no caso.
Ou talvez as configurações da sua área de trabalho não permitam que você veja uma unidade Fantom externa. Para corrigir isso,
Etapa 1. Abra o Finder e selecione a opção Finder na barra de navegação na parte superior da página.
Etapa 2. Em "Preferências", vá para "Geral" e exiba esses arquivos em sua área de trabalho.

*Certifique-se de que os itens ao lado de Discos rígidos externos e Discos rígidos estejam marcados.
Em seguida, vá para a barra lateral e verifique os discos rígidos e os discos externos Essas etapas permitirão que você mostre seus discos externos na área de trabalho.
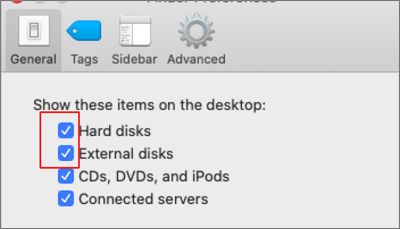
O aplicativo Terminal é uma escolha de último recurso para a maioria dos usuários, pois eles acham difícil. No entanto, se você seguir corretamente as instruções, quase sempre é prático e não é tão ruim assim, basta seguir estas etapas:
Etapa 1. Usando o menu Aplicativos, selecione Terminal em Utilitários.
Uma lista diskutil é uma ferramenta que extrai informações do sistema do seu Mac para analisar quaisquer volumes e unidades conectadas.
Etapa 2. Procure uma linha contendo /dev/disk_ (externo, físico) — o sublinhado denota um dígito dado à identificação do seu disco.
Esta operação deve divulgar informações sobre sua unidade se o sistema a reconhecer.
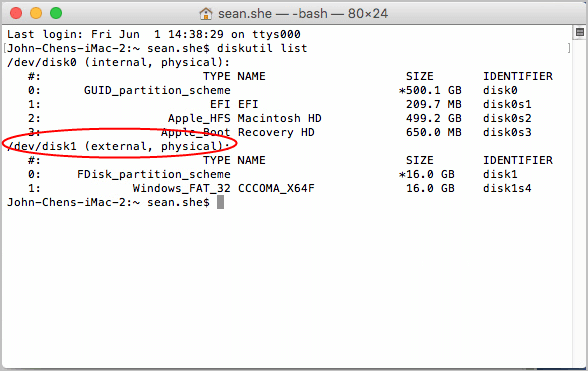
Etapa 3. Em seguida, digite Diskutil eject disc_ usando o dígito alocado da sua unidade no lugar do sublinhado para ejetá-lo.
Agora você pode executar novamente a lista diskutil para ver se a unidade ainda está listada; se estiver, desconecte-o da porta USB e reconecte-o. Agora deve ser capaz de montar corretamente.

Independentemente disso, o programa de primeiros socorros está sempre disponível. Ele procura falhas no disco que possam impedir a montagem do disco rígido externo no seu Mac. Depois disso, ele tentará corrigi-los.
A barra de primeiros socorros aparecerá em um menu suspenso se você clicar com o botão direito do mouse no ícone do dispositivo. Você também notará as opções de Restaurar e Apagar, que exclui todos os dados do seu disco rígido, portanto, você não deve usá-los se mantiver papéis críticos lá.
Clique em Executar e em Continuar para iniciar os primeiros socorros. Ele irá notificá-lo sobre quaisquer problemas encontrados no disco como consequência da triagem. Alguns de seus arquivos provavelmente estão corrompidos se o software detectar um problema de "alocação de extensão sobreposta". A lista de arquivos afetados aparecerá na pasta Arquivos danificados da sua unidade; você deve removê-los. Se por acaso contiverem informações críticas, certifique-se de que não sejam adulteradas.
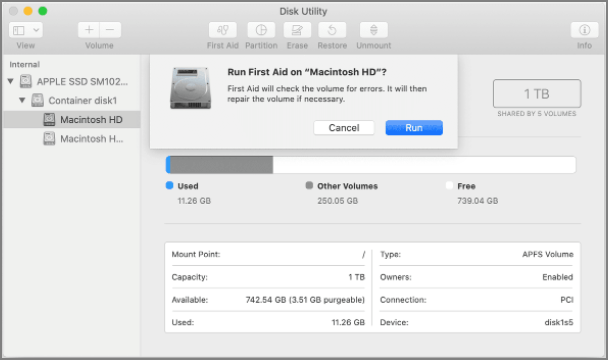
Se o procedimento de primeiros socorros falhar, você tem duas opções: execute novamente o software e repare o disco, faça backup de todos os seus dados, altere o formato do disco e reinstale o sistema operacional atual. As informações das quais você fez backup podem ser recuperadas.
Os dispositivos Windows reconhecem FAT32 e exFAT.
Alguns usuários de Mac reclamam por não ter nenhuma opção de montagem disponível em seu utilitário de disco, mas não se preocupe. Você pode resolver esse problema usando o software de terceiros EaseUS NTFS for Mac .
O EaseUS NTFS para Mac é um software fácil de usar que permite:
EaseUS NTFS para Mac é um software gratuito que permite que você tenha controle total de sua unidade externa. Este software profissional permite que seus usuários desfrutem de uma experiência perfeita.
Etapa 1. Inicie e ative o EaseUS NTFS for Mac. Clique em "Já tenho uma licença" para desbloquear este software.
Etapa 2. Conecte uma unidade NTFS ao Mac, o EaseUS NTFS for Mac detectará automaticamente o dispositivo. Selecione sua unidade e você verá que agora ela está marcada como "Somente leitura". Clique em "Habilitar Gravável" para adicionar direitos de leitura e gravação à unidade.
Etapa 3. Quando o estado da unidade NTFS se transforma em "Gravável".
Etapa 4. O EaseUS NTFS for Mac abrirá uma janela para ajudar o Mac a obter acesso à unidade NTFS:

Etapa 5. Quando o EaseUS NTFS for Mac for reiniciado, você poderá abrir para verificar, ler, gravar e até modificar os dados salvos no dispositivo NTFS.
Felizmente, cobrimos tudo para que você não precise procurar "o disco rígido externo desaparece do computador" novamente. Se você precisar conectar uma unidade NTFS ao seu Mac e quiser alterar o formato, poderá usar o EaseUS NTFS para Mac.
Artigos relacionados
Como Corrigir o Disco Rígido LaCie Não Aparece no Mac (5 Métodos Práticos)
![]() Leonardo 2025-07-02
Leonardo 2025-07-02
5 dicas para remover o cartão SD do MacBook com segurança 💡
![]() Leonardo 2025-04-08
Leonardo 2025-04-08
O que é Paragon NTFS para Mac, Prós e Contras, Tudo o que Você Deve Saber
![]() Leonardo 2025-07-02
Leonardo 2025-07-02
3 Melhor Montador NTFS para Mac 2021
![]() Leonardo 2025-07-02
Leonardo 2025-07-02


