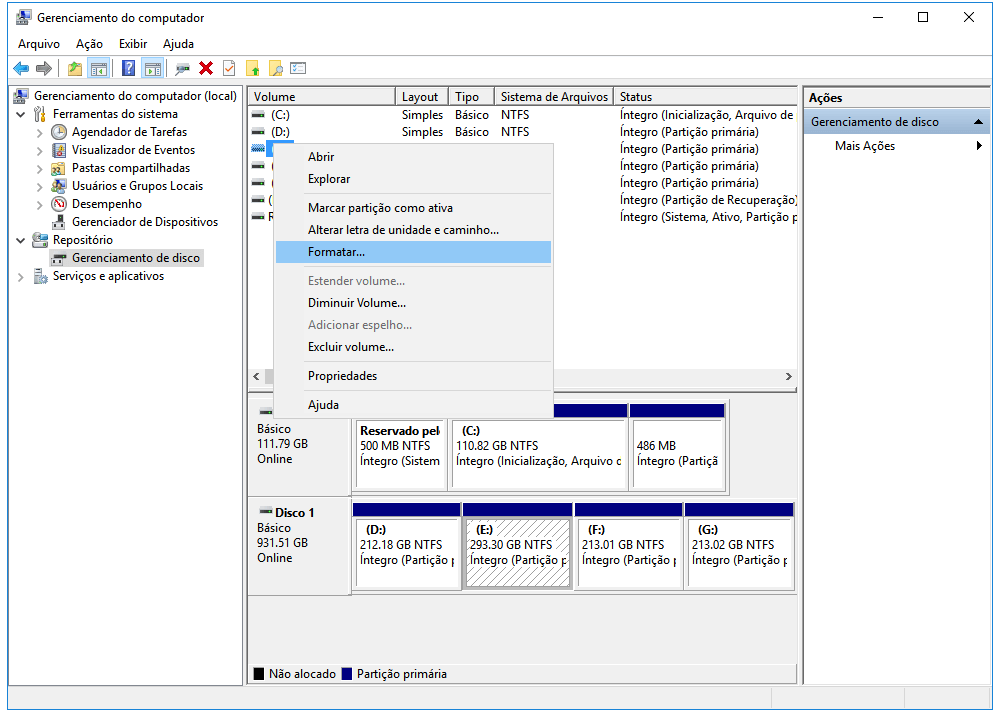Índice da Página
Cartão SD se torna RAW e Windows pede para formatá-lo
Meu cartão SD mostra que há um sistema de arquivos RAW na minha câmera. Quando eu o insiro no meu laptop, uma mensagem de erro aparece dizendo "O cartão micro SD não está formatado, você deseja formatá-lo agora?" Mas o problema é que eu não quero perder minhas fotos no cartão SD. Como posso converter RAW para NTFS ou FAT32 sem perder os arquivos do cartão SD?
Aqui está um tutorial em vídeo sobre como converter o sistema de arquivos RAW para NTFS e como recuperar dados de um sistema RAW. Assista ao guia e corrija seu cartão SD RAW.
Os cartões SD são um dispositivo de armazenamento popular comumente usado em câmeras digitais, telefones celulares e filmadoras. Às vezes, o cartão fica RAW e inacessível devido a alguns motivos:
- erros humanos
- erros do sistema
- desastres inesperados
Quando você se depara com esse erro, o Windows geralmente solicita que você formate seus dispositivos. Mas esta operação também causa perda de dados. Como formatar a unidade RAW e manter seus dados seguros. Aqui está a solução: recuperar dados do cartão SD RAW. Em seguida, formate o cartão SD.
Parte 1. Recuperar dados de cartão SD RAW/inacessível
O disco rígido que não foi formatado pelo sistema de arquivos NT, como FAT e NTFS, é chamado de disco rígido RAW. Quando sua unidade se torna RAW, você não pode acessá-la. Enquanto isso, sua capacidade de espaço usado e o espaço não utilizado serão mostrados como "zero". Ou seja, todos os dados originalmente salvos nesse disco "RAW" são perdidos. Você não pode vê-los nem transferi-los para um local seguro para uso posterior.
Mas um programa de recuperação de dados de terceiros pode acessar esta unidade RAW e recuperar os dados antes da formatação. O software de recuperação de dados da EaseUS é a escolha ideal para recuperar dados de unidades RAW. É totalmente compatível com todos os Windows e macOS. Além disso, permite que os usuários restaurem dados de um cartão SD, unidade USB, HD etc.
EaseUS Data Recovery Software
- Recuperar arquivos de partições perdidas, unidades RAW e HDs formatados de forma eficaz.
- Recuperar mais de 1.000 tipos de arquivos como .png, .jpg, .doc, .mp4, .mkv, .exe. pdf e muito mais.
- Pode iniciar, pausar ou retomar um processo de verificação de recuperação de dados a qualquer momento.
O processo leva apenas algumas etapas simples.
Passo 1. Execute o software de recuperação do cartão SD e digitalize o cartão.
Inicie o EaseUS Data Recovery Wizard no seu PC e selecione seu cartão SD. Em seguida, clique em "Procurar Dados Perdidos" para começar a encontrar dados perdidos no seu cartão SD.

Passo 2. Verifique os dados do cartão SD encontrados.
Após o processo de digitalização, você pode clicar em "Filtro" para encontrar rapidamente os arquivos desejados.

Passo 3. Restaure os dados do cartão SD.
Você pode verificar e visualizar os arquivos encontrados clicando duas vezes em cada um deles. Em seguida, clique em Recuperar para salvar os arquivos do cartão SD encontrados em um local seguro no seu PC ou armazenamento externo.

Se o software de recuperação de dados não conseguiu restaurar os arquivos RAW, você ainda tem uma boa chance de recuperar os dados usando os serviços de recuperação de RAW da EaseUS.
Serviços de recuperação de RAW
Clique aqui para entrar em contato com nossos especialistas e obter as respostas
Consulte os especialistas em recuperação de dados da EaseUS para obter um serviço de recuperação manual individual. Podemos oferecer os seguintes serviços após o diagnóstico GRATUITO:
- Reparar a unidade RAW danificada sem formatação.
- Recuperar dados da unidade RAW, incluindo unidades criptografadas do BitLocker.
- Recuperar partição RAW, USB RAW, unidade flash RAW, disco rígido externo RAW, etc.
Parte 2. Formatar o cartão SD RAW sem perder dados
Depois de restaurar os dados do cartão SD RAW, agora você pode formatar o cartão SD RAW para NTFS ou FAT32 sem perder dados:
1. Formatar manualmente seu cartão SD
Etapa 1. Insira o cartão SD em um leitor de cartão e conecte o leitor de cartão ao computador.
Etapa 2. Clique com o botão direito do mouse em "Este Computador", escolha "Gerenciar", digite "Gerenciamento de disco".
Etapa 3. Localize e clique com o botão direito do mouse no cartão SD, escolha "Formatar".
Etapa 4. Clique em "Sim" para continuar, defina um novo rótulo, sistema de arquivos - exFAT, FAT32 ou NTFS para o cartão. Em seguida, clique em "OK" para formatar seu cartão SD.

2. Formatar seu cartão SD com software
Aqui, recomendamos uma ferramenta de formatação de cartão SD de terceiros. É totalmente gratuito para formatação de cartão SD. Além do mais, é muito fácil e rápido. Para formatar cartões SD no Windows 10 e em todos os outros sistemas operacionais, basta baixar e instalar o gerenciador de partições gratuito no PC.
Detalhes: Como formatar um cartão SD
Parte 3. Fazer backup de arquivos para proteger seus dados
Tome medidas preventivas antes que algo aconteça com você. Se você tiver um backup do seu cartão SD, não precisa se preocupar com o problema de perda de dados. E o backup pode ser uma das melhores maneiras de evitar a perda de dados.
Para fazer backup de arquivos com antecedência, você precisa do software de backup de arquivo gratuito. Aqui, EaseUS Todo Backup é minha sugestão. Com ele, você pode criar um backup de arquivo. E você pode desfrutar de recursos mais úteis durante o processo. Você pode definir uma programação para fazer backup de arquivos diariamente, semanalmente ou mensalmente. Além disso, você pode aproveitar outros recursos como clone de disco, clone de partição ou clone de sistema e muito mais.
Passo 1. Abra o EaseUS Todo Backup e selecione "Arquivo".
Você pode ter uma grande quantidade de dados vitais a serem protegidos com o passar do tempo, como documentos, fotos, músicas e vídeos, etc. É sempre um bom hábito fazer backup regularmente. O Backup de arquivo é uma das melhores opções para você superar a perda inesperada de dados.

Passo 2. Selecione os arquivos que você deseja fazer backup.
Você pode fazer backup de um ou alguns arquivos no seu computador ou dispositivo de armazenamento externo.

Passo 3. Selecione um destino para salvar seu arquivo de backup.
É melhor criar o arquivo de backup em outra mídia de armazenamento ou em outra unidade. Caso contrário, pode haver um risco de o arquivo de backup ser corrompido ou destruído.

Passo 4. Clique em "Fazer Backup Agora" para executar sua operação.
Esta página foi útil?
-
"Obrigada por ler meus artigos. Espero que meus artigos possam ajudá-lo a resolver seus problemas de forma fácil e eficaz."…

20+
Anos de experiência

160+
Países e regiões

72 Milhões+
Downloads

4.7 +
Classificação do Trustpilot
Tópicos em Destaque
Pesquisa
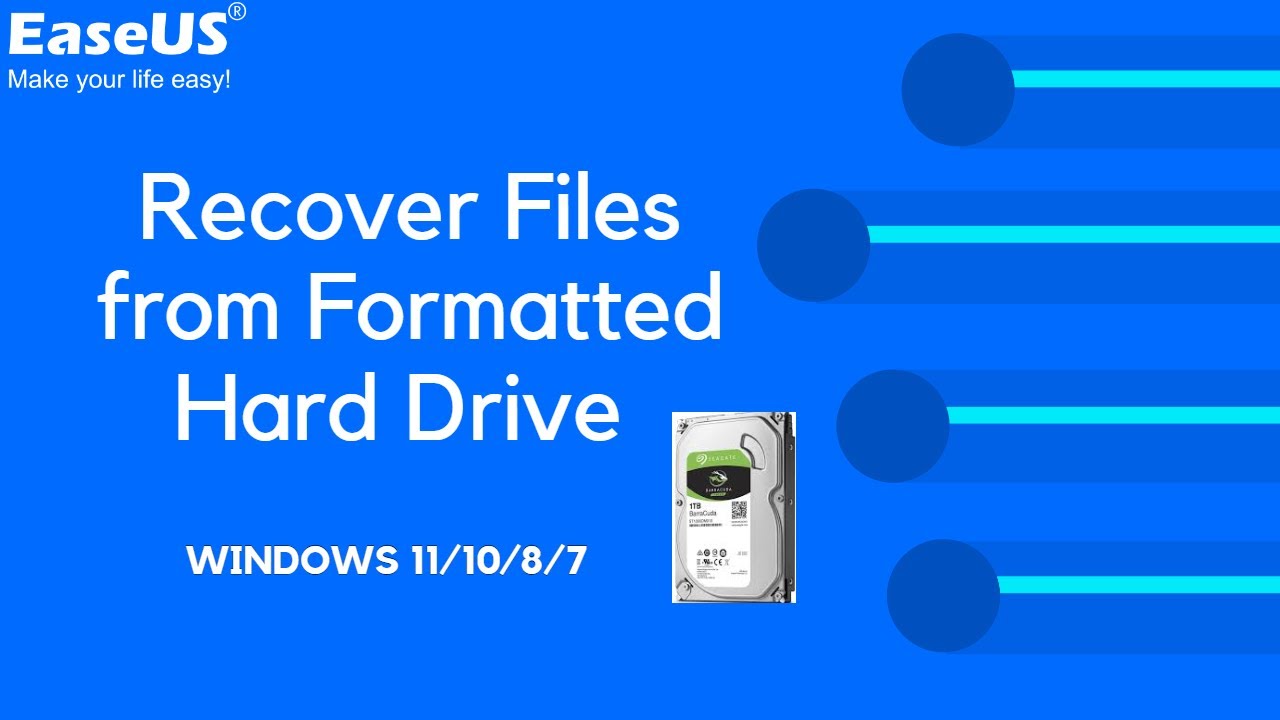
 04/05/2025
04/05/2025