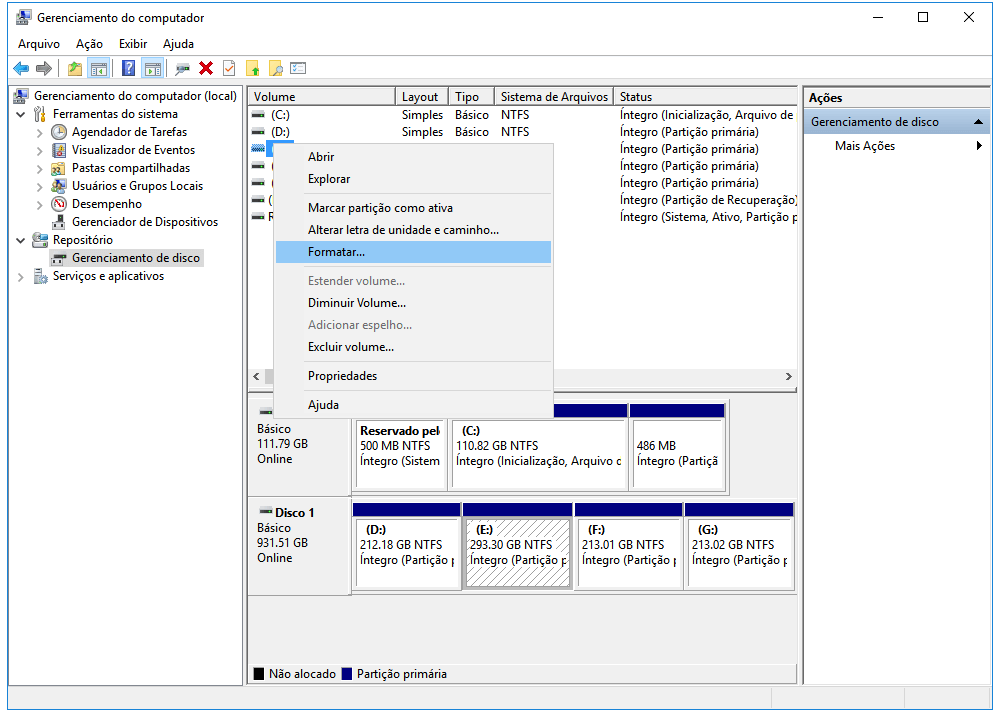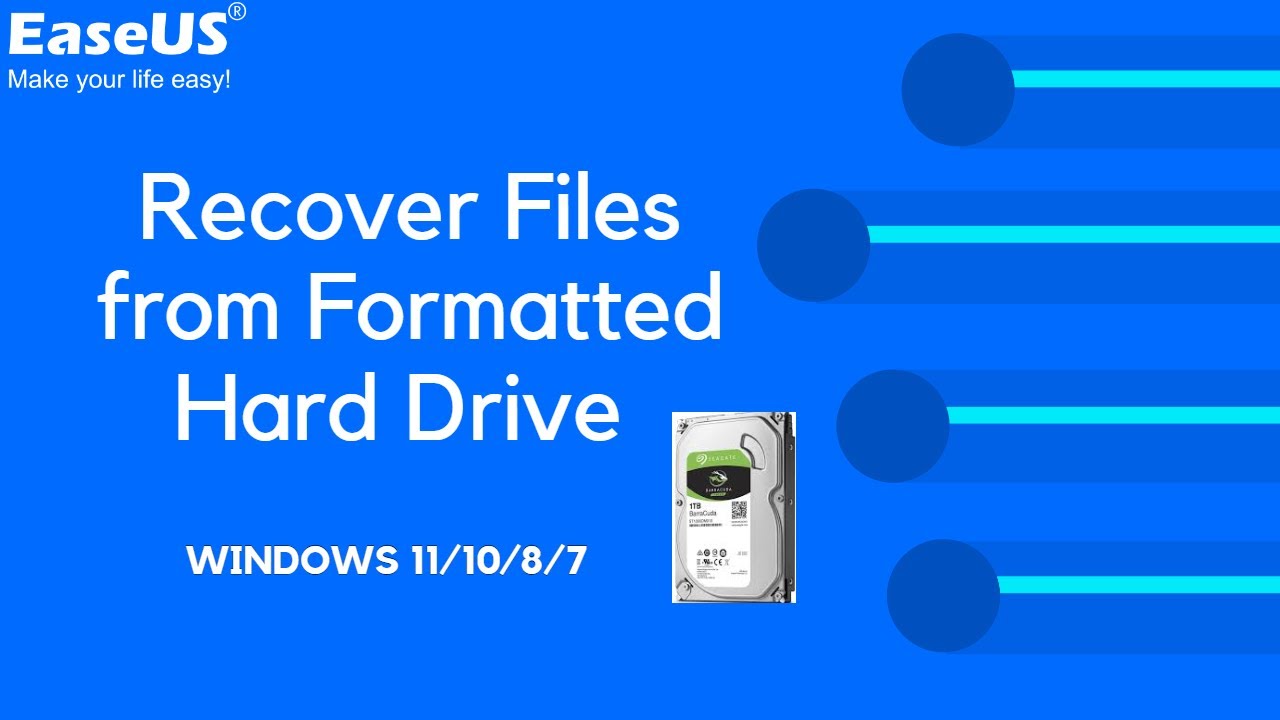Índice da Página
Erro "Tabela Mestra de Arquivos Corrompida", como recuperar os dados?
Eu tenho usado um Seagate HD com uma partição NTFS no meu laptop ACER para salvar os dados. Ele funciona bem nos últimos dois anos. Mas esta manhã quando eu liguei o computador, eu recebi o erro "A tabela mestra de arquivos corrompida. O Windows tentará recuperar a tabela mestra de arquivos do disco. O Windows não pode recuperar a tabela mestra de arquivos. CHKDSK anulado." Agora eu não estou autorizado a aceder à unidade mais. Quando tento, ela lê: "E:\ não está acessível. O arquivo ou diretório está corrompido e ilegível." Alguém pode sugerir um método para recuperar os dados ou a tabela mestra de arquivos para que eu possa, pelo menos, obter uma cópia?
O problema sobre a tabela mestra de arquivos corrompida pode acontecer quando existem inúmeros setores defeituosos em um disco rígido. Quando você encontrou uma situação deste tipo, você pode executar o CHKDSK no modo de reparação para verificar e reparar os setores defeituosos a fim de corrigir esse problema. Mas na maioria das vezes, isso não vai ajudar e vai mostrar uma mensagem de erro: "O Windows não pode recuperar a tabela mestra de arquivos" devido ao erro de CHKDSK anulado. Então, como você pode restaurar a tabela de arquivos mestre danificada e voltar os seus dados? Não se preocupe! Esta página irá oferecer-lhe uma solução fácil e eficiente.
Corrigir o erro sobre a tabela mestra de arquivos corrompida, chkdsk anulado e recuperar os dados
Quando você encontra o erro sobre a tabela mestra de arquivos corrompida, o Windows não pode recuperar a tabela mestra de arquivos, chkdsk anulado e não consegue aceder aos seus dados, não se preocupe! Nós recomendamos que você baixe e experimente EaseUS software de recuperação de arquivos para recuperar os seus dados. O programa funciona muito bem para recuperar os arquivos do disco rígido corrompido ou recuperar dados do disco RAW.
Passo 1. Selecione e verifique o disco rígido.
No EaseUS Data Recovery Wizard, selecione a unidade onde você perde os dados e clique em "Procurar Dados Perdidos". Aguarde pacientemente até que este programa termine a verificação, ele encontrará todos os dados perdidos na unidade.

Passo 2. Encontre e visualize os arquivos encontrados na unidade selecionada.
Marque "Arquivos Excluídos", "Arquivos Perdidos" ou use "Filtro", "Pesquisar" para encontrar os arquivos perdidos no disco rígido selecionado. Você pode clicar duas vezes para abrir e verificar os arquivos encontrados.

Passo 3. Recupere e salve os dados perdidos do disco rígido.
Selecione todos os arquivos perdidos encontrados no disco rígido, clique em "Recuperar" e procure outro local seguro para salvá-los. Clique em "OK" para confirmar e finalizar o processo de recuperação.

Esta página foi útil?
-
"Espero que minha experiência com tecnologia possa ajudá-lo a resolver a maioria dos problemas do seu Windows, Mac e smartphone."…
-
"Obrigada por ler meus artigos. Espero que meus artigos possam ajudá-lo a resolver seus problemas de forma fácil e eficaz."…

20+
Anos de experiência

160+
Países e regiões

72 Milhões+
Downloads

4.7 +
Classificação do Trustpilot
Tópicos em Destaque
Pesquisa
 04/05/2025
04/05/2025