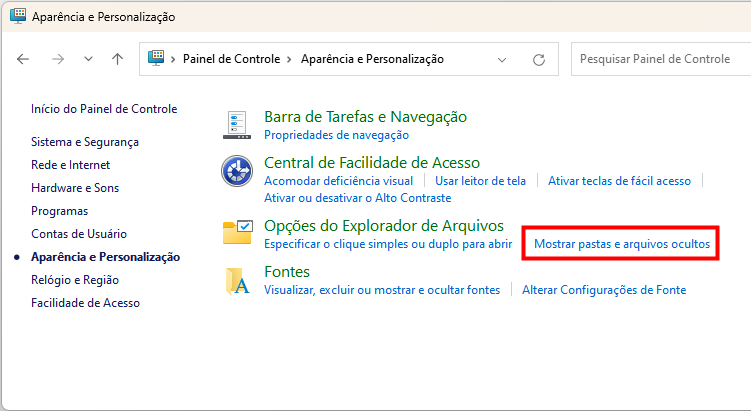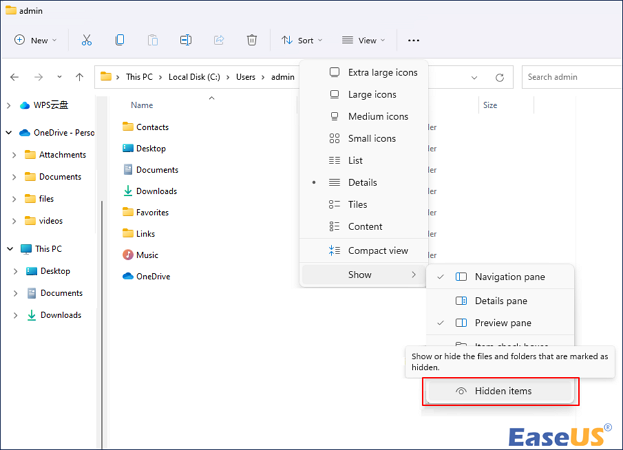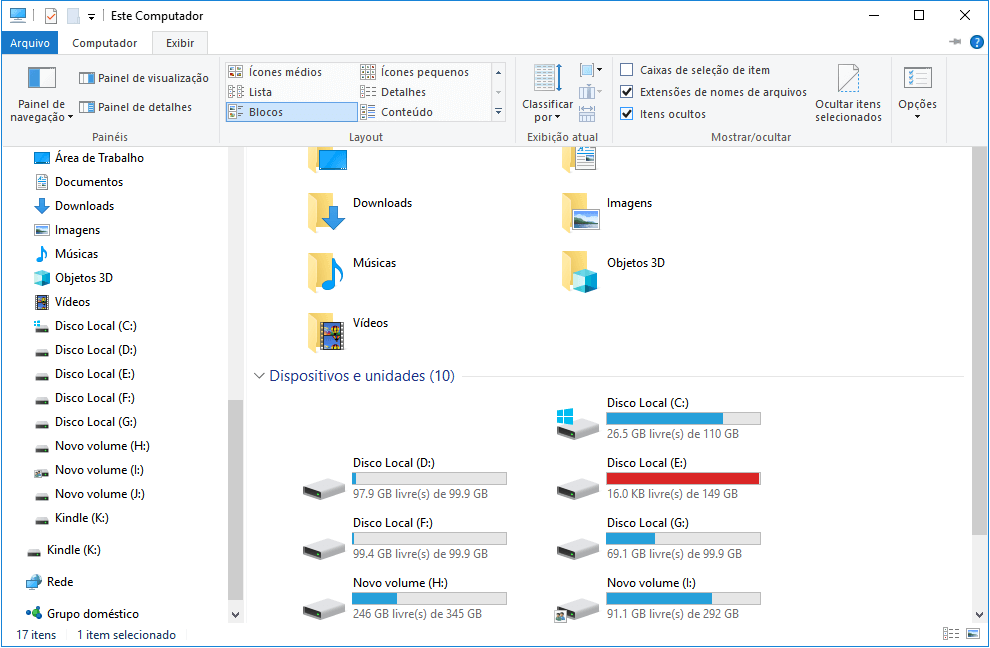Índice da Página
Se você gosta de usar o Microsoft Word, você pode se encontrar em uma situação onde você pensou que tinha salvado seu documento do Word, mas não o fez. Agora, localizar o documento pode ser um pesadelo. Além disso, você pode perder seus documentos do Word no seu PC de muitas maneiras. Algumas dessas maneiras são falha do disco rígido, exclusão acidental, ataques de vírus, etc.
Onde os arquivos temporários do Word são armazenados? Este post vai te guiar pelas etapas de localização de arquivos temporários do Word no Windows e no macOS.
No entanto, a melhor parte é que o Word cria e armazena uma cópia ou arquivo temporário do documento que você não salvou. Isso ajudará você sempre que quiser recuperar seu documento perdido. Fique ligado!
Como localizar arquivos temporários do Word no Windows
Nesta seção, mostraremos diferentes maneiras de localizar arquivos temporários do Word no Windows. Para economizar tempo, você pode copiar e colar diretamente este caminho para localizar arquivos temporários do Word no Windows: C:\Usuários\admin\AppData\Roaming\Microsoft\Word.
No Windows, você pode usar estes métodos:
Correção 1. Localize arquivos do Word não salvos com software de recuperação
Experimente o EaseUS Data Recovery Wizard para localizar arquivos temporários do Word e documentos do Word não salvos. Este software permite que você recupere seus documentos temporários do Word, independentemente de como você os perdeu.
Além de arquivos do Word, você pode recuperar documento PowerPoint não salvo, Excel, fotos, vídeos, áudios e muito mais. Ele escaneia arquivos profundamente para encontrar seus arquivos não salvos. Depois disso, filtre os arquivos de acordo com o caminho ou tipo e selecione os arquivos que deseja restaurar.
Aqui estão os passos que você precisa seguir ao usar o EaseUS Data Recovery Wizard para recuperar arquivos do Word não salvos.
Passo 1. Inicie o EaseUS Data Recovery Wizard no computador. Escolha o disco onde você perdeu os arquivos não salvos e clique em "Procurar dados perdidos".
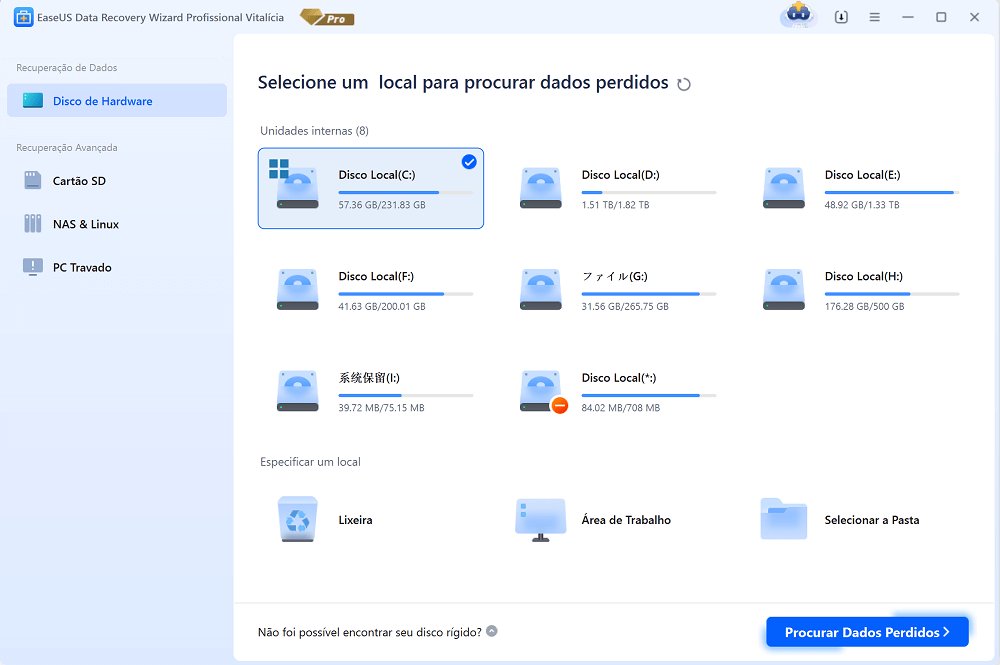
Passo 2. Você verá a guia Caminho e tipo no lado esquerdo. Clique em "Tipo" e "Arquivos não salvos". Você pode clicar duas vezes na pasta para abri-la ou clicar em "Abrir". Este software de recuperação de arquivos não salvos irá ajudá-lo a recuperar Word, Excel, PPT e outros arquivos não salvos com facilidade.
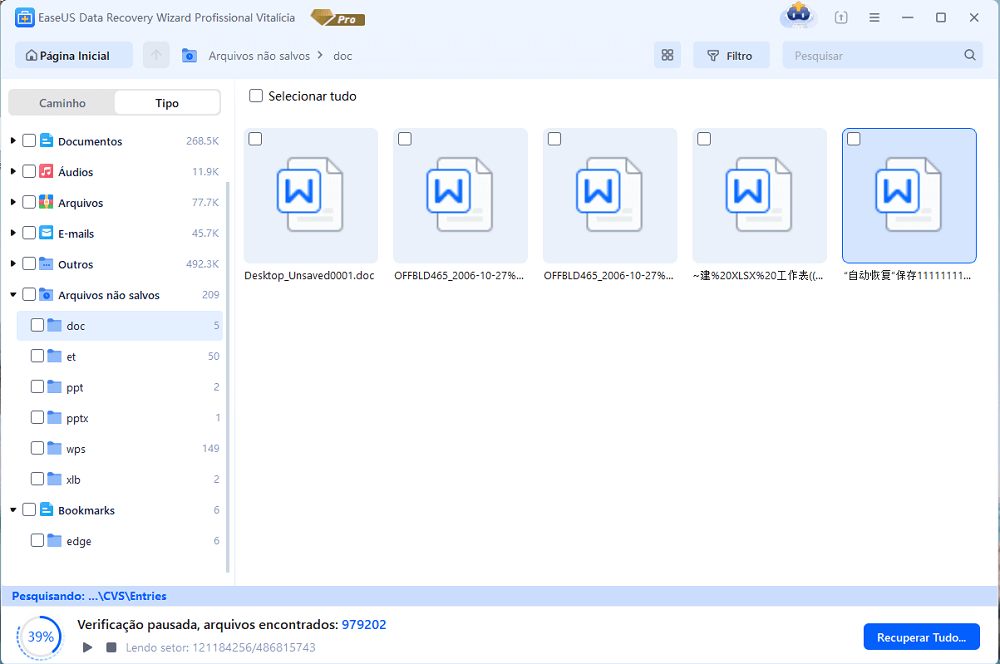
Passo 3. Escolha os arquivos de destino e clique no botão "Visualizar". Em seguida, clique em "Recuperar" para restaurar esses arquivos não salvos. Tenha cuidado para não reverter os arquivos recuperados para o local original, pois isso pode sobrescrever o arquivo.
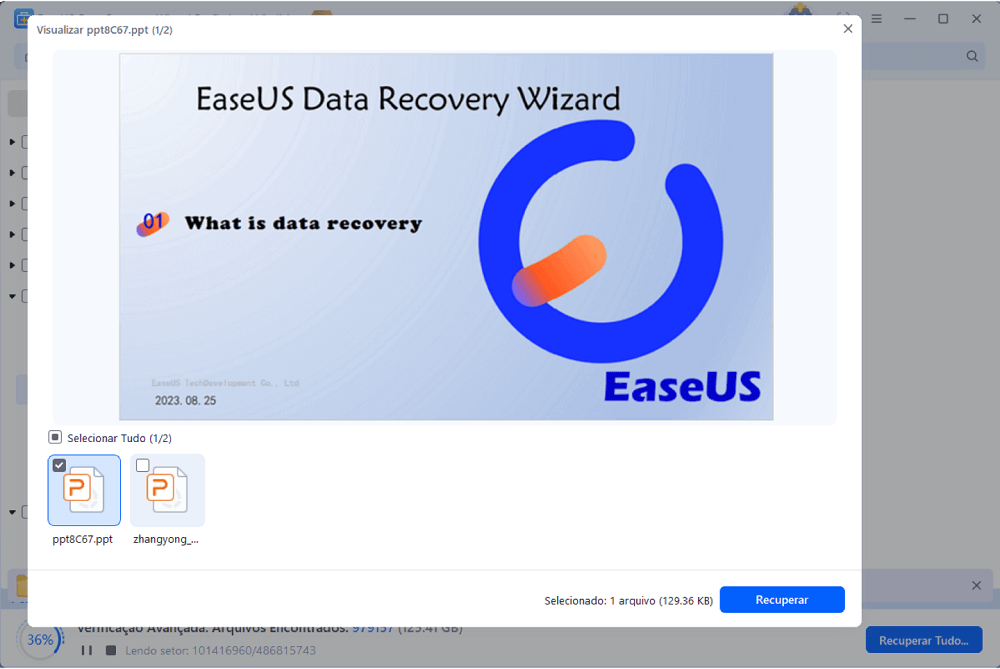
Você pode compartilhar esta postagem de recuperação do Word não salvo com seus amigos ou colegas se achar útil.
Correção 2. Localize arquivos temporários do Word usando Recuperar documentos do Word não salvos
O Microsoft Office Word tem uma funcionalidade que permite recuperar qualquer um dos seus documentos não salvos do MS Word.
Passo 1. Abra um arquivo do Microsoft Word.
Passo 2. Clique na aba "Arquivo" no canto superior esquerdo.

Passo 3. Em seguida, selecione a opção "Abrir" > "Recuperar documentos não salvos".

Passo 4. Você verá uma lista de "documentos não salvos". Escolha o que você precisa marcando sua caixa de diálogo.

Passo 5. Abra o arquivo recuperado e salve-o.
Se você não encontrar a pasta "UnsavedFiles", navegue até AppData > Roaming > Microsoft > Word. Você encontrará arquivos temporários lá, então copie-os para uma nova pasta antes de tentar abri-los como documentos do Word. Você pode usar um método semelhante para encontrar o local do arquivo temporário do Excel.
Correção 3. Localize arquivos temporários usando o File Explorer
Você pode usar o File Explorer para pesquisar arquivos temporários do Word no seu Windows. Veja como fazer isso.
Etapa 1. Pressione a "tecla Windows e E" simultaneamente no teclado para abrir o Explorador de Arquivos.
Etapa 2. Digite .temp na barra de pesquisa no canto superior direito e pressione "Enter" na palavra-chave.

Etapa 3. Escolha o arquivo temporário do Word que você deseja na lista.
Não hesite em compartilhar esses dois métodos nas redes sociais!
Correção 4. Localize arquivos temporários do Word usando a caixa de diálogo Executar
Usar o Run Dialog é outra maneira de localizar arquivos temporários na pasta temporária do sistema. Explore esse local usando as seguintes etapas:
Etapa 1. Pressione a tecla "Windows + R" ao mesmo tempo para abrir a caixa de diálogo Executar.
Etapa 2. Digite %temp% e clique no botão "OK".
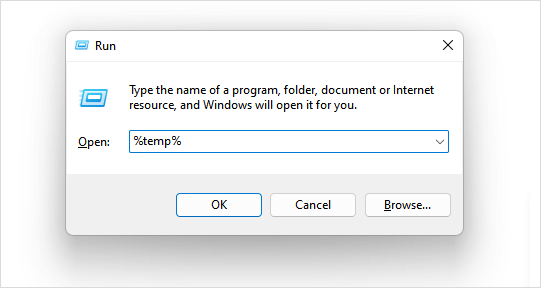
Etapa 3. Uma lista de arquivos temporários será exibida. Vá em frente e localize o arquivo que você precisa.
A propósito, se você quiser restaurar arquivos do Word não salvos, você precisa habilitar o salvamento automático e a recuperação automática com antecedência:
Passo 1. Abra o aplicativo Word e vá até a aba "Arquivo".
Passo 2. Selecione "Opções".

Passo 3. Marque "Salvar informações de recuperação automática a cada" e defina qualquer quantidade de minutos entre 5 e 10.

Passo 4. Agora marque a opção "manter o último salvo automaticamente se eu fechar sem salvar" e clique em "OK".
Você pode localizar arquivos temporários para macOS verificando a seguinte passagem:
Arquivos Temporários do Word Mac | Como Encontrar e Recuperar
Este artigo apresentará como encontrar arquivos temporários do Word no Mac e como recuperar documentos do Word não salvos com eles. Leia mais >>
Como funcionam os arquivos temporários do Word
Arquivos temporários do Word desempenham um papel importante no funcionamento do Microsoft Word. Isso acontece quando você cria ou edita um documento. O aplicativo gerará arquivos temporários, garantindo que o documento esteja seguro e facilitando uma experiência de edição suave.
Normalmente, os arquivos temporários do Word são abreviados como extensões ".tmp", que servem como cópias de segurança do documento em que você está trabalhando.
Sempre que você altera o documento do Word, ele salva as alterações no arquivo temporário em segundo plano. O aplicativo Word as armazena em uma pasta temporária designada no seu computador.
Além disso, você precisa observar que o arquivo temporário normalmente é excluído automaticamente assim que você salva o documento.
Para encerrar
Este artigo demonstrou que localizar arquivos temporários não é um incômodo se você for um usuário do Windows. Você pode experimentar esses métodos e ver qual funciona para você.
No entanto, sugiro que você baixe o EaseUS Data Recovery Wizard para ficar seguro. Este software garantirá a você uma alta taxa de recuperação para seus arquivos perdidos ou não salvos.
Perguntas frequentes sobre arquivos temporários do Word
Você pode encontrar mais informações sobre onde os arquivos temporários do Word são armazenados.
1. Onde os arquivos do Word não salvos são armazenados no Windows?
Por padrão, o Microsoft Word salva esses arquivos por meio do recurso AutoRecover neste caminho: C:\Users[Nome de usuário]\AppData\Local\Microsoft\Office\UnsavedFiles. No entanto, o local exato depende da versão do Word e das configurações do sistema. Verifique as configurações de AutoRecover do Word para obter detalhes precisos.
2. Como posso encontrar arquivos temporários rapidamente?
Você pode usar o Explorador de Arquivos integrado para localizar arquivos temporários rapidamente.
Etapa 1. Pressione a tecla "Windows + E" simultaneamente para abrir o Explorador de Arquivos,
Etapa 2. Digite %temp% na barra de pesquisa e pressione Enter.
Etapa 3. Isso o direcionará para a pasta Temp que contém os arquivos temporários.
3. Posso recuperar arquivos do Word não salvos sem arquivos temporários?
Sim, você precisará usar o recurso Word Autorecover. Aqui estão os passos a seguir para conseguir isso.
Etapa 1. Selecione a "guia Arquivo", clique em "Informações" e escolha "Gerenciar documentos".
Etapa 2. Clique em "Recuperar documentos não salvos".
Etapa 3. Selecione "Abrir" quando já tiver selecionado os arquivos que deseja recuperar.
Etapa 4. Escolha o botão "Salvar como" e salve seu arquivo do Word.
4. Onde os arquivos temporários do Word são armazenados em um Mac?
Você pode localizar arquivos temporários para o Mac OS Word na pasta Temporary. O sistema operacional Mac gera esses arquivos temporários na pasta Temporary do sistema (pasta TMP). Há uma chance de você recuperar seu trabalho perdido de lá.
Esta página foi útil?
-
"Obrigada por ler meus artigos. Espero que meus artigos possam ajudá-lo a resolver seus problemas de forma fácil e eficaz."…

20+
Anos de experiência

160+
Países e regiões

72 Milhões+
Downloads

4.7 +
Classificação do Trustpilot
Tópicos em Destaque
Pesquisa

 04/05/2025
04/05/2025