Soluções viáveis para corrigir o problema de pasta Downloads
Esta página cobre soluções eficazes para corrigir o problema "pasta Downloads não respondendo". Verifique os detalhes.
| Soluções viáveis | Solução de problemas passo a passo |
|---|---|
| Solução 1. Executar a linha de comando | Repare manualmente a pasta Downloads que não está respondendo e restaure todos os dados salvos em duas etapas. Primeiramente, execute SFC e CHKDSK para verificar e reparar arquivos de sistema corrompidos e setores defeituosos... Etapas completas |
| Solução 2. Executar a restauração do sistema | Para corrigir o problema de pasta Downloads não abre, digite restauração do sistema na caixa Pesquisar no Windows 10 e selecione Criar um ponto de restauração. Clique em Proteção do Sistema quando a caixa de diálogo Propriedades do Sistema aparecer... Etapas completas |
Não consigo abrir a pasta Downloads ou acessar dados salvos no Windows 10, Ajuda!
"Olá, esta é a primeira vez que eu encontrei esse problema - eu não consegui abrir a pasta Downloads do Windows 10. Eu tentei abrir minha pasta Downloads, mas não me permite fazer isso.
A pasta Downloads não responde, não importa o que eu tentei. Eu tenho alguns arquivos baixados importantes salvos nela e preciso de uma maneira de acessar e restaurar os dados salvos nela do Windows 10. Por favor me ajudem. Obrigado."
Não se preocupe se você está tendo o mesmo problema que a pasta Downloads do Windows fica inacessível, não abre ou não responde no Windows 10/8/7. Aqui neste artigo, você encontrará duas soluções confiáveis para ajudá-lo a corrigir o erro com eficiência e restaurará todos os dados salvos com facilidade.
Solução 1. Restaurar Arquivos Manualmente e Reparar Pasta Downloads Inacessíveis no Windows 10
Se você preferir uma maneira direta para corrigir o problema "não é possível abrir a pasta Downloads no Windows 10" e recuperar todos os dados salvos, você pode seguir as 2 etapas abaixo agora:
Parte 1. Executar o SFC e o CHKDSK para verificar e reparar arquivos de sistema corrompidos e setores defeituosos
Às vezes, arquivos de sistema corrompidos ou setores defeituosos na unidade de sistema do Windows podem causar disco rígido, pastas ou arquivos inacessíveis. Portanto, corrigir arquivos de sistema corrompidos e reparar setores defeituosos no disco rígido pode ajudá-lo a corrigir o erro que a pasta Downloads não está respondendo. Você pode seguir para executar o SFC e o CHKDSK para verificar e reparar arquivos de sistema corrompidos e setores defeituosos agora:
Corrigir arquivos de sistema corrompidos pelo SFC:
Deixe o processo concluir o processo de verificação e ele consertará os arquivos de sistema corrompidos no Windows 10 automaticamente.
Reparar setores defeituosos no disco da pasta Downloads no Windows 10:
Aguarde o processo ser concluído e, em seguida, o comando CHDKSK reparará e consertará todos os setores defeituosos encontrados na pasta Downloads e no disco do sistema automaticamente.
Se a linha de comando não for sua escolha ideal, você pode aplicar uma ferramenta alternativa de linha de comando.
O EaseUS CleanGenius é uma ferramenta prática de correção de computador, segura e leve. É uma alternativa perfeita ao comando CHKDSK. Use esta ferramenta de um clique para resolver problemas do seu computador.
Para corrigir erro do sistema de arquivos ou disco:
Passo 1: Baixe o EaseUS CleanGenius gratuitamente e instale-o.
Passo 2: Abra o software, clique em "Otimização" e selecione a opção "Exibição de arquivos".
Passo 3: Escolha a unidade e execute o reparo. Após a conclusão da operação, clique para visualizar o resultado.

Parte 2. Acessar e restaurar dados salvos da pasta Downloads não respondendo/inacessível
Depois disso, você pode tentar abrir a pasta Downloads para obter todos os dados e arquivos salvos de volta. Se ainda estiver inacessível, não se preocupe. Tente abaixo 2 métodos para recuperar todos os dados salvos agora:
Método 1. Restaurar os arquivos da pasta Downloads, alterando as configurações de Propriedades
Passo 1. Clique com o botão direito na pasta Downloads e selecione Propriedades;
Passo 2. Vá para Personalizado > Selecionar documentos na pasta suspensa;
Passo 3. E selecione "Aplicar este modelo também a todas as subpastas".
Depois disso, você pode verificar se seus arquivos aparecem na pasta Downloads ou não.
Se você não vir arquivos ou dados baixados, também poderá selecionar Itens gerais, Imagens, Música ou Vídeos, etc., para que os arquivos desejados sejam exibidos na pasta Downloads.
Método 2. Recuperar arquivos da pasta Downloads com o software de recuperação de arquivos
Se você não vir os arquivos desejados na pasta Downloads com o Método 1, não se preocupe. Software de recuperação de arquivo profissional ajudará. Aqui, gostaríamos de recomendar que você experimente o EaseUS Data Recovery Wizard, que ajudará você a encontrar e restaurar arquivos e dados perdidos da pasta Downloads no Windows 10/8/7 em 3 etapas simples:
Passo 1. Selecione o local para digitalizar.
No EaseUS Data Recovery Wizard, mova o mouse em "Selecionar a Pasta" e clique em "Procurar Dados Perdidos". Selecione o local em que você perdeu a pasta Downloads e clique em "OK" para permitir que este programa verifique e encontre a pasta Downloads perdida.
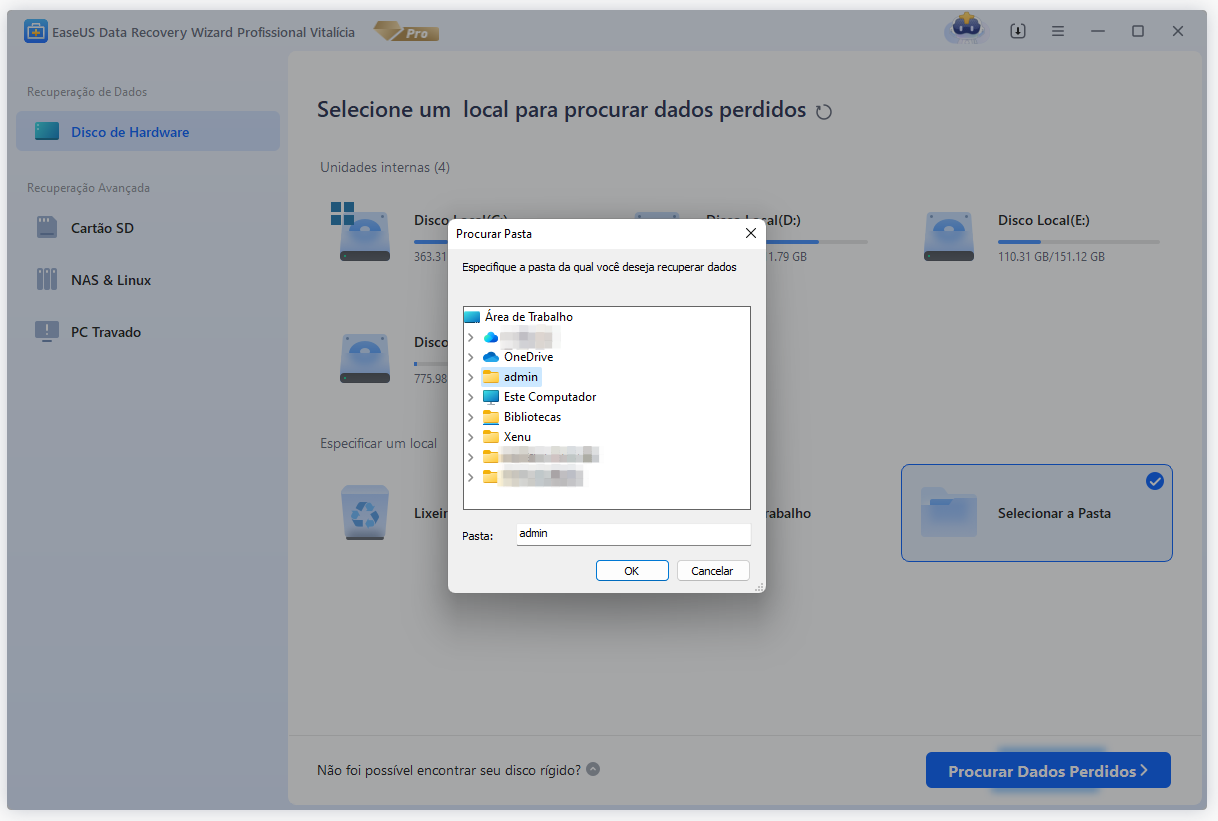
Passo 2. Verifique e visualize a pasta Downloads encontrada.
Quando o processo de digitalização terminar, verifique as colunas "Arquivos excluídos", "Arquivos perdidos" ou use a opção Pesquisar para encontrar a pasta "Downloads" com arquivos perdidos. Você pode clicar duas vezes para abrir e visualizar os arquivos encontrados na pasta Downloads.

Passo 3. Restaure a pasta Downloads e salve-a em um local seguro.
Clique em "Recuperar" para salvar a pasta Downloads em outro local seguro no seu PC.

Solução 2. Executar a Restauração do Sistema para Reparar que a Pasta Downloads Não Abre no Windows 10
Se você não tiver dados importantes salvos na pasta Downloads e precisar de uma solução direta para corrigir esse problema, a restauração do sistema fará isso.
Aqui estão as etapas detalhadas que você pode seguir para restaurar o sistema e reparar a pasta Downloads que não está respondendo:
Etapa 1. Digite: restauração do sistema na caixa Pesquisar no Windows 10 e selecione Criar um ponto de restauração;
Etapa 2. Clique em Proteção do Sistema quando a caixa de diálogo Propriedades do Sistema aparecer;
Etapa 3. Clique em Configurar;
Etapa 4. Selecione Ativar a proteção do sistema e clique em OK;
Etapa 5. Repita a Etapa 1 e clique em Proteção do Sistema e, em seguida, clique em Restauração do Sistema;
Etapa 6. Selecione o ponto de restauração do sistema desejado e clique em Avançar para seguir as instruções na tela para concluir o processo de Restauração do Sistema.
Depois disso, restaure o sistema Windows e, em seguida, você obterá um sistema Windows saudável e a pasta Downloads do Windows 10 funciona novamente.
Artigos relacionados
-
Como redefinir o MacBook Air de fábrica sem senha [plano simples]
![author icon]() Leonardo 2025-08-25
Leonardo 2025-08-25 -
Como Excluir a Pasta Windows.old no Windows 10
![author icon]() Rita 2025-08-25
Rita 2025-08-25 -
O Windows 11 24H2 habilita o BitLocker por padrão - Como desabilitar
![author icon]() Leonardo 2025-08-25
Leonardo 2025-08-25 -
4 maneiras comprovadas de corrigir falha no processo de apagamento no Mac
![author icon]() Leonardo 2025-08-25
Leonardo 2025-08-25
Dicas
- Como Particionar HD do Windows 10 Grátis
- Como Corrigir Cartão SD Corrompido e Recuperar Dados
- Como Recuperar Dados do Android com Tela Quebrada
- O Melhor Recuperador de Arquivos Deletados Grátis
- Como Recuperar HD Externo Corrompido sem Perder Dados
- Como Clonar HD para SSD Kingston
- Como Compartilhar e Transferir Arquivos entre 2 PCs no Windows 10
- Como Transferir Contatos do iPhone Antigo para o Novo