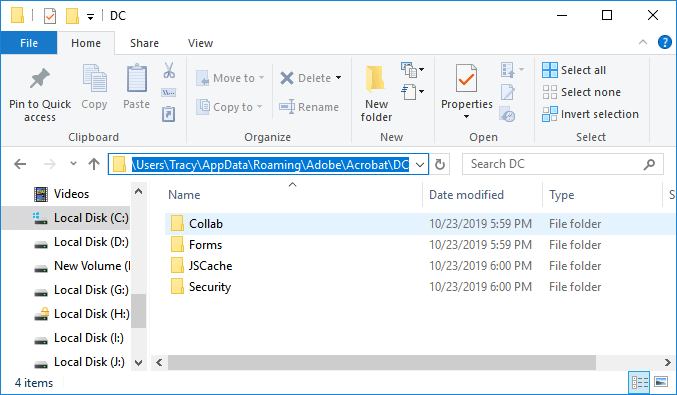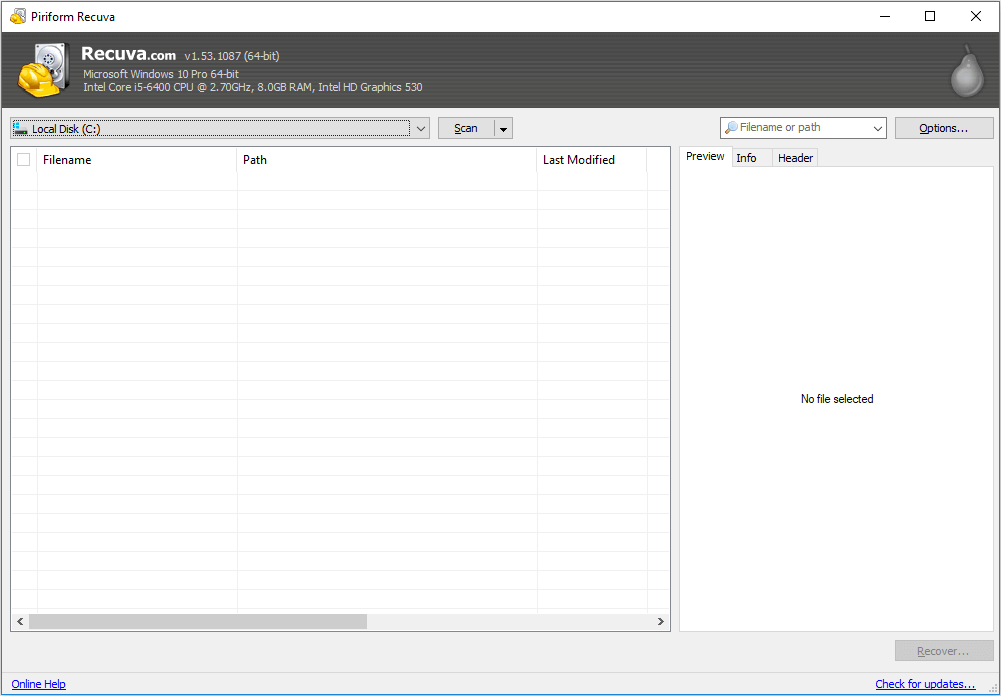Índice da Página
Existem quatro maneiras de corrigir o erro 'Não é possível encontrar o arquivo especificado' ao renomear/mover pasta no Windows 10/8/7. A tabela abaixo é uma visão geral da solução. Leia o conteúdo detalhado para ver as etapas completas.
| Soluções viáveis | Solução de problemas passo a passo |
|---|---|
| Correção 1. Localize arquivos ausentes | A maneira mais rápida é encontrar, localizar e colocar os arquivos ausentes de volta no local original se você... Passos completos |
| Correção 2. Alterar perfil de usuário | Quando o computador não consegue localizar arquivos ou pastas exatos, você pode tentar alterar um perfil de usuário... Passos completos |
| Correção 3. Execute o Powershell | Pressione a tecla Windows e digite Powershell na pesquisa, clique com o botão direito e abra como administrador... Etapas completas |
| Correção 4. Alterar registro | Pressione Windows + R e digite regedit , pressione Enter ou clique em OK. Navegue até: HKEY_LOCAL_... Etapas completas |
Erro ao renomear/mover pasta: não é possível encontrar o arquivo especificado! Ajuda!
"Tenho um problema ao renomear uma pasta de arquivos na unidade D:. Quando cliquei em Renomear, o sistema me avisou que 'O arquivo ou pasta não existe'. Existe uma maneira de encontrar os arquivos ausentes no meu computador?"
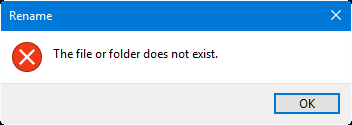
“Se o PC com Windows informar que não consegue encontrar os arquivos especificados quando você tenta renomear ou mover uma pasta em seu PC ou dispositivos de armazenamento, o que mais você pode fazer para corrigir esse problema? Algum método recomendado?”
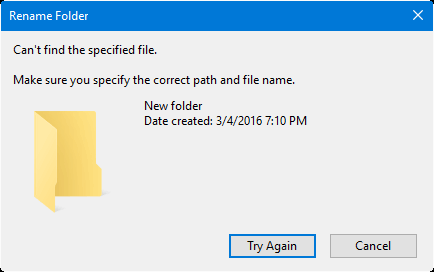
Se você encontrou um caso semelhante aos dois problemas acima ao tentar renomear ou mover um arquivo ou pasta em seus dispositivos de armazenamento ou PC, não se preocupe. Soluções eficazes estão prontas para ajudar agora.
Vamos ver como remover o erro ‘não é possível encontrar o arquivo especificado’ em seu PC ou dispositivos de armazenamento agora:
Método 1. Localize e coloque os arquivos ausentes de volta no local original
Se o sistema avisar que 'O arquivo ou pasta não existe' ou 'Não é possível encontrar o arquivo especificado' em seu PC ou dispositivos de armazenamento quando você estiver tentando renomear ou mover um arquivo ou pasta, os arquivos ou pasta exatos podem foram movidos para outro local ou excluídos do seu dispositivo.
Portanto, a maneira mais rápida é localizar, localizar e colocar os arquivos ausentes de volta no local original, caso você não consiga encontrar os arquivos especificados ao tentar renomear ou mover uma pasta de arquivos. Como? Siga as dicas abaixo para obter ajuda:
Dica 1. Pesquise e localize exatamente os arquivos ausentes
- 1. Clique com o botão direito no ícone do Windows ou no ícone Iniciar e clique em Pesquisar.
- 2. Digite o nome do arquivo ou da pasta ausente que você precisa encontrar na caixa de pesquisa e pressione Enter.
- 3. Clique duas vezes para localizar e encontrar os arquivos ou pastas ausentes em seu PC e copie-os de volta para a pasta original que você precisa renomear em seu PC ou dispositivo de armazenamento.
- 4. Finalmente, você poderá renomear ou mover arquivos/pastas novamente.
Dica 2. Restaure arquivos/pastas perdidos/ausentes
Se você não encontrou nenhum rastro de arquivos ou pastas ausentes usando a Pesquisa em seu computador, pode ser necessário executar um útil EaseUS Data Recovery Wizard para encontrar e restaurar arquivos/pastas ausentes em seu PC ou dispositivo de armazenamento. E o EaseUS Data Recovery Wizard pode ajudá-lo a resolver esse problema de forma simples.
Passo 1. Execute o Assistente de Recuperação de Dados EaseUS. Escolha a unidade onde você perdeu os arquivos e comece a digitalizar. Este software permite recuperar dados perdidos de todos os dispositivos, incluindo HDD, SSD, unidade USB, cartão SD, pen drive, câmera, etc.

Passo 2. Navegue pelos resultados completos da verificação. Você pode escolher o tipo de arquivo necessário clicando no filtro de tipo de arquivo. O software de recuperação de dados EaseUS suporta mais de 1.000 tipos de arquivos, como fotos, vídeos, documentos, e-mails, arquivos de áudio e muito mais.

Passo 3. Selecione os arquivos que deseja visualizar. Clique em “Recuperar” e defina um local de armazenamento para salvar os dados recuperados.

Agora você pode colocar a pasta ou arquivo ausente de volta no local original para renomear a pasta novamente.
Método 2. Alterar o perfil do usuário para corrigir o erro 'Não é possível encontrar o arquivo especificado'
Às vezes, quando o computador não consegue localizar arquivos ou pastas exatos, você pode tentar alterar um perfil de usuário ou criar um novo perfil de usuário para ver se consegue localizar e encontrar os arquivos/pastas ausentes em seu dispositivo ou computador:
Se você tiver outro perfil de usuário, saia e faça login com o outro perfil de usuário em seu computador para ver se consegue localizar os arquivos ou pastas ausentes.
Se não conseguir, siga as dicas abaixo para criar uma nova conta de usuário e faça login para encontrar os arquivos especificados que não podem ser encontrados pelo seu PC:
Etapa 1. Habilite a conta de administrador e crie uma nova conta
1. Clique com o botão direito em Iniciar e selecione Prompt de Comando (Admin);
2. Digite: administrador de usuário da rede /ativo: sim e pressione Enter;
3. Troque sim por não ao reverter isso no recurso pelo mesmo comando.

4. Isso ativará a conta de administrador oculta em seu computador e reinicie o computador, faça login nesta nova conta.
Etapa 2. Crie uma nova conta - nova conta de perfil de usuário
1. Vá em Ajustes > Contas > Família e outros usuários;
2. Clique em Adicionar outra pessoa a este PC e siga as orientações na tela para concluir o processo;
3. Se você deseja criar uma conta local em vez de uma conta da Microsoft, clique em Não tenho as informações de login desta pessoa > Adicionar um usuário sem uma conta da Microsoft.
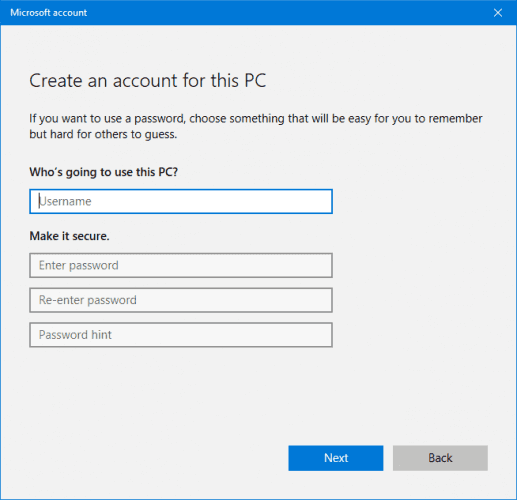
Etapa 3. Faça login com sua nova conta e encontre os arquivos ausentes.
Método 3. Execute o Powershell para remover o erro 'Não é possível encontrar o arquivo especificado' para renomear a pasta de arquivos
- 1. Pressione a tecla Windows e digite Powershell na pesquisa, clique com o botão direito e abra como administrador.
- 2. Digite o seguinte comando no Powershell e pressione Enter:
- Get-AppXPackage -AllUsers |Where-Object {$_.InstallLocation -like "*SystemApps*"} | Foreach {Add-AppxPackage -DisableDevelopmentMode -Register "$($_.InstallLocation)\AppXManifest.xml"}
Método 4. Altere o registro para remover o erro 'Não é possível encontrar o arquivo especificado'
Nota: Coloque os arquivos de exportação e backup do Registro antes de fazer alterações no Registro em caso de falta inesperada de arquivo ou erro de função do programa.
- 1. Pressione Windows + R e digite: regedit, pressione Enter ou clique em OK.
- 2. Navegue até: HKEY_LOCAL_MACHINE\SOFTWARE\Microsoft\Windows\CurrentVersion e expanda para encontrar RunOnce, se não estiver disponível, crie um novo: clique com o botão direito em CurrentVersion > New > Key.
- 3. Renomeie a chave como RunOnce e navegue até HKEY_CURRENT_USER\Software\Microsoft\Windows\CurrentVersion\ e expanda a chave para ver se RunOnce está disponível. Caso contrário, repita para criar um novo.
- 4. Feche o Registro e reinicie o seu PC.
Esta página foi útil?
-
"Obrigada por ler meus artigos. Espero que meus artigos possam ajudá-lo a resolver seus problemas de forma fácil e eficaz."…
-
"Obrigado por ler meus artigos, queridos leitores. Sempre me dá uma grande sensação de realização quando meus escritos realmente ajudam. Espero que gostem de sua estadia no EaseUS e tenham um bom dia."…

20+
Anos de experiência

160+
Países e regiões

72 Milhões+
Downloads

4.7 +
Classificação do Trustpilot
Tópicos em Destaque
Pesquisa

 04/05/2025
04/05/2025