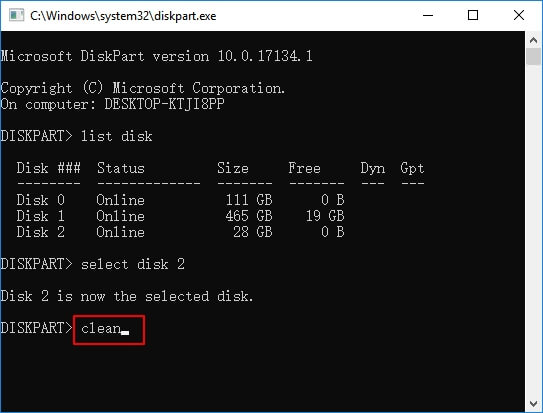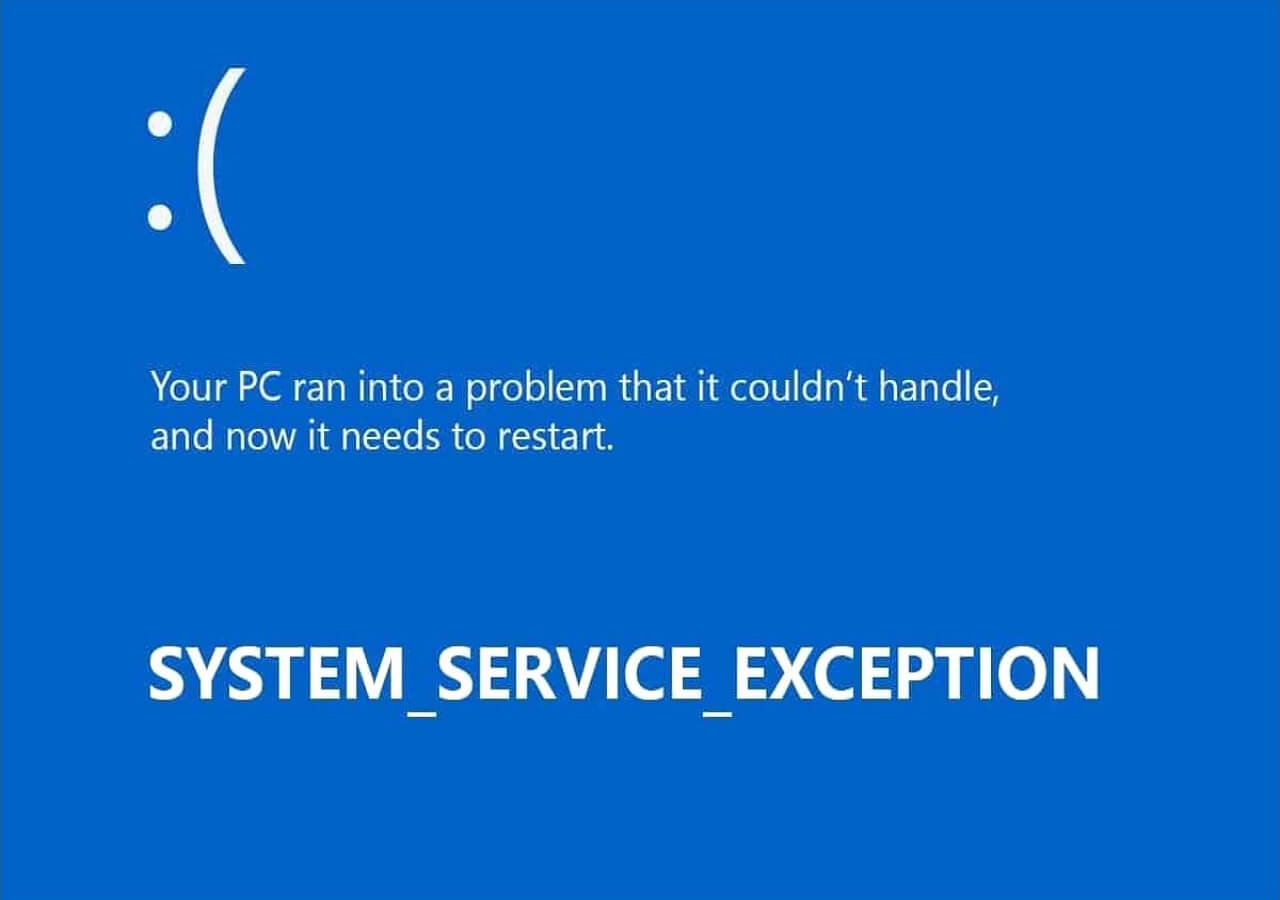Índice da Página
E se você ligar seu PC com Windows e descobrir que está preso em um loop constante do modo de recuperação do Windows? Vários usuários podem estar enfrentando essas dificuldades, mas você não deve se preocupar! Este artigo demonstrará as melhores soluções para ajude 'o Windows continua inicializando no modo de recuperação'. Se o PC não inicializar, você não poderá terminar o trabalho.
Recupere arquivos perdidos no Windows com problemas de inicialização
Então, o que você faz quando os arquivos cruciais são armazenados em seu PC quase morto? Os arquivos geralmente são perdidos quando o Windows continua inicializando no modo de recuperação e é recomendado restaurá-los com um software robusto de recuperação de dados antes de corrigir o loop do modo de restauração. Portanto, sempre recomendamos o EaseUS Data Recovery Wizard para recuperar arquivos perdidos no Windows com problemas de inicialização.
É um software de recuperação de dados confiável e profissional que permite restaurar dados perdidos ou excluídos de diferentes dispositivos de armazenamento, por exemplo, unidades USB, discos rígidos internos/externos, etc. Com esta ferramenta profissional, você pode recuperar dados ilimitados com 99,7% de sucesso avaliar e recuperar todos os tipos de arquivos excluídos.
- Recuperação instantânea de dados de mais de 1.000 tipos de arquivos, incluindo vídeo, gráfico, documento, áudio e e-mail, de mais de 2.000 dispositivos de armazenamento, incluindo cartões de memória, HDs externos, câmeras, unidades flash USB, etc.
- Ajuda a recuperar dados do disco rígido NAS.
- Ajuda a encontrar seus arquivos de destino, categorizando os arquivos por tipo de arquivo.
Baixe este software profissional de recuperação de dados hoje mesmo!
Passo 1. Escolha o local do arquivo a ser verificado.
Execute o EaseUS Data Recovery Wizard no seu computador. Escolha a unidade onde você perdeu os arquivos e clique em "Procurar Dados Perdidos". Se você perdeu arquivos em um dispositivo de armazenamento externo, conecte-o ao computador primeiramente.

Passo 2. Verifique os arquivos perdidos.
O software iniciará uma verificação rápida de arquivos excluídos imediatamente e, posteriormente, uma verificação avançada será iniciada para verificar mais arquivos perdidos em toda a unidade selecionada. Após a verificação, você pode usar o Filtro para filtrar um tipo de arquivo específico rapidamente.

Passo 3. Visualize e restaure arquivos.
Clique duas vezes em um arquivo para obter uma visualização completa. Por fim, selecione os arquivos desejados, clique em "Recuperar" e procure um local para salvar todos os arquivos de uma vez.

Muitos usuários do Windows 10/11 provaram a eficácia da ferramenta. Se você estiver interessado em resolver a recuperação de arquivos, compartilhe-o no Facebook, Twitter, Instagram e outras plataformas de mídia social!
Correções para o Windows continua inicializando no modo de recuperação
Pode haver um momento em que você tenta ligar o PC, mas encontra o problema "O Windows continua inicializando no modo de recuperação". A tela do seu laptop ou PC pode mostrar uma destas mensagens de erro, incluindo:
- Seu PC não pôde ser iniciado corretamente.
- Parece que o Windows não foi carregado corretamente.
- Seu PC precisa ser consertado.
Caso o "Windows 10/11 continue inicializando no modo de recuperação", este artigo o ajudará a resolver esse erro com os 6 métodos abaixo.
- Correção 1. Execute o CHKDSK no modo de recuperação
- Correção 2. Atualize seus drivers
- Correção 3. Inicialize no modo de segurança do Windows
- Correção 4. Repare arquivos do sistema
- Correção 5. Execute o reparo de inicialização
- Correção 6. Execute a ferramenta Verificador de arquivos do sistema
Correção 1. Execute o CHKDSK no modo de recuperação
Você também pode encontrar esse modo de recuperação se houver erros no seu disco rígido. Você deve executar o CHKDSK para verificar e resolver os erros do sistema de arquivos identificados neste cenário. Siga as etapas abaixo para executar o CHKDSK no modo de recuperação:
Etapa 1. Inicie o prompt de comando no WinRE.
Etapa 2. Digite chkdsk *: /f e pressione "Enter". Isso ajudará a verificar se há erros no disco e tentar resolvê-los.
Etapa 3. Com base no seu sistema, pode ser necessário agendar isso para a reinicialização subsequente. Agora digite Y, aperte o botão "Enter" e reinicie o PC.
- Dica
- Substituir o "*" pela letra da unidade do sistema é crucial.
Correção 2. Atualize seus drivers
O Windows 10/11 continua inicializando no modo de recuperação. Também pode ocorrer um erro devido aos drivers mais antigos do seu dispositivo. Para consertar isso, considere atualizar seus drivers para a versão mais recente. Siga as etapas abaixo para atualizar seus drivers:
Passo 1. Inicialize seu PC com Windows no modo de segurança com rede.
Passo 2. É necessário clicar com o botão direito do mouse no símbolo "Iniciar" e optar por "Gerenciador de Dispositivos".
Passo 3. Selecione os drivers com um símbolo de exclamação amarelo usando o menu do botão direito. Depois disso, opte por "Atualizar Driver" na opção de contexto.

Passo 4. Clique em "Pesquisar drivers automaticamente" na janela seguinte. Depois disso, o Windows irá verificar e instalar rapidamente o driver de primeira linha no seu dispositivo.
Passo 5. Reinicie o seu PC quando terminar para verificar se o problema persiste.
Correção 3. Inicialize no modo de segurança do Windows
Quando você tenta inicializar seu PC no modo de segurança , ele carrega os drivers cruciais e ajuda a identificar se um aplicativo ou driver de terceiros está criando o problema. Se o seu sistema inicializar no modo de segurança, você poderá desinstalar os drivers e programas baixados recentemente que podem criar conflitos. Siga as etapas abaixo para inicializar no modo de segurança do Windows:
Passo 1. Acesse a janela "Opções avançadas" no WinRE.
Passo 2. Navegue até "Solucionar problemas"> "Opções avançadas"> "Configurações de inicialização".
Passo 3. Clique no botão "Reiniciar".
Passo 4. Pressione as teclas de atalho necessárias na janela que aparece para selecionar "Ativar modo de segurança", "Ativar modo de segurança com prompt de comando". ou "Ativar modo de segurança com rede".

Correção 4. Reparar arquivos do sistema
A probabilidade de dados do sistema perdidos ou alterados aumenta se o Windows 10/11 inicializar frequentemente no modo de recuperação. Portanto, é necessário consertar esses arquivos por meio dos utilitários SFC ou DISM. Siga as etapas abaixo:
Passo 1. Acesse o WinRE em "Opções avançadas"> Solução de problemas"> "Opções avançadas"> "Prompt de comando".
Passo 2. Insira sfc /scannow no prompt de comando e pressione "Enter".

Passo 3. Assim que a verificação terminar, reinicie o seu PC e execute o "Prompt de comando" no WinRE.
Passo 4. Digite os comandos abaixo e pressione "Enter" após cada um:
- DISM /Online /Cleanup-Image /CheckHealth
- DISM /Online /Cleanup-Image /ScanHealth
- DISM /Online /Cleanup-Image /RestoreHealth
Passo 5. Reinicie o seu PC após a conclusão do processo.
Correção 5. Execute o reparo de inicialização
Se o Windows continuar inicializando no modo de recuperação, você poderá utilizar o Reparo de Inicialização inicialmente. É um recurso benéfico que pode corrigir vários erros de inicialização. Ao ficar preso no loop do modo de recuperação, você pode clicar no botão "Ver opções de reparo avançadas" ou seguir outras instruções na tela para inserir as opções avançadas no WinRE.
Por fim, vá para "Solucionar problemas"> "Opções avançadas"> "Reparo de inicialização" para identificar e resolver quaisquer erros que normalmente impedem o carregamento do sistema.
Correção 6. Execute a ferramenta Verificador de arquivos do sistema
Siga as etapas abaixo para executar a ferramenta Verificador de arquivos do sistema :
Passo 1. Clique em "Windows + X" e opte por "Prompt de Comando (Admin)".
Passo 2. Digite sfc /scannow e "Enter" no prompt de comando, que iniciará a ferramenta "System File Checker". Ele irá verificar e reparar os arquivos de sistema danificados.
Passo 3. Assim que a verificação terminar, siga as instruções na tela para reparar os arquivos danificados.
Causas do Windows continua inicializando no modo de recuperação
As principais causas desse erro são as seguintes:
- 🔌Desligamento incorreto. O modo de recuperação pode ser acionado se o computador for continuamente obrigado a desligar incorretamente, como ao pressionar o botão liga/desliga, o que pode resultar em problemas no sistema de arquivos.
- ⚒️BCD danificado, também conhecido como dados de configuração de inicialização. BCD é uma parte importante do processo de inicialização do Windows. Portanto, se for danificado, poderá fazer com que todo o sistema inicialize no modo de recuperação.
- 💽Erros de driver. Drivers de dispositivos mais antigos e incompatíveis podem precisar ser corrigidos durante o processo de inicialização. Em alguns casos, isso pode fazer com que o Windows inicialize no modo de recuperação.
- 🦠Infecções por vírus ou malware. Software rancoroso pode causar estragos no processo típico de inicialização ou desencadear outros erros do sistema que ativam o modo de recuperação.
Conclusão
Se você descobrir que a instalação do Windows continua inicializando no Win RE ou no modo de recuperação, esta abordagem passo a passo pode ajudar. Mesmo que não tenda a ser um problema contínuo, existem algumas causas potenciais, incluindo arquivos de sistema corrompidos ou ausentes, atualizações problemáticas do Windows e outros problemas que desencadeiam esse problema. Se você perdeu arquivos devido a este erro, é recomendado instalar o EaseUS Data Recovery Wizard agora.
Perguntas frequentes sobre o Windows continua inicializando no modo de recuperação
Estas são as principais perguntas frequentes a serem consideradas se o seu Windows continuar inicializando no modo de recuperação:
1. Por que meu PC continua iniciando no modo de recuperação?
Os motivos para o seu PC continuar iniciando no modo de recuperação são hardware defeituoso, desligamento incorreto, infecção por vírus, arquivos de sistema danificados, etc.
2. Como faço para corrigir o Windows que está travado no modo de recuperação?
Tudo o que você precisa para reiniciar o PC, pois uma reinicialização sem complicações pode corrigir pequenos erros. Você pode reiniciar o seu PC e verificar se ele inicia automaticamente. Caso isso não aconteça, você pode tentar inicializar no modo de segurança.
3. Como faço para corrigir a inicialização do Windows a partir da recuperação?
Você pode executar o reparo de inicialização ou atualizar os drivers para corrigir a inicialização do Windows a partir da recuperação.
4. Como saio do ciclo de reparo automático?
Para sair do ciclo de reparo automático, você pode executar comandos chkdsk. Para isso, você precisa seguir os passos abaixo:
- Reinicie o seu PC e pressione a tecla "F8".
- Opte por "Solucionar problemas"> "Opções avançadas"> "Prompt de comando" na tela "Escolha uma opção".
- Digite o comando chkdsk c: /r e pressione "Enter".
Esta página foi útil?
-
"Espero que minha experiência com tecnologia possa ajudá-lo a resolver a maioria dos problemas do seu Windows, Mac e smartphone."…
-
"Obrigada por ler meus artigos. Espero que meus artigos possam ajudá-lo a resolver seus problemas de forma fácil e eficaz."…

20+
Anos de experiência

160+
Países e regiões

72 Milhões+
Downloads

4.7 +
Classificação do Trustpilot
Tópicos em Destaque
Pesquisa

 19/09/2024
19/09/2024