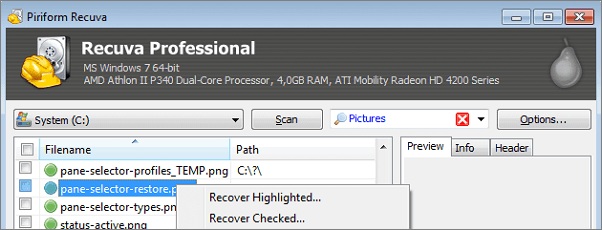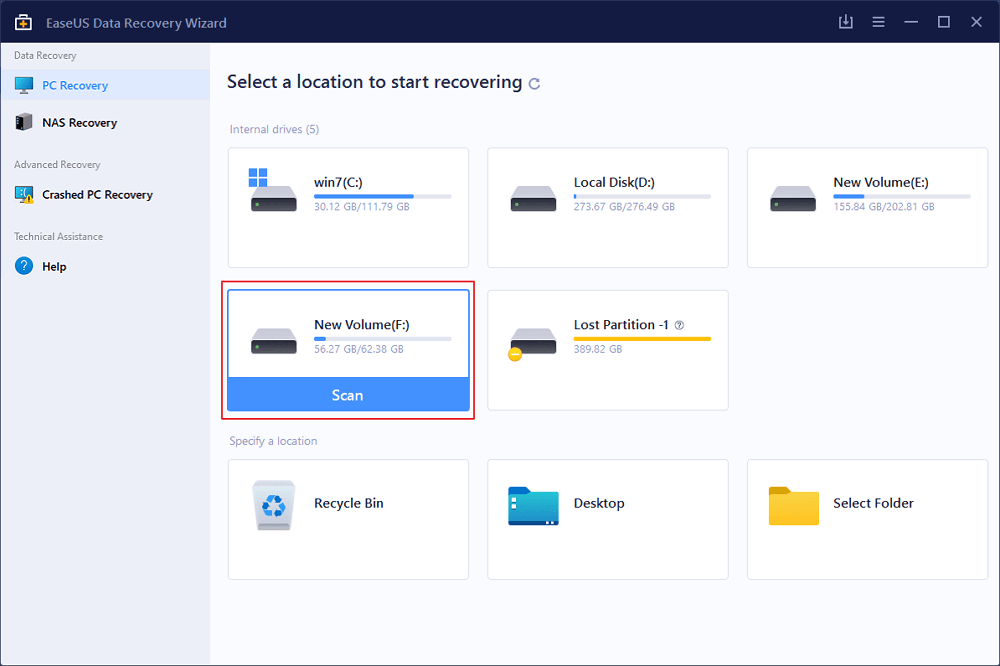Índice da Página
Navegação rápida para acesso rápido não funciona:
| Soluções Viáveis | Solução de problemas passo a passo |
|---|---|
| Dica bônus: recupere os dados primeiro | Selecione um local para verificar > selecione os arquivos > recupere os dados perdidos.... Etapas completas |
| Correção 1. Desative o acesso rápido | Inicie o Explorador de Arquivos, clique em Exibir > Opções > Alterar pasta e opções de pesquisa... Etapas completas |
| Correção 2. Excluir dados de APP relacionados | Inicie o File Explorer e cole respectivamente os seguintes caminhos de pasta... Etapas completas |
Visão geral - O que é acesso rápido
O Windows 10 introduziu a visualização de acesso rápido ao File Explorer. Esse é um dos novos recursos do Windows 10. Sempre que você abrir uma janela do File Explorer, verá uma lista de pastas frequentes e arquivos recentes no painel de navegação. Funciona como a antiga lista de “Favoritos” do Windows, permitindo fixar suas pastas favoritas para facilitar o acesso. Isso é muito útil. Mas algumas pessoas dizem que o acesso rápido não funciona.
Em uma postagem anterior, descobrimos uma maneira de solucionar problemas de falta de pastas de acesso rápido do Windows 10 . E no post de hoje daremos continuidade a outro tópico de “Acesso Rápido” - O Acesso Rápido não está funcionando, está quebrado, não responde ou fica extremamente lento para carregar/abrir.

O que fazer primeiro quando o acesso rápido não funciona
Cada um dos problemas de mau funcionamento do Acesso Rápido mencionados impediria o acesso a arquivos e pastas. E muitas pessoas disseram que fizeram uma restauração do sistema na primeira tentativa, perderam alguns arquivos do computador e programas instalados recentemente. Para lidar com problemas de acesso rápido sem se preocupar em perder seus arquivos, recupere os dados primeiro. Baixe EaseUS EaseUS Data Recovery Wizard em seu PC com Windows 10. Inicie-o automaticamente após uma instalação bem-sucedida.
Em seguida, siga os detalhes para recuperar arquivos de acesso rápido:
Duas soluções - o acesso rápido não funciona/responde, travando o tempo todo
Depois de descobrir que o Acesso Rápido não está funcionando normalmente como deveria, tente desativá-lo e reativá-lo. Ou então, exclua manualmente alguns arquivos %appdata% relacionados.
Você pode gostar:
1. Desative o acesso rápido
Você deve pedir ao File Explorer para abrir arquivos ou pastas neste PC em vez do Acesso Rápido.
- Passo 1: Inicie o Explorador de Arquivos, clique em Exibir > Opções > Alterar pasta e opções de pesquisa. Agora você abriu Opções de pasta.
- Passo 2: Desmarque as duas opções “Mostrar arquivos usados recentemente no Acesso Rápido” e “Mostrar pastas usadas com frequência no Acesso Rápido” em Privacidade. Clique em “Limpar” para limpar o histórico do File Explorer. Clique OK.

2. Limpar/excluir arquivos de dados de APP relacionados
Passo 1: Inicie o Explorador de Arquivos e cole respectivamente os seguintes caminhos de pasta na barra de endereços e pressione Enter.
- %AppData%\Microsoft\Windows\Recent\AutomaticDestinations
- %AppData%\Microsoft\Windows\Recent\CustomDestinations
Passo 2: Selecione todos os arquivos da pasta aberta e exclua todos eles.
Você também pode navegar até aqui para excluí-los:
HKEY_CURRENT_USER\Software\Microsoft\Windows\CurrentVersion\Explorer\Ribbon
Como consertar o acesso rápido lento para carregar ou abrir
Você precisa limpar o Acesso Rápido quando demora muito para carregar ou abrir. Além de limpar o histórico do File Explorer ao desabilitar o Acesso Rápido, execute mais uma etapa para liberar algumas pastas grandes como Área de Trabalho, Downloads, Windows, etc.
Para liberar uma pasta selecionada do Acesso Rápido, basta clicar com o botão direito na pasta e escolher "Desafixar do Acesso Rápido".
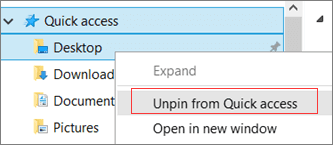
Esta página foi útil?
-
"Obrigada por ler meus artigos. Espero que meus artigos possam ajudá-lo a resolver seus problemas de forma fácil e eficaz."…
-
"Obrigado por ler meus artigos, queridos leitores. Sempre me dá uma grande sensação de realização quando meus escritos realmente ajudam. Espero que gostem de sua estadia no EaseUS e tenham um bom dia."…

20+
Anos de experiência

160+
Países e regiões

72 Milhões+
Downloads

4.7 +
Classificação do Trustpilot
Tópicos em Destaque
Pesquisa
 04/05/2025
04/05/2025