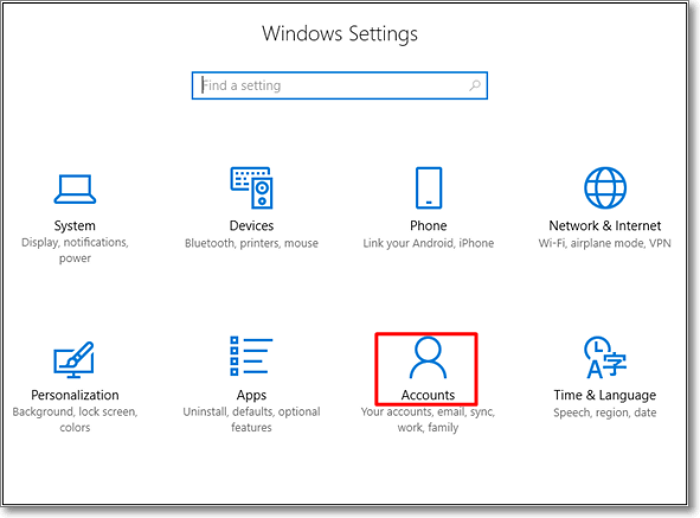Índice da Página
Erro: O volume selecionado para redução pode estar danificado
Quando você tenta reduzir uma partição no Gerenciamento de disco no Windows 10/8/7, um dos erros que você pode encontrar é "O volume selecionado para redução pode estar danificado. Use Chkdsk para corrigir o problema e tente reduzir o volume novamente." Quando esse erro ocorre, você não consegue reduzir a partição, a menos que use o Chkdsk para corrigir o problema de corrupção.
Por que esse problema ocorre?
Na verdade, quando o Windows relata que a partição selecionada pode estar corrompida, isso indica que há erros no sistema de arquivos na partição selecionada, seja corrupção de DBR (DOS Boot Record), corrupção de $MFT (Master File Table) ou corrupção de FAT (File Allocation Table).
Como resolver o problema?
Quando você se depara com o problema, tem duas soluções para você. Um deles certamente o ajudará a reduzir uma partição no Windows com sucesso.
2 soluções para "o volume selecionado para redução pode estar danificado" no Windows
Os erros do sistema de arquivos mencionados acima podem ser facilmente corrigidos usando o Chkdsk. Chkdsk, também chkdsk.exe, é um utilitário do Windows que pode ser usado para verificar e reparar erros de disco, como erros do sistema de arquivos e setores lógicos defeituosos.
Portanto, sua escolha principal é executar o Chkdsk na partição que deseja reduzir. Se isso não funcionar, você pode tentar uma maneira alternativa de reduzir uma partição no Windows 10/8/7, que ignora o problema, mas ajuda a atingir seu objetivo de redimensionar sua partição.
Método 1. Usar chkdsk para corrigir o problema de corrupção do windows
Você tem várias opções para executar o CHKDSK no Windows 10, incluindo Prompt de Comando, Este PC e o disco de instalação. Mas não é necessário usar o disco de instalação, pois é muito mais complicado do que as outras duas formas. Aqui, mostraremos como executar o Chkdsk no prompt de comando. (Chkdsk é comumente usado para corrigir cartão SD corrompido, pendrvie, etc )
Etapa 1. Na caixa de 'Pesquisar no Windows', digite cmd.
Etapa 2. No resultado da pesquisa, clique com o botão direito do mouse no Prompt de Comando e selecione Executar como administrador para executar o CMD.
Etapa 3. Digite o seguinte comando: chkdsk e: /f /r /x
- "e" significa a letra da unidade da partição que você deseja reparar;
- chkdsk/f está sendo executado para corrigir os erros encontrados;
- chkdsk/r está sendo executado para localizar setores defeituosos e recuperar qualquer informação legível;
- chkdsk/x estásendo executado para forçar o volume que você está prestes a verificar para ser desmontado antes que o utilitário comece uma verificação.
Etapa 4. Em caso de possível corrupção de arquivo do sistema, é recomendável executar a ferramenta Verificador de Arquivos do Sistema para reparar arquivos de sistema ausentes ou corrompidos depois de executar o Chkdsk.
sfc /scannow
Depois de corrigir o problema de corrupção, você pode tentar reduzir a partição no Gerenciamento de Disco.
Se você não tem nenhum conhecimento técnico e deseja minimizar os riscos de perda de dados, um software de terceiros pode ser uma escolha melhor. A linha de comando é adequada para profissionais de informática, pois comandos errados podem causar problemas graves. Portanto, é altamente recomendável que você tente uma alternativa de linha de comando automática.
O EaseUS CleanGenius é uma ferramenta prática de correção de computador, segura e leve. É uma alternativa perfeita ao comando CHKDSK. Use esta ferramenta de um clique para resolver problemas do seu computador.
Para corrigir erro do sistema de arquivos ou disco:
Passo 1: Baixe o EaseUS CleanGenius gratuitamente e instale-o.
Passo 2: Abra o software, clique em "Otimização" e selecione a opção "Exibição de arquivos".
Passo 3: Escolha a unidade e execute o reparo. Após a conclusão da operação, clique para visualizar o resultado.

Método 2. Reduzir partição no Windows 10/8/7 usando uma ferramenta alternativa
Na maioria dos casos, o Chkdsk e o Verificador de Arquivos do Sistema o ajudarão a corrigir "O volume selecionado para redução pode estar corrompido. Use Chkdsk para corrigir o problema e, depois, tente reduzir o volume novamente." No entanto, existem situações em que o Chkdsk não mostra violações. É aí que você pode usar as alternativas de gerenciamento de disco para ajudá-lo a reduzir uma partição.
A ferramenta de partição confiável - EaseUS Partition Master faz mais do que o Gerenciamento de disco pode fazer. Com ele, você não só pode usar o Chkdsk para corrigir o problema de corrupção sem usar o Prompt de Comando, mas também redimensionar sua partição estendendo ou diminuindo sem receber a mensagem de erro. Para obter o guia detalhado, consulte o artigo sobre como reduzir a partição do Windows 10.
Como recuperar dados excluídos pelo CMD Chkdsk
Geralmente, usando o Chkdsk para corrigir o problema de corrupção não causará perda de dados em sua partição. Se o Chkdsk removeu dados importantes da unidade durante a correção, você pode recuperar os dados perdidos usando um programa para recuperar arquivos - EaseUS Data Recovery Wizard.
Principais recursos do EaseUS Data Recovery Wizard:
- Recuperar arquivos e dados excluídos acidentalmente em etapas simples.
- Recuperar dados perdidos do espaço em disco, discos rígidos externos, pen drive e outros dispositivos de armazenamento.
- Suportar visualização de todos os arquivos recuperáveis antes da recuperação real.
- 100% seguro e protegido. Funcionar bem em computadores Windows e Mac.
Não importa a razão pela qual você perdeu seus dados, faça o download do EaseUS Data Recovery Wizard para trazê-los de volta!
Passo 1. Selecione e verifique o disco rígido.
No EaseUS Data Recovery Wizard, selecione a unidade onde você perde os dados e clique em "Procurar Dados Perdidos". Aguarde pacientemente até que este programa termine a verificação, ele encontrará todos os dados perdidos na unidade.

Passo 2. Encontre e visualize os arquivos encontrados na unidade selecionada.
Marque "Arquivos Excluídos", "Arquivos Perdidos" ou use "Filtro", "Pesquisar" para encontrar os arquivos perdidos no disco rígido selecionado. Você pode clicar duas vezes para abrir e verificar os arquivos encontrados.

Passo 3. Recupere e salve os dados perdidos do disco rígido.
Selecione todos os arquivos perdidos encontrados no disco rígido, clique em "Recuperar" e procure outro local seguro para salvá-los. Clique em "OK" para confirmar e finalizar o processo de recuperação.

Palavras Finais
Não se sinta ameaçado pela mensagem de erro de volume corrompido. Você pode reparar Windows pelo cmd chkdsk, e o comando chkdsk para reparar HD pode corrigir o problema facilmente. Mesmo que o Chkdsk não funcione, você ainda tem uma opção alternativa para reduzir sua partição com êxito.
Esta página foi útil?
-
"Obrigada por ler meus artigos. Espero que meus artigos possam ajudá-lo a resolver seus problemas de forma fácil e eficaz."…
-
"Espero que minha experiência com tecnologia possa ajudá-lo a resolver a maioria dos problemas do seu Windows, Mac e smartphone."…

20+
Anos de experiência

160+
Países e regiões

72 Milhões+
Downloads

4.7 +
Classificação do Trustpilot
Tópicos em Destaque
Pesquisa
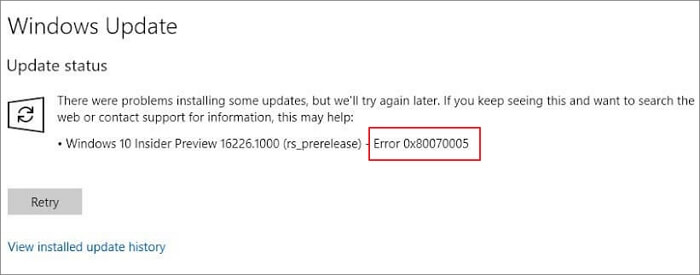
 04/05/2025
04/05/2025