Digamos que você acabou de configurar seu novo computador, transferindo seus dados, configurações e contas do antigo. Em vez de uma velha imagem estática regular em sua tela de fundo, agora você pode alterar seu papel de parede para uma imagem legal ou definir um vídeo ou animação em movimento como plano de fundo da área de trabalho.
Imagens em alta definição de gatos ou do seu time de futebol favorito são legais, mas depois de um tempo elas começam a ficar velhas. Com papéis de parede ao vivo, você obtém um plano de fundo que se destaca e muda a exibição visual de insosso para interessante. Você estaria adicionando um toque extra instantâneo de propriedade ao seu computador.
Como colocar papel de parede animado no Windows 10
Vamos ao que interessa. As opções abaixo permitirão que você defina papéis de parede ao vivo em seu computador com Windows 10.
Desktop Live Wallpaper
O aplicativo Desktop Live Wallpaper permite que você use qualquer arquivo de vídeo em seu PC como papel de parede ao vivo. Disponível na Microsoft Store, o aplicativo gratuito permite que você use arquivos de vídeo do Windows Media Viewer (WMV) como papel de parede ao vivo.
Para usar qualquer outro tipo de arquivo de vídeo ou ter mais controle sobre suas opções de reprodução, você teria que atualizar para o Desktop Live Wallpapers Pro por $3,99.
Etapa 1. Depois de instalado, o Desktop Live Wallpaper aparecerá como um ícone na parte de notificação da barra de tarefas ou no menu Iniciar. Abra o aplicativo.
Etapa 2. Clique em "Criar nova pasta".
Qualquer pasta que você adicionar será monitorada automaticamente para arquivos de vídeo a serem adicionados à reprodução.
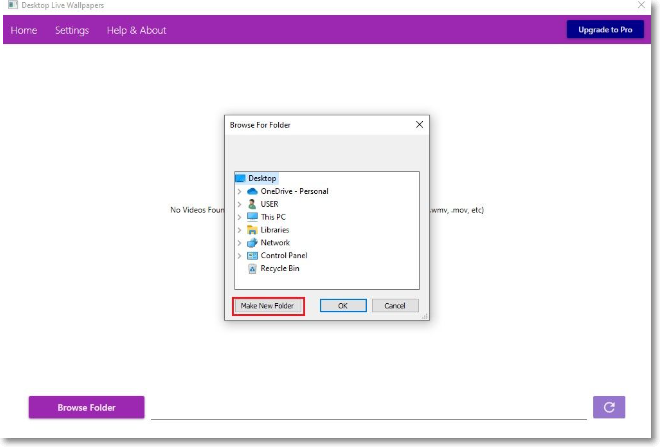
Etapa 3. Selecione uma pasta para monitorar na janela Procurar pasta e clique em "OK" para adicioná-la à lista.
Os vídeos na pasta selecionada aparecerão na lista principal de vídeos e serão reproduzidos automaticamente como papel de parede da área de trabalho.
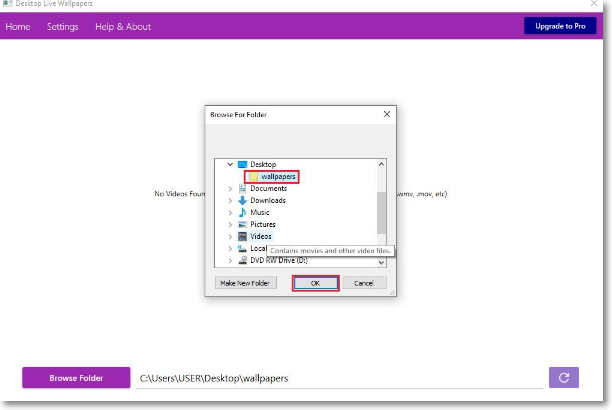
Para alterar as configurações de reprodução, clique na guia "Configurações". Você pode alterar as opções de inicialização, reprodutor de vídeo preferido e configurações de som.
Para interromper a reprodução do vídeo a qualquer momento, clique com o botão direito do mouse no ícone na barra de tarefas e clique em "Pausar/Reproduzir papel de parede ao vivo". Como alternativa, saia para deixar o aplicativo completamente e torne seu papel de parede estático novamente.
Reprodutor de mídia VLC
Disponível em todos os sistemas operacionais, o reprodutor de mídia VLC de código aberto pode reproduzir qualquer formato de vídeo disponível. É um dos métodos mais rápidos para alterar seu papel de parede regular para papel de parede ao vivo, ainda que temporariamente. Você só pode usar o papel de parede ao vivo enquanto o VLC estiver aberto.
Etapa 1. Abra o reprodutor de mídia VLC e reproduza o vídeo que deseja usar como papel de parede ao vivo.
Etapa 2. Clique com o botão direito do mouse enquanto o vídeo está sendo reproduzido e selecione "Vídeo" > "Definir como papel de parede" no menu suspenso.
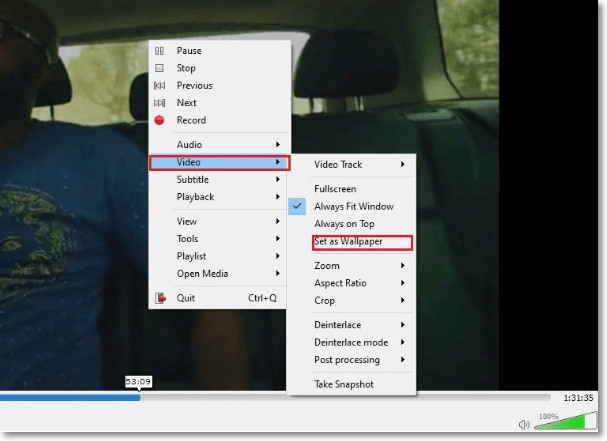
Embora o método VLC defina um vídeo como papel de parede, alguns ícones podem estar faltando na tela. Ele funciona mais como um modo de tela inteira modificado do que como um papel de parede ao vivo.
Push Video Wallpaper
Se você está inclinado a usar papéis de parede de vídeo de forma mais permanente, um aplicativo de terceiros como os papéis de parede Push Video é um método adequado. O Push Video Wallpapers tem vídeos de amostra e GIFs para você experimentar ao instalar o aplicativo pela primeira vez, mas você pode usar seus vídeos, GIFs ou vídeos do YouTube.
Ele também permite que você crie listas de reprodução, faça um loop entre diferentes tipos de mídia ou defina um único vídeo para fazer um loop.
Etapa 1. Baixe e instale o Push Video Wallpaper. Assim que for instalado, ele executará um papel de parede animado como uma demonstração.
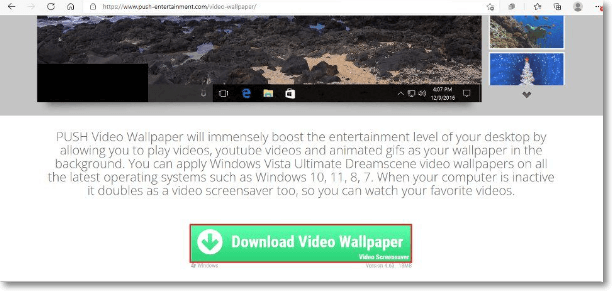
Etapa 2. Abra o aplicativo e crie uma nova lista de reprodução clicando no ícone "Playlist" e selecionando "Novo" no menu suspenso.
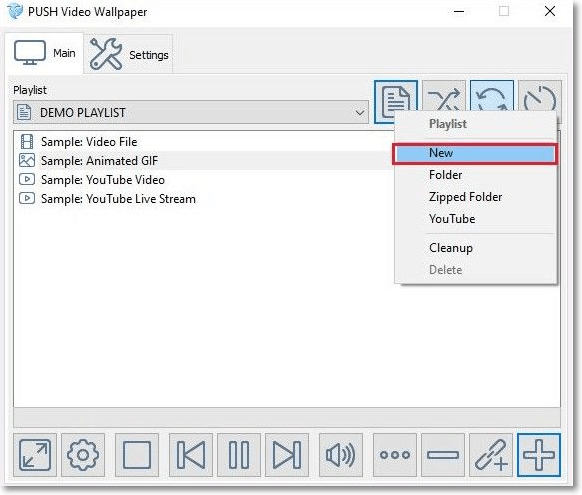
Etapa 3. Quando a nova lista de reprodução for criada, digite um nome para sua lista de reprodução e clique em "OK" para salvar.

Etapa 4. Para adicionar um novo clipe, clique no ícone " +" na parte inferior da janela.
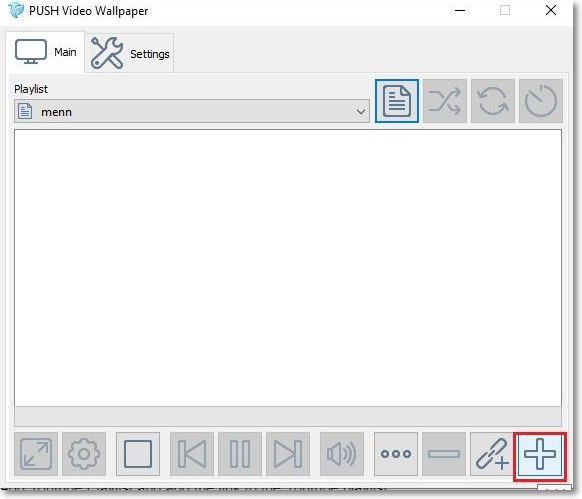
Etapa 5. Selecione seus videoclipes, imagens ou GIFs para adicionar à lista de reprodução. Se você não deseja criar uma lista de reprodução, mas usar um loop de clipe, selecione apenas o vídeo que deseja reproduzir.
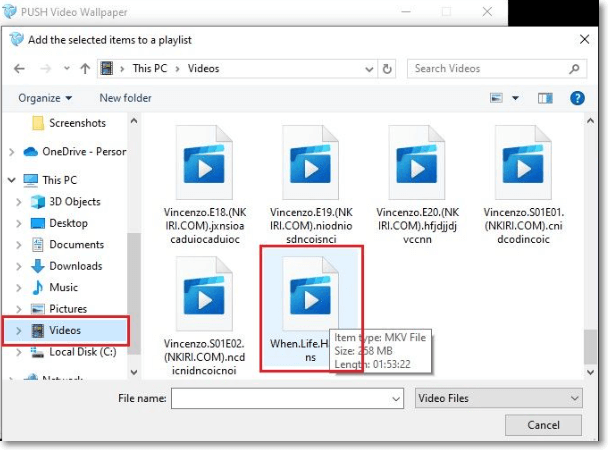
Etapa 6. Se você deseja adicionar um vídeo do Youtube ou da Internet, clique no ícone "Adicionar URL" no canto inferior direito da tela.
![]()
Etapa 7. Cole o link na caixa de diálogo Adicionar URL e clique em "Colar da área de transferência" para adicioná-lo à sua lista de reprodução.
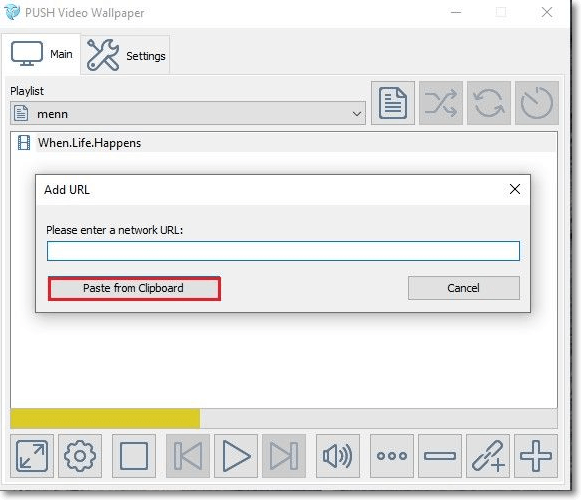
Etapa 8. Se preferir ter uma lista de reprodução do YouTube como papel de parede ao clicar no ícone Lista de reprodução no canto superior direito, selecione "YouTube" no menu suspenso.
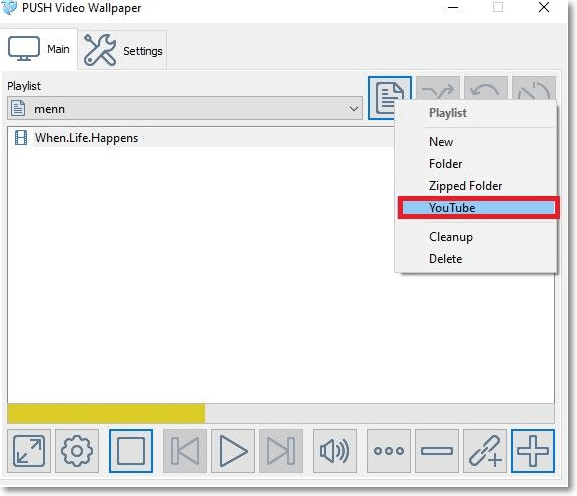
Etapa 9. Para adicionar os vídeos da lista de reprodução à sua lista de reprodução pessoal do Push Video Wallpaper, clique em "Adicionar lista de reprodução do YouTube" e adicione o link à lista de reprodução do YouTube.
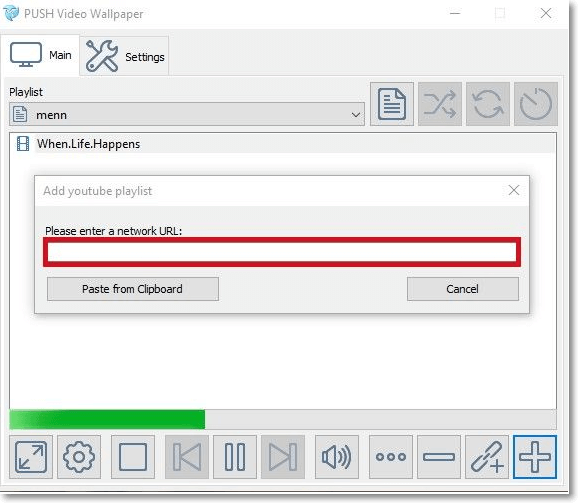
Você pode minimizar a janela Push Video Wallpapers para torná-la invisível. Selecionar "Configurações" > "Básico" > "Ícone da bandeja do sistema" o converterá em um ícone da bandeja do sistema, ocultando-o da área de notificações da barra de tarefas.
A funcionalidade adicional inclui um botão de reprodução aleatória, a capacidade de alterar os intervalos de vídeo e um botão de volume/mudo. Essas configurações ajudam a controlar o volume do áudio sempre que você preferir trabalhar.
Os papéis de parede Push Video são um dos métodos mais comuns de obter papéis de parede ao vivo no Windows 10. Embora custe US $ 10 para atualizar para mais controles, a versão gratuita é adequada para a maioria dos usuários.
Lively Wallpapers
Outro método para obter papéis de parede animado em seu Windows 10 é usando Lively Wallpapers. Você pode obter este aplicativo em seu site ou na Microsoft Store.
Etapa 1. Depois de instalado, abra o aplicativo e clique com o botão direito do mouse em qualquer uma das amostras de papel de parede animado disponíveis.
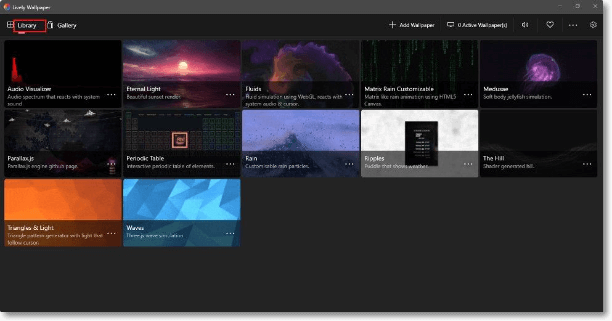
Etapa 2. Para personalizar um papel de parede, clique com o botão direito do mouse na imagem e selecione Personalizar no menu suspenso que aparece. Aqui, você pode editar parâmetros como a velocidade da animação e a imagem do papel de parede.
Etapa 3. Depois de baixar um papel de parede, clique em "Adicionar papel de parede" no canto superior direito para configurá-lo.
Etapa 4. Clique em "Procurar" e selecione o arquivo em seus Downloads. Se estiver usando um vídeo da Internet, cole o link na caixa de diálogo URL.
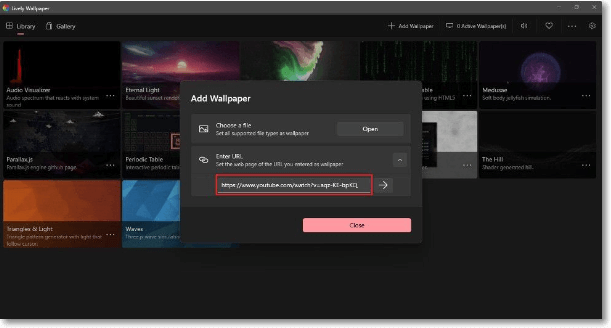
Desvantagens de usar papel de parede animado no PC
Por mais divertido que seja ter um papel de parede animado, existem certas desvantagens em ter papéis de parede animados.
Papéis de parede animados esgotam a vida útil da bateria mais rapidamente em um computador que não esteja conectado a uma fonte de alimentação. As imagens em constante movimento na tela dependem da CPU do seu PC para renderização, o que, por sua vez, reduz a vida útil da bateria. Felizmente, o consumo de bateria não é tão significativo nos modelos de computadores mais novos quanto nos mais antigos.
Papéis de parede animados também tornam seu PC mais lento. No entanto, isso depende das especificações do seu PC. Para PCs de configuração inferior com pouca RAM, os papéis de parede animados colocam uma demanda adicional nos processadores e os tornam mais lentos.
Artigos relacionados
-
Corrigido: Atualização do Windows 10 Trava na Verificação de Atualizações
![author icon]() Jacinta 2025-08-25
Jacinta 2025-08-25 -
Dicas Linux | Vim não consegue abrir o arquivo para gravação (3 maneiras)
![author icon]() Jacinta 2025-08-25
Jacinta 2025-08-25 -
A verificação ou reparação do sistema de arquivos falhou. (-69845) | Como corrigir
![author icon]() Jacinta 2025-08-25
Jacinta 2025-08-25 -
Como corrigir controle PS4 fica piscando branco
![author icon]() Jacinta 2025-08-25
Jacinta 2025-08-25
Dicas
- Como Particionar HD do Windows 10 Grátis
- Como Corrigir Cartão SD Corrompido e Recuperar Dados
- Como Recuperar Dados do Android com Tela Quebrada
- O Melhor Recuperador de Arquivos Deletados Grátis
- Como Recuperar HD Externo Corrompido sem Perder Dados
- Como Clonar HD para SSD Kingston
- Como Compartilhar e Transferir Arquivos entre 2 PCs no Windows 10
- Como Transferir Contatos do iPhone Antigo para o Novo