Ajude! O Windows 10 mantém a instalação de apps estranhos, não posso pará-lo!
Vocês sabem como impedir o recém-atualizado Windows 10 de instalar as novas atualizações de apps? Bastante espaço no meu PC foi tomado por essas atualizações de apps. E ainda instalou alguns aplicativos indesejados. Se você tiver métodos para resolver esse problema, me ajude. Muito obrigado.
"Meu computador mantém o download e a instalação de novas atualizações de aplicativos sem me pedir a permissão. Eu realmente não quero instalar esses aplicativos estranhos, como Candy Crush. Você sabe como impedí-lo? Por favor me ajude."
O sistema Windows automaticamente baixará e instalará as atualizações de driver e atualizações de apps depois de atualizar o sistema Windows para a nova versão para evitar problemas de compatibilidade. E é normal que o Windows 10 instale novas atualizações de aplicativos após a atualização de aniversário do Windows 10. No entanto, os aplicativos indesejados também podem ser instalados no seu PC. Aqui nas passgens a seguir, você encontrará um método eficaz para impedir o Windows 10 de instalar aplicativos indesejados sem perder quaiquer dados.
Recomendado: Faça backup do sistema e dos dados em primeiro lugar
A fim de evitar o problema de perda de dados inesperados, você pode tentar um software de backup do Windows profissional para fazer backup do sistema e dos dados em primeiro lugar. Com os backups, você não terá que sofrer a perda de dados ou o erro de travamento do sistema ao tentar limpar os aplicativos indesejados.
EaseUS Todo Backup irá ajudá-lo a fazer o backup de todo o sistema e de todos os seus arquivos importantes em apenas 3 passos. Não serão encontrados obstáculos e não são necessários os conhecimentos técnicos. Baixe-o grátis e faça backup do sistema e dos dados agora.

Passo 1. Desativar atualizações automáticas de aplicativo no Windows 10
- Abra Microsoft Store > Clique no ícone do usuário na parte superior da tela.
- Clique em Configurações e desative Atualizar aplicativos automaticamente na seção Atualizações de aplicativos.
Passo 2. Bloquear Candy Crush ou outros aplicativos indesejados no Windows 10
Aqui você tem dois acessos para bloquear a atualização de app do Editor do Registro ou bloquear aplicativos indesejados na atualização do Windows 10. Você pode escolher um método para bloquear aplicativos no Windows 10 agora.
Método 1. Bloquear atualizações de app do Editor do Registro
- Pressione Windows + R, digite: regedit e pressione Enter;
- Em seguida, abra o Editor do Registro e vá para: HKEY_LOCAL_MACHINE\SOFTWARE\Policies\Microsoft\WindowsStore
- Crie um novo valor DWORD de 32 bits chamado AutoDownload e defina-o como 2 para desativar a atualização automática do aplicativo;
- Depois disso, reinicie o Windows 10.
Método 2. Bloquear aplicativos indesejados da atualização do Windows 10
- Pressione Win + R e abra a caixa de diálogo Executar.
- Digite: secpol.msc e pressione Enter.
- Clique em Políticas de Controle de Aplicativo e, em seguida, clique em AppLocker.
- Clique em Regras para aplicativos empacotados, clique com o botão direito do mouse no painel direito e selecione Criar Nova Regra...
- Clique em Avançar quando o assistente Criar Nova Regra aparecer.
- Na página Permissões, defina Ação para Negar, deixe Usuário ou grupo como Todos.
- Clique em Avançar, clique em Usar um aplicativo empacotado instalado como referência > Selecionar.
- Selecione Destaques do Windows (Microsoft.Windows.ContentDeliveryManager) e clique em OK na lista de aplicativos.
- Mova o controle deslizante para a opção Nome do pacote conforme mostrado abaixo e clique em Criar.
Após essas etapas, o PC não instalará atualizações automáticas ou aplicativos sem permissão. Se você desejar instalar novas atualizações ou aplicativos, será necessário fazer o download e a instalação manualmente no PC. E sobre aqueles aplicativos já existiam? Você pode removê-los! Como? Siga o Passo 3 para fazê-lo agora.
Passo 3. Limpar arquivos de lixo, incluindo aplicativos indesejados do Windows 10
Esses aplicativos indesejados que já foram baixados e instalados no PC não serão removidos bloqueando o Windows 10 de instalar atualizações de aplicativo. Portanto, você pode ter mais um passo para limpar e remover os aplicativos indesejados no PC.
EaseUS Partition Master tornará simples e fácil para você limpar todos os arquivos de lixo, incluindo os arquivos indesejados por simples cliques:
Passo 1. Inicie o EaseUS Partition Master. Na seção Descoberta, selecione "CleanGenius".
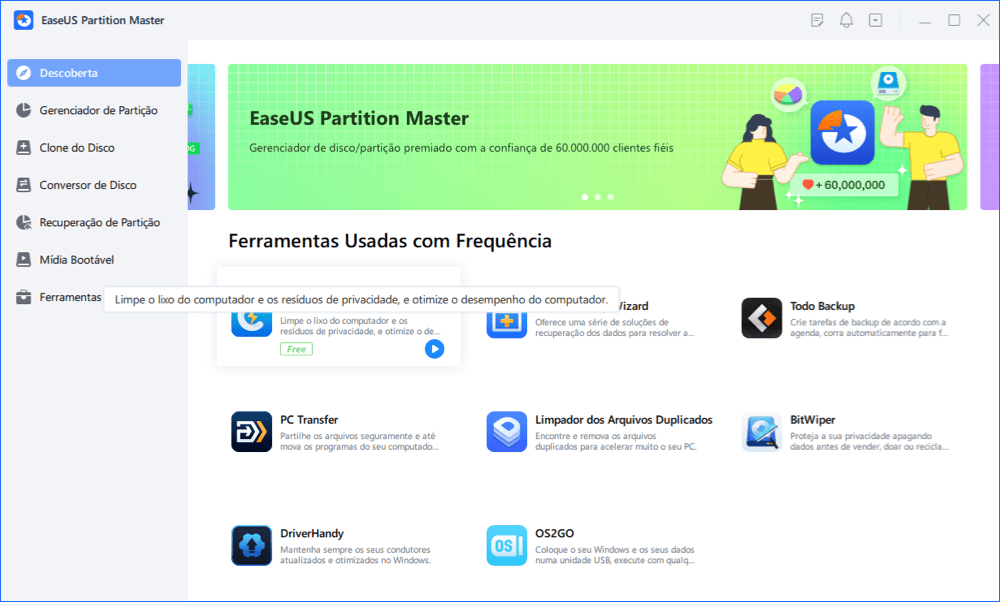
Passo 2. Clique em "Limpar". Depois, você pode clicar em "Verificar" para permitir que o EaseUS CleanGenius encontre arquivos de lixo no seu PC.
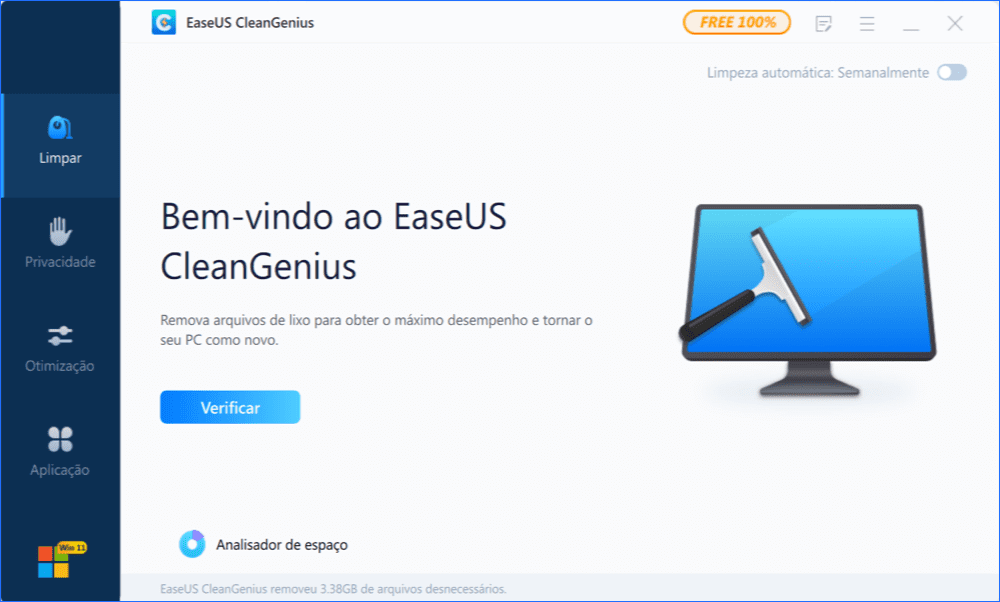
Passo 3. Você pode verificar e escolher arquivos de lixo e clicar em "Limpar". Todos os arquivos indesejados selecionados serão limpos e excluídos do seu PC.
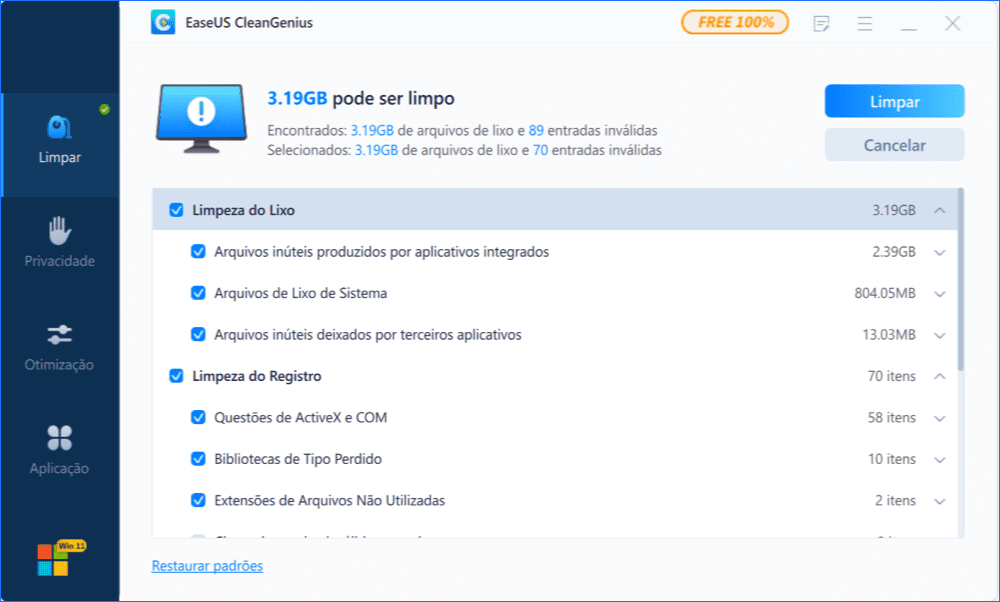
Artigos relacionados
-
Como excluir automaticamente arquivos temporários do Windows 7/8/10
![author icon]() Rita 2025-08-25
Rita 2025-08-25 -
HD Externo Continua Desconectando e Reconectando no Windows 11/10/8/7
![author icon]() Rita 2025-08-25
Rita 2025-08-25 -
Corrigido: Windows 10 Examinando e Reparando Unidade Trava
![author icon]() Jacinta 2025-08-25
Jacinta 2025-08-25 -
Redefinição de fábrica do MacBook Air 2022/2020 com 2 métodos simples
![author icon]() Leonardo 2025-08-25
Leonardo 2025-08-25
Dicas
- Como Particionar HD do Windows 10 Grátis
- Como Corrigir Cartão SD Corrompido e Recuperar Dados
- Como Recuperar Dados do Android com Tela Quebrada
- O Melhor Recuperador de Arquivos Deletados Grátis
- Como Recuperar HD Externo Corrompido sem Perder Dados
- Como Clonar HD para SSD Kingston
- Como Compartilhar e Transferir Arquivos entre 2 PCs no Windows 10
- Como Transferir Contatos do iPhone Antigo para o Novo