Atualizar o Windows 10 de 32 Bits para 64 Bits sem Perder Dados
Rita atualizou em 27/07/2025 para Backup e Recuperação | Mais Artigos
| navegação rápida | Etapas detalhadas |
|---|---|
| 1. Verifique se o processador é compatível com 64 bits | Abra o "menu Iniciar", procure por "Informações do sistema"... Etapas completas |
| 2. Faça backup dos arquivos antes da atualização | Baixe o EaseUS Todo Backup e siga as etapas para fazer backup... Etapas completas |
| 3. Atualize para o Windows 10 de 64 bits | Crie a mídia de instalação do Windows... Etapas completas |
A Microsoft oferece a versão de 32 bits do Windows 10 se você atualizar da versão de 32 bits do Windows 7 ou 8.1. Mas você pode mudar para a versão de 64 bits. Por que atualizar o Windows 10 de 32 bits para 64 bits?
O motivo é que a versão de 32 bits é limitada a 4 GB de RAM, o que é uma quantidade pequena. Especialmente quando hoje em dia os PCs costumam ter 8 GB ou mais. Se você atualizar seu computador para 64 bits, poderá executar mais aplicativos simultaneamente. Outros aplicativos, como o Google Chrome, poderão lidar com mais guias abertas e você poderá executar aplicativos com mais memória, como AutoCAD, Photoshop e programas de edição de vídeo, etc.
No entanto, durante o período de mudança para 64 bits, a maioria das pessoas reclama que seus arquivos foram perdidos. Siga os três passos abaixo para altere o Windows de 32 bits para 64 bits sem perder dados!
1. Certifique-se de que 64 bits são compatíveis com seu processador
Você só pode instalar o Windows 64 bits em hardware compatível, ou seja, é preciso verificar se o seu computador possui um processador de 64 bits. Aqui, fornecemos apenas a maneira mais fácil de verificar o tipo de sistema:
- Abra o "menu Iniciar".
- Procure por "Informações do Sistema".
- Pressione Enter".
- Procure por "Tipo de sistema".
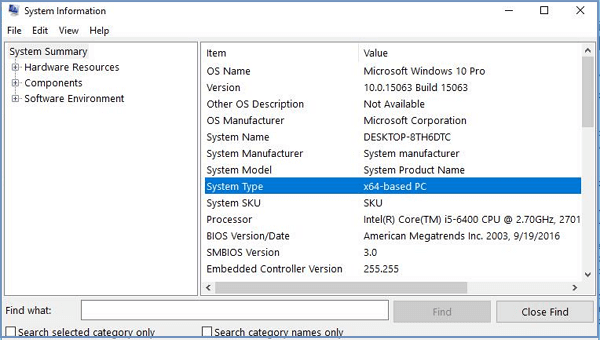
Em seguida, você verá um dos seguintes tipos de sistema:
- 1. Sistema operacional de 64 bits, processador baseado em x64: Sua CPU suporta 64 bits e você já instalou a versão de 64 bits do Windows 10. Portanto, você não precisa atualizar.
- 2. Sistema operacional de 32 bits, processador baseado em x64: Sua CPU suporta 64 bits, mas você instalou a versão de 32 bits do Windows.
- 3. Sistema operacional de 32 bits, processador baseado em x86: Sua CPU suporta 32 bits e você instalou a versão de 32 bits do Windows.
Se você vir o segundo tipo, seu computador poderá executar uma versão de 64 bits do Windows. Se você vir a terceira, significa que não pode instalar outra arquitetura do sistema operacional porque sua CPU não a suporta.
2. Faça backup de arquivos importantes antes da atualização do Windows 10 de 64 bits
Para evitar a perda de dados, é melhor fazer um backup completo do seu PC. Embora fazer um backup completo do computador possa ser demorado, recomendamos que você experimente um utilitário de backup de dados - EaseUS Todo Backup, para concluir esse trabalho de maneira rápida e eficaz. Este software permite que você faça um backup completo do seu computador em um clique. Também ajuda a fazer agendamentos de backup.
Baixe o EaseUS Todo Backup e faça um backup rápido de seus arquivos importantes.
Passo 1. Abra EaseUS Todo Backup e selecione "Arquivo" como modo de backup.
Você pode ter uma grande quantidade de dados vitais a serem protegidos com o passar do tempo, como documentos, fotos, músicas e vídeos, etc. É sempre um bom hábito fazer um backup regularmente. O backup de arquivos é uma das melhores opções para você superar a perda inesperada de dados.

Passo 2. Selecione os arquivos dos quais deseja fazer backup.

Passo 3. Selecione um destino para salvar o backup dos arquivos selecionados.
É melhor você criar o arquivo de backup em alguma outra mídia de armazenamento ou em alguma outra unidade. Caso contrário, pode haver o risco de o arquivo de backup ser corrompido ou destruído.

As opções avançadas são úteis quando você deseja criar um plano de backup flexível e automático.

O Esquema de backup é para criar um plano de backup automático.

As Opções de backup são para editar os parâmetros avançados.

A estratégia de reserva de imagem é para reservar a imagem limitada de acordo com a regra de retenção de imagem.

As configurações avançadas de backup são apenas para referência, mas não um pré-requisito para backup.
Passo 4. Clique em "Fazer Backup Agora" para executar sua operação.
- Aviso:
- Se você deseja manter todos os aplicativos ou programas, é uma boa ideia mover/transferir programas para um disco rígido externo com o EaseUS Todo PCTrans. Este software de transferência de PC move dados, aplicativos e contas de um computador para outro no Windows 10/8.1/8/7/Vista/XP. Você pode executar programas diretamente do dispositivo externo sem qualquer dificuldade. Se você não tiver um disco rígido externo, também poderá usar um USB com espaço livre suficiente.
3. Atualize o Windows 10 de 32 bits para 64 bits
Você precisará executar uma instalação limpa para obter a versão de 64 bits do Windows 10 a partir da versão de 32 bits, pois não há caminho de atualização direto.
Primeiro, verifique se sua versão atual de 32 bits do Windows 10 está ativada em Configurações > Atualização e segurança > Ativação .
Etapa 1. Crie a mídia de instalação
1. Acesse a página de download do Windows 10 da Microsoft. Clique no botão Baixar ferramenta agora e salve a Ferramenta de criação de mídia em sua área de trabalho.
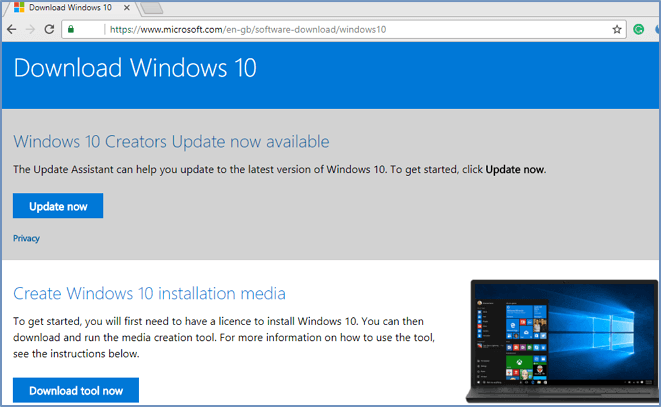
2. Conecte uma unidade USB com pelo menos 4 GB de espaço disponível.
3 . Clique duas vezes no arquivo MediaCrationTool.exe.
4 . Clique no botão "Aceitar" para concordar com os termos.
5 . Selecione a opção Criar mídia de instalação (unidade flash USB, DVD ou arquivo ISO) para outra opção de PC. Clique em Avançar.
6. Desmarque a opção "Usar as opções recomendadas para este PC".
7 . Certifique-se de selecionar seu idioma, edição e, mais importante, a arquitetura, que neste caso é de 64 bits (x64). Clique em Avançar.
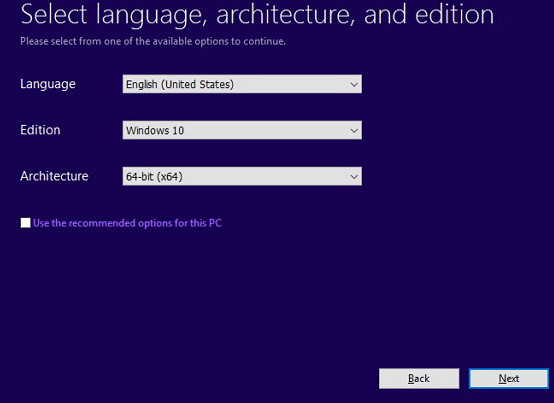
8. Selecione a opção de unidade flash USB. Clique em Avançar.
9. Selecione a unidade removível na lista. Clique em Avançar.
Etapa 2. Instalação do Windows 10 de 32 bits para 64 bits
1. Reinicie seu computador e inicialize a partir da mídia de instalação ( pressione f2 ao reiniciar > selecione boot > boot from USB ).
2. Em "Instalação do Windows", clique no botão Avançar .
3. Clique em "Instalar agora" e clique no link "Não tenho uma chave do produto" para continuar.
4. Selecione a edição do Windows 10 (se aplicável). Esta seleção deve corresponder à edição da licença ativa.
5. Aceite os termos de licença e continue.
6. Clique na opção Personalizado: Instalar apenas Windows (Avançado).
7. Selecione e exclua as partições do sistema - geralmente: Drive 0 Partition 1 e Drive 0 Partition 2.
8. Clique em Avançar e siga as instruções para instalar o Windows 10.
Quando você terminar a instalação, o Windows 10 fará o check-in automaticamente com a Microsoft e se ativará. Agora você estará executando a edição de 64 bits do Windows em seu PC. E você precisa continuar com as instruções na tela para concluir a experiência pronta para uso (OOBE) para criar uma nova conta, definir suas preferências e escolher suas configurações de privacidade preferidas.
Artigos relacionados
-
NVMe vs SSD: NVMe é Mais Rápido que SSD?
![article]() Leonardo 2025-06-04
Leonardo 2025-06-04
-
O Que É Clonagem de Disco e Por Que É Necessário
![article]() Leonardo 2025-07-27
Leonardo 2025-07-27
-
[Proteção de Dados] As Diferenças Entre a Imagem do Sistema e o Backup Completo
![article]() Leonardo 2025-06-15
Leonardo 2025-06-15
-
Como fazer backup de VM VMware em disco rígido externo
![article]() Leonardo 2025-06-04
Leonardo 2025-06-04
Prêmios e avaliações
"Faça backup, restaure e recupere documentos, bem como crie um disco de emergência e limpe totalmente o HD."
- Por Mircea Dragomir
Leia mais >>

EaseUS Todo Backup
Programa de backup inteligente para seus arquivos e computador inteiro no Windows 11/10/8/7.
Baixar Grátis100% Seguro
Tamanho: 1,88MB
![]()
