Como Fazer Backup Apenas de Arquivos Alterados ou Novos no Windows 10 [2 Maneiras]
Rita atualizou em 24/10/2025 para Backup e Recuperação | Mais Artigos
Posso copiar apenas novos arquivos para um disco rígido externo no Windows 10? Nesta página, você encontrará duas maneiras eficientes que podem ajudá-lo a fazer backup completo de todos os arquivos valiosos com facilidade:
| Soluções viáveis | Solução de problemas passo a passo |
|---|---|
| 1. Faça backup com software | Clique no botão "Selecionar conteúdo de backup" para... Etapas completas |
| 2. Usando Backup e Restauração | Conecte um disco rígido externo com... Etapas completas |
Posso fazer backup apenas de arquivos alterados no Windows 10?
" Oi pessoal, você sabe como fazer backup dos únicos arquivos alterados no Windows 10? Estou usando o Histórico de Arquivos para backup de arquivos no Windows 10, mas o Histórico de Arquivos copiará cada arquivo toda vez que executar o comando de backup.
Como posso fazer backup dos arquivos que só foram alterados no Windows 10? Ajuda por favor."
O Windows 10 pode fazer backup apenas de arquivos alterados? Alguns de vocês podem ter as mesmas perguntas sobre por que tentar criar um backup de arquivos recém-alterados em computadores Windows 10. A resposta é sim, mas o processo é bastante complexo.
Para executar esta tarefa no Windows 10, você pode seguir qualquer método conforme mostrado abaixo, aplicando um poderoso software de backup para Windows 10 e o recurso Backup e Restauração do Windows 10 para obter ajuda.
Siga e aprenda como copiar e criar um backup de seus arquivos alterados com um guia passo a passo nos próximos dois métodos.
Método 1. Faça backup apenas de arquivos novos/alterados no disco rígido externo com software
Para a maioria dos iniciantes do Windows, é uma decisão sábia recorrer ao software de backup do Windows para atualizar e criar um backup dos únicos arquivos alterados, como músicas, imagens, documentos, vídeos etc., no PC com Windows 10.
Poderoso software de backup - EaseUS Todo Backup com sua função de backup incremental pode ajudar.
Principais recursos do EaseUS Todo Backup
- Faça backup apenas de arquivos alterados, como documentos, fotos, áudio, música, e-mails de forma eficaz.
- Faça backup do sistema operacional Windows, partições de disco rígido e até clone de disco.
- Compacte a imagem de backup, ocupando um pequeno espaço de armazenamento em seu PC ou disco rígido externo.
Tutorial: Faça backup apenas de arquivos alterados ou novos para o disco rígido externo com o EaseUS Todo Backup
Antes de começar, lembre-se de esvaziar o disco rígido externo e conectá-lo ao computador. Então comece com os seguintes passos:
Passo 1. Abra EaseUS Todo Backup e selecione "Arquivo" como modo de backup.
Você pode ter uma grande quantidade de dados vitais a serem protegidos com o passar do tempo, como documentos, fotos, músicas e vídeos, etc. É sempre um bom hábito fazer um backup regularmente. O backup de arquivos é uma das melhores opções para você superar a perda inesperada de dados.

Passo 2. Selecione os arquivos dos quais deseja fazer backup.

Passo 3. Selecione um destino para salvar o backup dos arquivos selecionados.
É melhor você criar o arquivo de backup em alguma outra mídia de armazenamento ou em alguma outra unidade. Caso contrário, pode haver o risco de o arquivo de backup ser corrompido ou destruído.

As opções avançadas são úteis quando você deseja criar um plano de backup flexível e automático.

O Esquema de backup é para criar um plano de backup automático.

As Opções de backup são para editar os parâmetros avançados.

A estratégia de reserva de imagem é para reservar a imagem limitada de acordo com a regra de retenção de imagem.

As configurações avançadas de backup são apenas para referência, mas não um pré-requisito para backup.
Passo 4. Clique em "Fazer Backup Agora" para executar sua operação.
Depois disso, o EaseUS Todo Backup fará backup automaticamente dos arquivos que são alterados apenas para você no Windows 10 após a primeira operação de backup completo. Nada mais você precisará fazer mais tarde.
Método 2. Faça backup apenas de arquivos alterados/novos no Windows 10 por meio de backup e restauração
Outra maneira que você pode tentar é aplicar a ferramenta interna do Windows - Backup e Restauração (Windows 7) para criar um plano de backup agendado.
Ao fazer isso, você também pode fazer backup de arquivos recém-adicionados ou atualizados com etapas manuais. Como o processo é um pouco complexo, siga e tente este método com cuidado:
Etapa 1 . Conecte um disco rígido externo com espaço suficiente ao seu PC.
Etapa 2. Pressione as teclas Windows + S, digite Painel de Controle na caixa Pesquisar e clique para abrir o Painel de Controle .
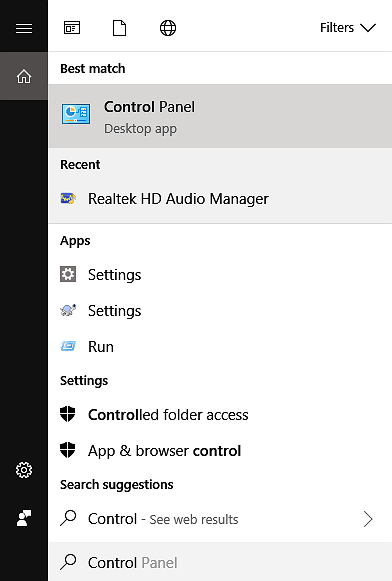
Etapa 2 . Clique em " Backup e restauração (Windows 7) " para abri-lo.
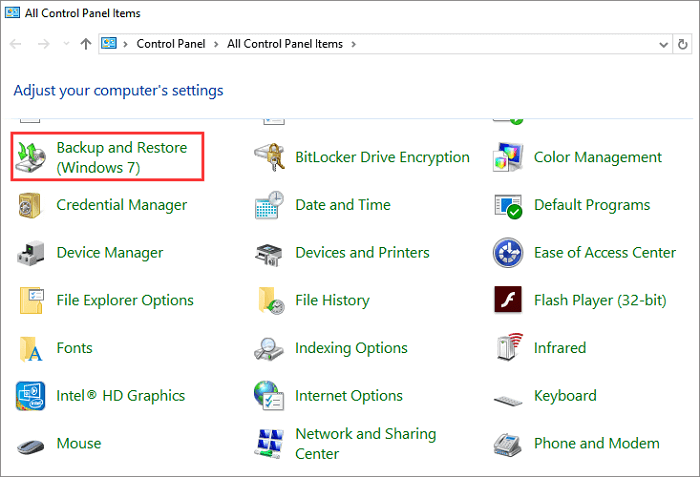
Etapa 3 . No painel direito, clique em " Configurar backup ".
Etapa 4 . Selecione o disco rígido externo para salvar seu backup e clique em "Avançar".
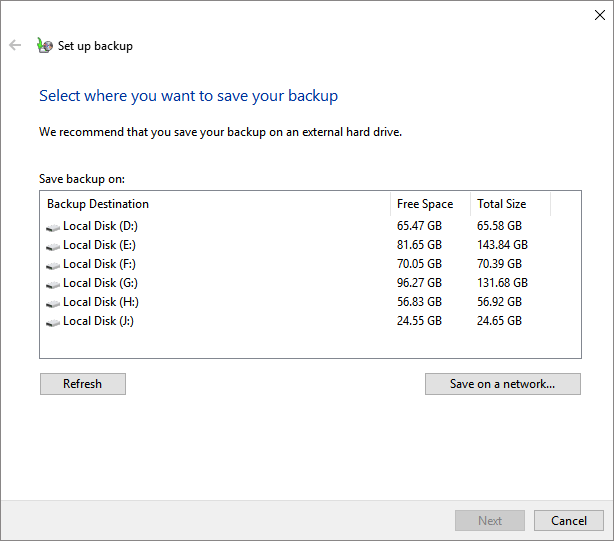
Etapa 5 . Selecione os arquivos que você deseja fazer backup.
Você pode seguir as configurações padrão do Windows ou decidir por si mesmo.
Etapa 6 . Na janela de configuração de backup, marque "Executar backup em uma programação", defina o plano e clique em "OK".
Aqui, você precisa definir o agendamento de backup para a frequência e o dia do novo backup, que adicionará os arquivos recém-alterados ao seu próximo backup.
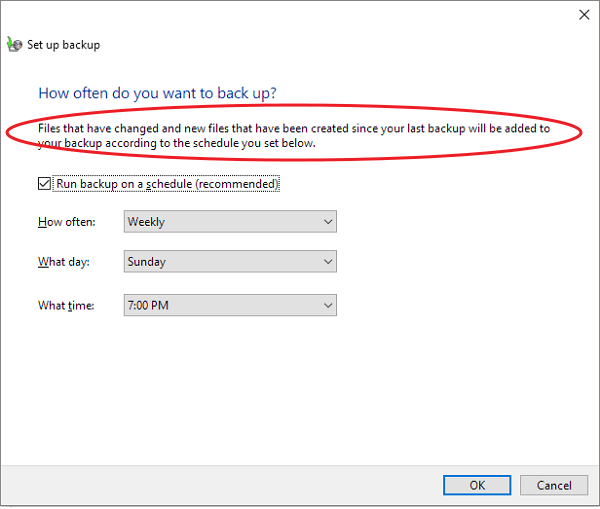
Etapa 7 . Clique em " Salvar configurações e executar backup ".
Agora os arquivos que foram transformados e os novos arquivos que foram criados desde o último backup serão adicionados ao backup de acordo com a programação que você definiu.
Resumir
Nesta página, coletamos duas maneiras confiáveis de ajudá-lo a fazer backup de arquivos importantes do Windows 10 que foram alterados recentemente. Para uma saída mais fácil, o EaseUS Todo Backup é recomendado para você experimentar. É seguro e confiável.
Artigos relacionados
-
Ótimo Programa de Backup Gratuito para Windows 10
![article]() Jacinta 2025-10-24
Jacinta 2025-10-24
-
Link de download direito da versão completa do Windows 11 Pro (testado e confiável)
![article]() Jacinta 2025-10-24
Jacinta 2025-10-24
-
Práticas recomendadas de backup do Active Directory
![article]() Leonardo 2025-10-24
Leonardo 2025-10-24
-
Como sincronizar fotos com o OneDrive (guia definitivo)
![article]() Leonardo 2025-10-24
Leonardo 2025-10-24
Prêmios e avaliações
"Faça backup, restaure e recupere documentos, bem como crie um disco de emergência e limpe totalmente o HD."
- Por Mircea Dragomir
Leia mais >>

EaseUS Todo Backup
Programa de backup inteligente para seus arquivos e computador inteiro no Windows 11/10/8/7.
Baixar Grátis100% Seguro
Tamanho: 1,88MB
![]()
