Histórico de Arquivos do Windows 11: Criar Backups de Arquivos e Imagem de Backup do Sistema
Leonardo atualizou em 04/06/2025 para Backup e Recuperação | Mais Artigos
- Conteúdo da Página:
- Visão Geral do Backup do Windows 11
- Tudo Sobre o Histórico de Arquivos do Windows 11
- Histórico de Arquivos do Windows 11: Um Guia Completo do Usuário
- Alternativa Obrigatória para o Histórico de Arquivos do Windows 11 Grátis
"Meu amigo quebrou meu disco rígido móvel e não pode ser lido agora. Este disco rígido armazena muitos arquivos de videoclipe de tamanho grande (> 500 MB/peça) e imagens. Não posso ter esse pesadelo duas vezes. Agora devo fazer um backup de os dados futuros. Alguma opção de backup do Windows 11?"
Visão Geral do Backup do Windows 11
Muitas pessoas concordam com a importância do backup na proteção de segurança de dados. Ainda assim, quando se trata de uma implementação específica, eles dificilmente podem tomar uma decisão: qual software de backup devo usar? O software de backup é caro?
Depende. Há um punhado de software de backup e recuperação do Windows no mercado, alguns são gratuitos e alguns são para uso comercial. Mas observe que o Microsoft Windows tem suas soluções de backup nativas e o Histórico de Arquivos é uma delas.
Tudo Sobre o Histórico de Arquivos do Windows 11
Q1. Como Faço para Acessar o Histórico de Arquivos no Windows 11
Você pode inserir a opção Histórico de arquivos no Windows 11 de várias maneiras, e duas das maneiras mais usadas são:
1) Abra Configurações, na caixa de pesquisa, digite Histórico de Arquivos
2) Pressione as teclas Windows + R, digite: painel de controle, em Sistema e segurança, clique em Salvar cópias de backup de seus arquivos com histórico de arquivos.
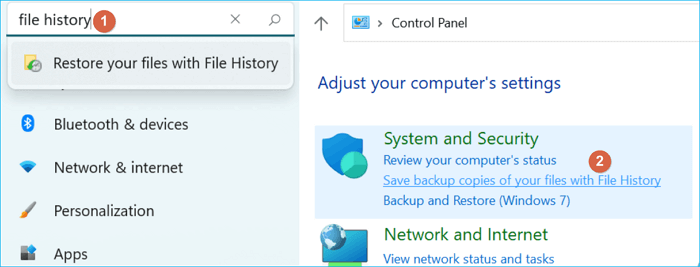
Q2. O que o Histórico de Arquivos do Windows 11 Faz Backup?
O Histórico de Arquivos faz backup apenas de cópias de arquivos que estão nas pastas Documentos, Música, Imagens, Vídeos e Área de Trabalho e os arquivos do OneDrive disponíveis offline em seu PC. Se você tiver arquivos ou pastas em outro lugar dos quais deseja fazer backup, poderá adicioná-los a uma dessas pastas.
Q3. Por que Dizem que o Histórico de Arquivos Foi Removido do Windows 11?
O caminho regular do histórico de arquivos do Windows 11 tornou-se diferente do Windows 10, portanto, a maioria dos usuários recém-atualizados não consegue encontrar a entrada e acha que essa função desapareceu. Na verdade, este não é o caso. No Windows 11, você ainda pode usar o Histórico de arquivos para vários tipos de backups de arquivos.
Q4. Você Pode Usar o Windows 11 para Criar um Backup do Sistema?
O Histórico de Arquivos do Windows 11, como o nome sugere, foi projetado para fazer backup de arquivos individuais em seu PC. Para fazer backup do sistema operacional, você precisará usar a segunda solução de backup no Windows 11 chamada Windows Backup and Restore (Windows 7).
O Histórico de Arquivos do Windows Faz Backup de Tudo?
O Histórico de arquivos facilita o backup do conteúdo do Windows, mas há muitas especulações sobre o programa. Por exemplo, o histórico de arquivos faz backup de tudo no Windows?
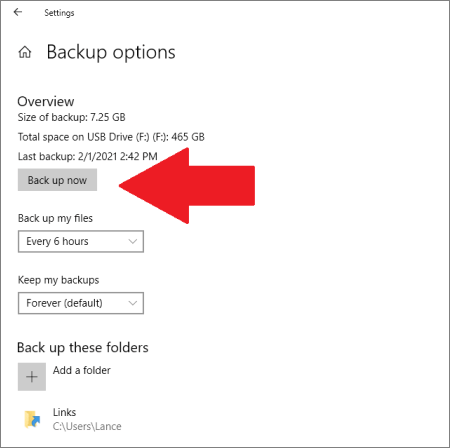
Histórico de Arquivos do Windows 11: Um Guia Completo do Usuário
Sendo uma opção popular de backup do Windows 11, o Histórico de Arquivos pode ajudar a proteger os dados de documentos, fotos, vídeos e desktops dos usuários contra perda, salvando o backup em um disco rígido externo ou em uma unidade de rede.
*Para fins de backup direcionados a um disco rígido, partição de disco ou sistema operacional, você deve contar com uma solução avançada de um programa de backup e recuperação de terceiros.
Etapa 1. Selecione Iniciar > Configurações > Atualização e Segurança > Backup > Adicionar uma unidade e escolha uma unidade externa ou local de rede para seus backups.
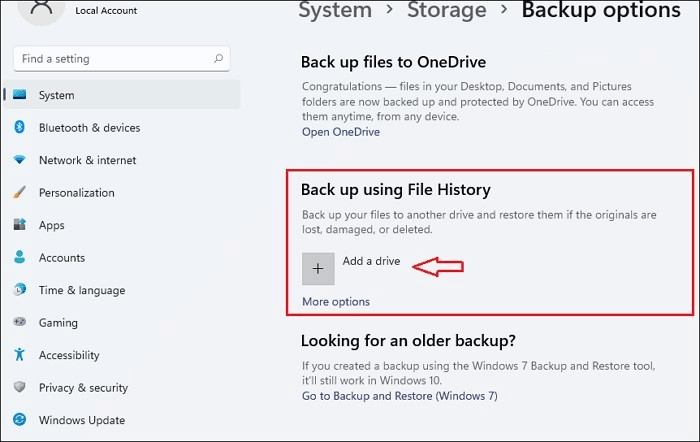
Etapa 2. Depois de escolher uma unidade, a opção Fazer backup automático dos meus arquivos será ativada e, em seguida, selecione Mais Opções para definir o tempo de ciclo e a pasta das configurações de backup.
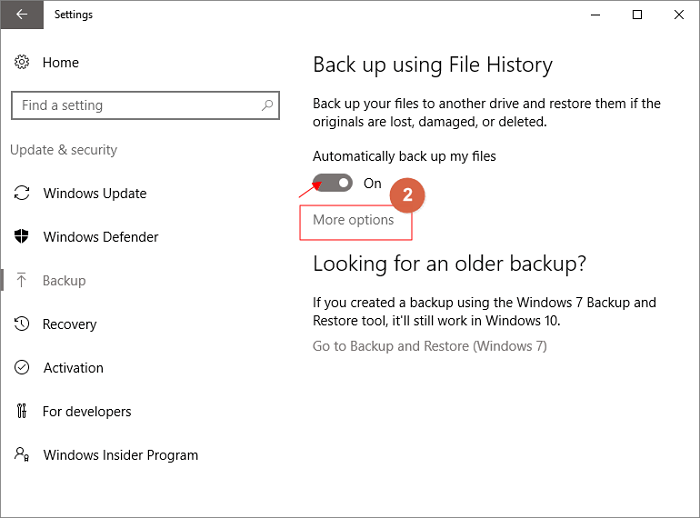
Etapa 3. Escolha o tempo de ciclo de quantas vezes você deseja fazer backup de seus arquivos uma vez e o período de quanto tempo deseja manter seus arquivos.
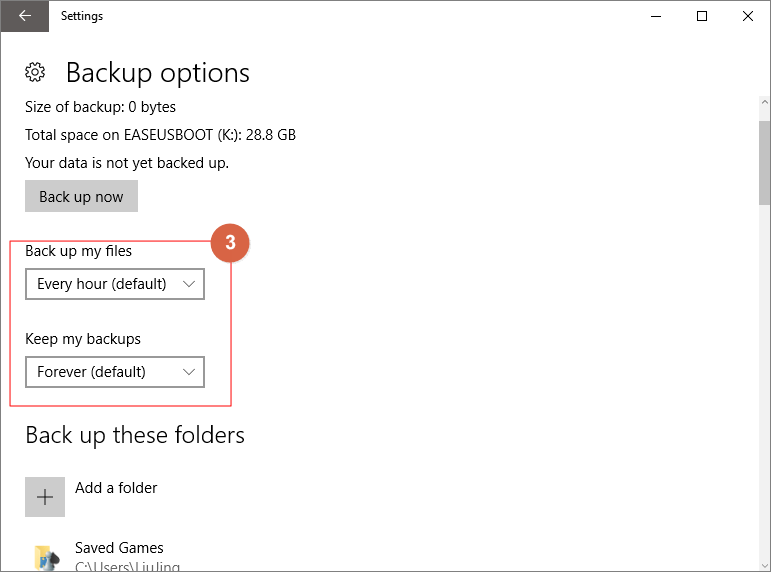
Etapa 4. A lista a seguir lista as pastas cujo backup foi feito e você também pode selecionar Adicionar uma pasta para adicionar as pastas das quais deseja fazer backup.
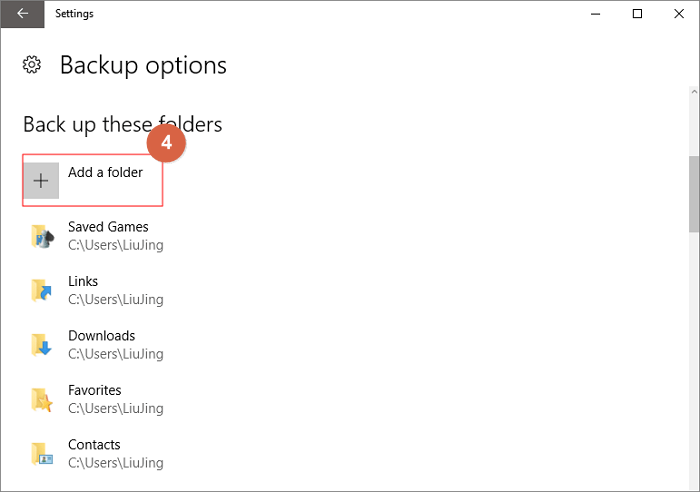
Etapa 5. Ao mesmo tempo, você pode excluir algumas pastas que não deseja fazer backup. Clique em "Adicionar uma pasta" na opção "Excluir estas pastas".
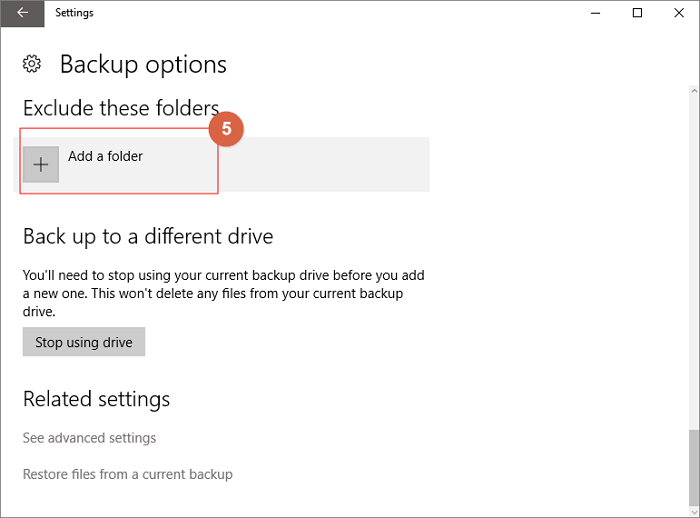
Etapa 6. Após a conclusão da configuração, selecione Fazer backup agora.
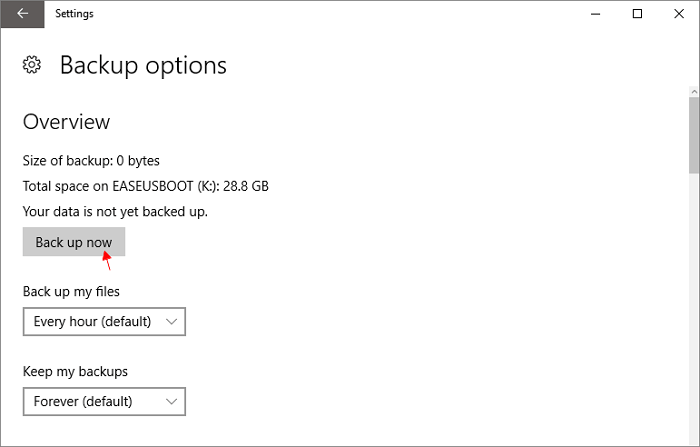
Etapa 7. Se você quiser mudar para uma unidade de backup diferente, você precisa primeiro parar de usar sua unidade de backup atual. Por favor, selecione Parar de usar a unidade, então você poderá escolher outra unidade para fazer backup do seu arquivo.
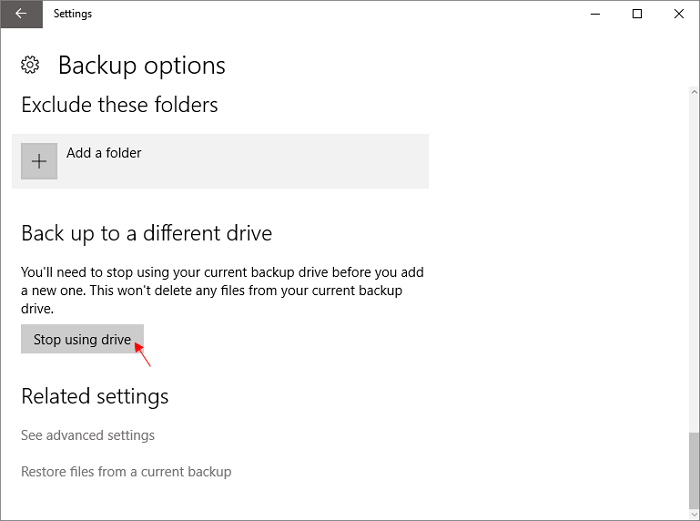
Conteúdo da Página:
Alternativa Obrigatória para o Histórico de Arquivos do Windows 11 Grátis
O Histórico de arquivos é um produto de backup gratuito e útil, mas muito limitado, integrado ao Microsoft Windows. Como um usuário comum de computador, proteger os dados pessoais não é suficiente. Se possível, é mais importante fazer backup de seu sistema regularmente. Porque uma vez que seu computador falha, a perda não é a pequena parte dos dados protegidos pelo Histórico de Arquivos, mas o computador inteiro!
Fazer backup do seu sistema parece difícil? Na verdade, se você escolher o produto certo, o backup do sistema operacional é muito mais simples do que a maneira de fazer backup de arquivos do histórico de arquivos.
O EaseUS Todo Backup Free é um produto de backup completo, mas fácil de usar, que agora é totalmente compatível com o Windows 11. Ele pode substituir completamente o Histórico de arquivos como administrador de segurança de longo prazo do seu computador. Você pode habilitá-lo para fazer backups de arquivos, backups de partição de disco, backups do sistema e, se você atualizar para a versão comercial, backups de e-mail do Outlook são possíveis.
Além disso, também é um software atencioso. Para tornar seu backup mais eficiente e não ocupar muito espaço em disco, ele permite que os usuários escolham uma variedade de métodos de backup, incluindo backup incremental, backup diferencial e compactar imagens de backup, excluir backups históricos inúteis e assim por diante.
Aqui estão as etapas gerais para fazer um backup completo do sistema Windows 11 com o software de backup gratuito da EaseUS.
Passo 1. Inicie EaseUS Todo Backup no seu computador, e clique em Criar Backup no ecrã inicial e depois carregue no grande ponto de interrogação para seleccionar o conteúdo do backup.

Passo 2. Para fazer o backup do seu sistema operativo Windows, clique em "SO" para iniciar a tarefa de backup.

Passo 3. A informação do seu sistema operativo Windows e todos os ficheiros e partições relacionados com o sistema serão automaticamente seleccionados para que não necessite de fazer qualquer selecção manual nesta etapa. A seguir, terá de escolher um local para guardar a cópia de segurança da imagem do sistema, clicando na área ilustrada.
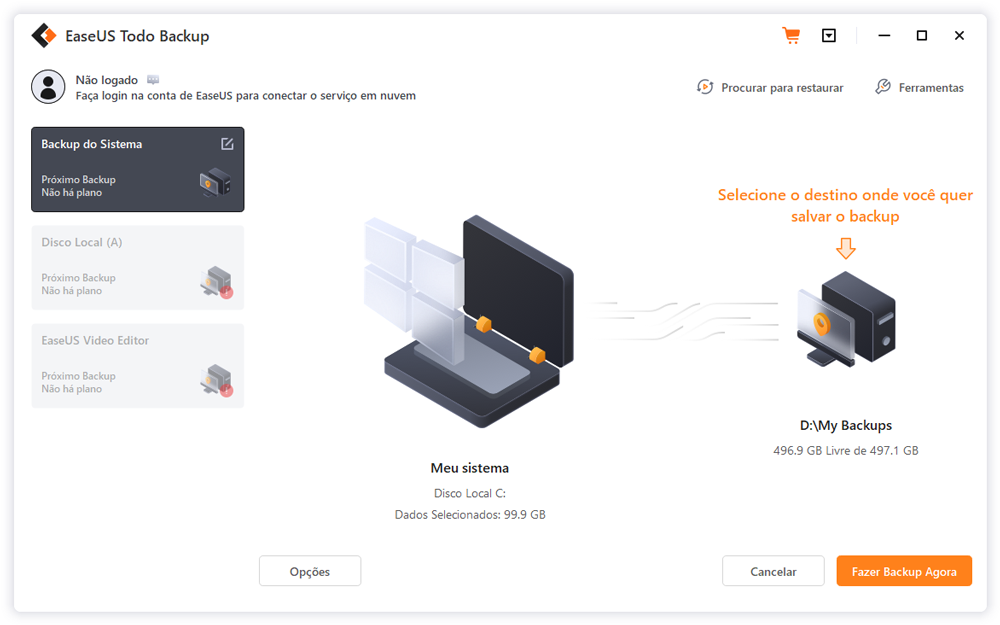
Passo 4. O local de backup pode ser outra unidade local no seu computador, um disco rígido externo, rede, nuvem ou NAS. Geralmente, recomendamos que utilize uma unidade física externa ou uma nuvem para preservar os ficheiros de cópia de segurança do sistema.
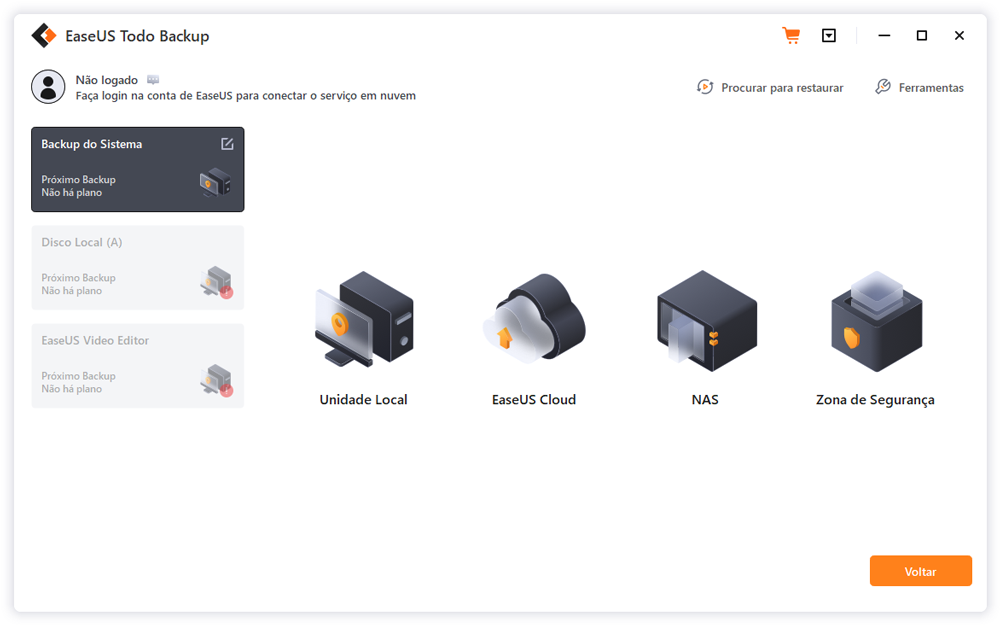
Passo 5. Configurações de personalização como a activação de um horário de backup automático diário, semanal, mensal, ou num evento, e fazer um backup diferencial e incremental estão disponíveis no botão Opções, se estiver interessado. Clique em "Fazer Backup Agora", e o processo de cópia de segurança do sistema Windows será iniciado. A tarefa de cópia de segurança concluída será apresentada no lado esquerdo, em estilo de cartão.
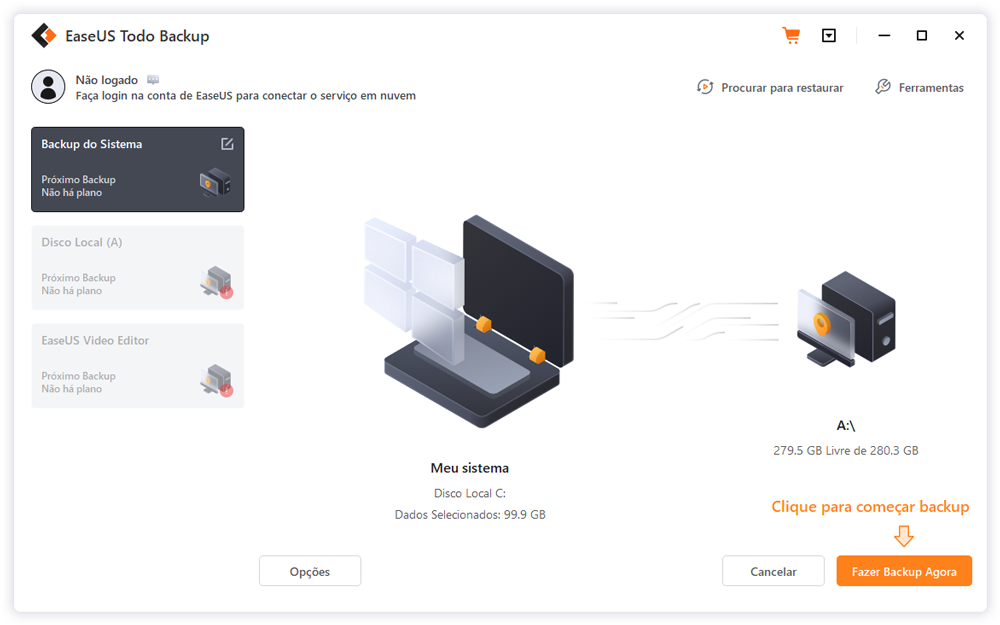
Artigos relacionados
-
Como Criar um Pendrive de Recuperação do Windows 10 para Outro Computador
![article]() Jacinta 2025-06-04
Jacinta 2025-06-04
-
Faça backup do Synology NAS para unidade de rede
![article]() Leonardo 2025-06-04
Leonardo 2025-06-04
-
Como reinstalar o Windows 10 sem CD (3 Maneiras)
![article]() Rita 2025-07-27
Rita 2025-07-27
-
[2 métodos] Criar um disco de recuperação do Windows 11 de outro PC
![article]() Jacinta 2025-06-04
Jacinta 2025-06-04
Prêmios e avaliações
"Faça backup, restaure e recupere documentos, bem como crie um disco de emergência e limpe totalmente o HD."
- Por Mircea Dragomir
Leia mais >>

EaseUS Todo Backup
Programa de backup inteligente para seus arquivos e computador inteiro no Windows 11/10/8/7.
Baixar Grátis100% Seguro
Tamanho: 1,88MB
![]()
