Halo Inifinite Continua Travando no PC: Resolvido por 10 Ideias de Especialistas
Leonardo atualizou em 24/10/2025 para Backup e Recuperação | Mais Artigos
| Soluções viáveis | Solução de problemas passo a passo |
|---|---|
| 1. O que Fazer se o Halo Infinite Travar | O travamento do Halo Infinite em um PC é um problema frustrante e inesperado que muitas pessoas enfrentam... Etapas completas |
| 2. 10 Correções Eficazes |
|
Halo Infinite é um jogo de tiro em primeira pessoa de 2021 desenvolvido pela 343 Industries e publicado pela Xbox Game Studios. É a sexta entrada principal na série Halo e a terceira na "Saga Reclaimer" após Halo 5: Guardians (2015). A campanha segue o supersoldado humano Master Chief e sua luta contra o inimigo Banished no Forerunner ringworld Zeta Halo, Pin 07. Ao contrário das parcelas anteriores da série, a parte multiplayer do jogo é gratuita.
O que Fazer se o Halo Infinite Estiver Travando Muito
O travamento do Halo Infinite em um PC é um problema frustrante e inesperado que muitas pessoas enfrentam. Ocasionalmente, você verá o Halo Infinite travando no início do jogo ou entre os jogos do nada.
Alguns usuários de PC com Windows veem isso ao carregar telas ou jogar jogos se houver uma forte demanda de recursos. Devido ao uso intenso de gráficos neste jogo, vários fatores podem causar esse problema. Portanto, é necessário descobrir as principais razões. Aqui estão dez maneiras com as quais você pode resolver esse problema.
- 1. Verifique se há programas conflitantes
- 2. Desative as otimizações de tela cheia
- 3. Desative a sobreposição no jogo
- 4. Verifique a integridade dos arquivos do jogo
- 5. Verifique seu DLC
- 6. Verifique se há atualizações do sistema
- 7. Escaneie e repare o Windows
- 8. Atualize seu driver gráfico
- 9. Estenda o tamanho da partição de jogos
- 10. Atualize para um SSD maior
Como Corrigir Efetivamente o Problema de Travamento Contínuo do Halo Infinite
Quando você encontrar o problema de travamento contínuo do Halo Infinite, siga as etapas detalhadas abaixo para corrigi-lo.
Correção 1. Verifique se há programas conflitantes
Se o jogo Halo Infinite apresentar problemas, desligue-o na opção Aplicativos em segundo plano do seu PC.
Etapa 1. Pressione Windows + I para abrir as configurações > Depois de clicar em 'Privacidade', clique em 'Aplicativos em segundo plano' no painel esquerdo.
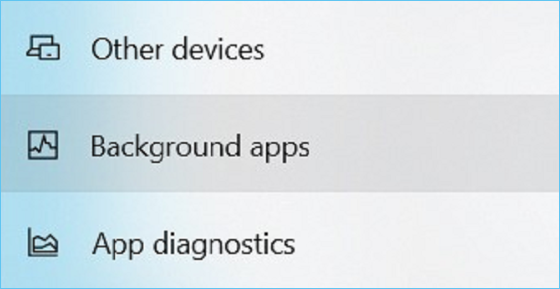
Etapa 2. Agora, pesquise o título do jogo Halo Infinite enquanto rola.
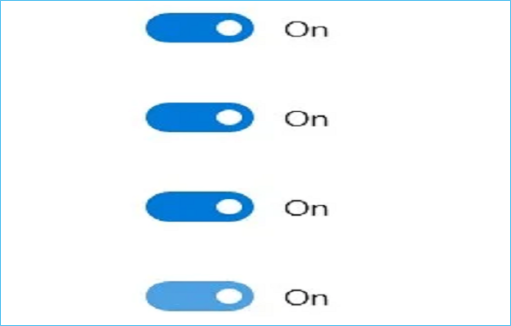
Etapa 3. Ao lado do título do jogo, desative a alternância > Feche a janela e reinicie o PC depois de terminar.
Etapa 4. Agora, verifique se o seu problema foi resolvido.
Correção 2. Desative otimizações de tela inteira
A otimização de tela cheia é um recurso integrado ao Windows 10 que deve melhorar o desempenho de programas em tela cheia. No entanto, alguns jogadores reclamaram que isso poderia causar o travamento do jogo. Portanto, tente desligá-lo e veja se esse é o motivo do travamento do Halo Infinite.
Etapa 1. Vá para BIBLIOTECA no cliente Steam. Selecione Propriedades no menu do botão direito do Halo Infinite > Selecione o arquivo local à esquerda > Escolha Navegar > Selecione Propriedades no menu de contexto do iniciador do Halo Infinite.

Etapa 2. Marque a caixa de seleção ao lado de Desativar otimização de tela inteira na janela pop-up. Em seguida, você precisa clicar em uma configuração de DPI alto para alterá-la.
Etapa 3. Marque a caixa de seleção Substituir comportamento de dimensionamento de DPI alto. Em seguida, clique em OK para salvar suas alterações > Agora verifique se o problema "Halo Infinite trava" foi resolvido.
Correção 3. Desative sobreposição no jogo
Sobreposições do Steam e aplicativos de sobreposição de terceiros podem causar problemas de travamento do Halo Infinite e devem ser desativados como sobreposições de discórdia.
Para Discórdia
Etapa 1. Clique duas vezes no ícone Discord na bandeja do sistema para iniciar o cliente Discord > Para acessar o menu Preferências, clique no ícone de engrenagem no canto superior esquerdo do Windows > Na seção de configurações do aplicativo, vá para a guia Sobreposição.
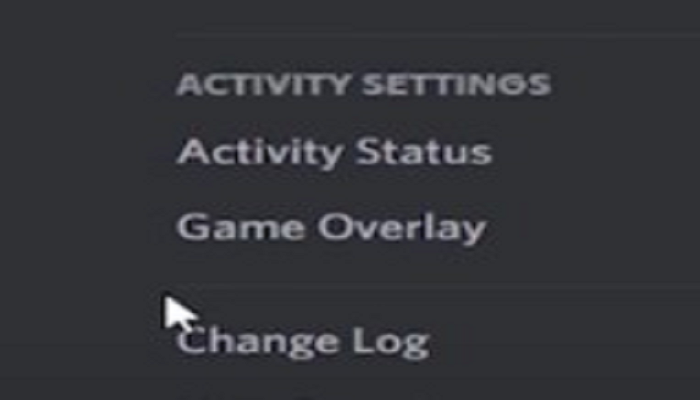
Etapa 2. Desative a opção "Ativar sobreposição no jogo" no painel direito.
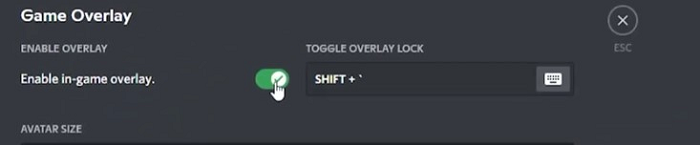
Etapa 3. Agora você pode jogar qualquer jogo e testar se o Discord foi desativado > Agora verifique se o problema "Halo Infinite trava" foi resolvido.
Para Vapor
Etapa 1. Vá para a seção Biblioteca do aplicativo Steam. Clique com o botão direito do mouse em Halo Infinite e selecione Propriedades no menu > Para desativá-lo, vá para a página Geral, role para baixo e desmarque a opção para ativar as sobreposições do Steam em seu jogo.
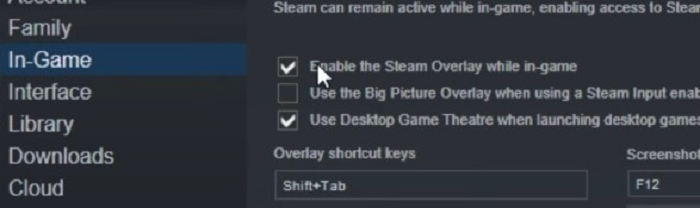
Etapa 2. Desativar as sobreposições ajudará a corrigir as falhas do Halo Infinite no Windows 11/10.
Etapa 3. Agora verifique se o problema "Halo Infinite trava" foi resolvido.
Correção 4. Verifique a integridade dos arquivos do jogo
Alguns dados do halo podem estar corrompidos, causando o problema "Infinite Halo crash". Nesse caso, você pode usar o utilitário Steam integrado para verificar o pacote de instalação do Halo e reparar os arquivos corrompidos do jogo.
Etapa 1. Inicie o Steam em seu computador e faça login em sua conta > Em seguida, vá para sua biblioteca de jogos e selecione Halo Infinite no menu suspenso.
Etapa 2. Vá para a janela de propriedades e selecione a guia Arquivo local > Finalmente, selecione Verificação de integridade do arquivo do jogo e aguarde a conclusão da verificação.

Etapa 3. Depois de analisar os arquivos do jogo, reinicie o Halo Infinite para ver se ainda está travando ou não.
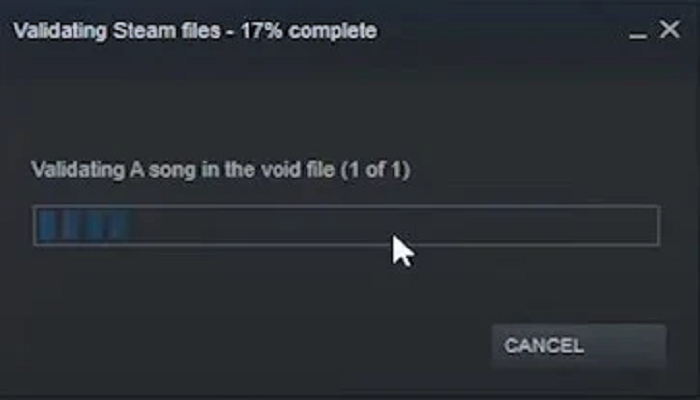
Correção 5. Verifique seu DLC
Os fãs de Halo identificaram possíveis soluções para a falha. ou seja, desative o DLC chamado Multiplayer High-Res Textures.
Etapa 1. Vá para BIBLIOTECA no cliente Steam. Selecione Propriedades no menu do botão direito do Halo Infinite.
Etapa 2. Selecione DLC no painel direito. Desmarque esta opção antes de usar texturas multijogador em HD. Em seguida, reinicie o jogo.
Correção 6. Verifique se há atualizações do sistema
A atualização para o Windows 11 ou Windows 10 melhora a estabilidade do sistema e, em alguns casos, o desempenho do jogo.
Etapa 1. Para abrir o aplicativo de configurações do Windows, clique em Win + I (logotipo do Windows e I) no teclado. Selecione Atualização e segurança no menu suspenso.
Etapa 2. Clique em Verificar atualizações para verificar se há atualizações. Em seguida, o Windows instala o patch. Pode levar algum tempo.
Etapa 3. Repita essas etapas até clicar em Verificar se há atualizações. Aparece a mensagem "Mais recente", indicando que todas as atualizações do sistema foram instaladas.
Etapa 4. Após a instalação de todas as atualizações do sistema, reinicie o computador e teste o jogo.
Correção 7. Digitalize e repare o Windows
Antes de reinstalar o Windows, pode ser necessário executar uma verificação do sistema usando um aplicativo de reparo do Windows.
Etapa 1. Insira a unidade flash USB inicializável do Windows 10 que você criou em seu computador > Para inicializar o computador no BIOS, ligue o computador e pressione e segure uma tecla específica.
Etapa 2. F2, F8 e F10 são as teclas mais usadas para entrar no BIOS. O fabricante do computador foi identificado > O menu de configuração do BIOS é exibido. Pressione a tecla de seta para a direita para entrar no painel de inicialização.
Etapa 3. Pressione a tecla de seta para cima para selecionar a unidade USB. Em seguida, mantenha pressionada a tecla + e arraste a unidade USB para o topo do menu de inicialização> Pressione F10 para salvar as configurações e sair do BIOS.
Etapa 4. Defina o idioma, a hora e o teclado na página Configurações do Windows e clique em Avançar > No canto inferior esquerdo, selecione Reparar o computador.
Etapa 5. Selecione Solução de problemas > Opções avançadas > Reparo de inicialização > Windows 10 no menu suspenso. Depois disso, o aplicativo de Reparo de Inicialização verificará seu PC e corrigirá quaisquer problemas de carregamento que encontrar.
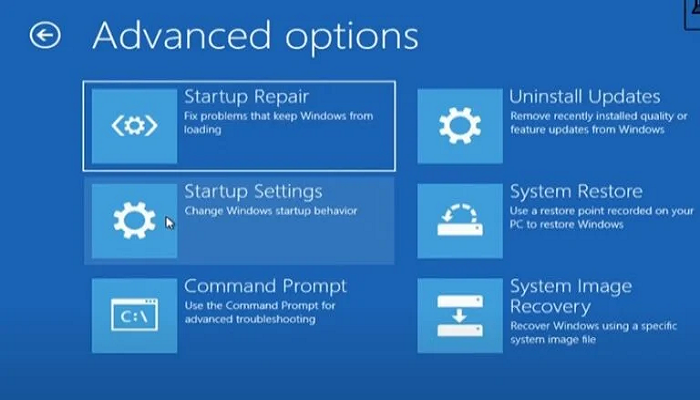
Correção 8. Atualize seu driver gráfico
Se os drivers da sua placa gráfica não estiverem atualizados, você precisará atualizá-los.
Etapa 1. No menu Iniciar, localize e selecione Gerenciador de dispositivos > Quando o Gerenciador de dispositivos abrir, expanda a lista Adaptadores de vídeo.
Etapa 2. Clique com o botão direito do mouse no driver gráfico e selecione a opção Desinstalar dispositivo no menu suspenso.
Etapa 3. Em seguida, visite o site do fabricante da placa para obter os drivers mais recentes para sua placa. Depois de instalar o driver, reinicie o computador e veja se resolve.
Correção 9. Estenda o tamanho da partição de jogos
Aumentar o tamanho da partição manterá o jogo funcionando sem problemas e evitará travamentos.
Etapa 1. Pesquise por gerenciamento do computador na barra de pesquisa do Windows e selecione "Executar como administrador".
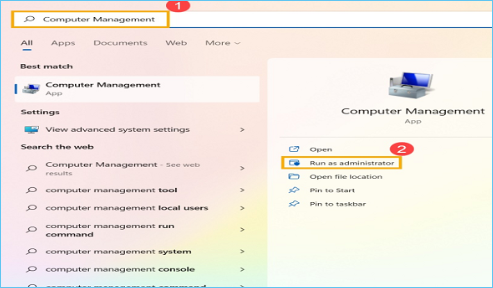
Etapa 2. Selecione "Gerenciamento de Disco" no gerenciamento do computador.
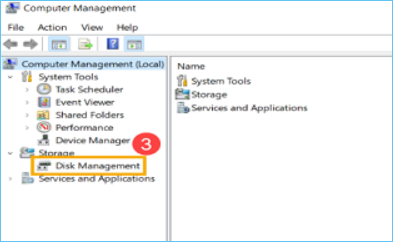
Etapa 3. Em Gerenciamento de disco, clique com o botão direito do mouse em uma região não alocada do disco rígido e selecione "Novo Volume Simples".
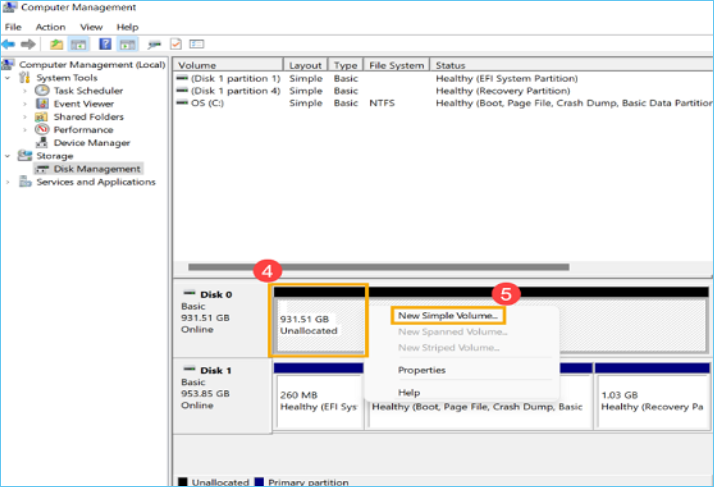
Etapa 4. Selecione "Avançar" no Assistente de Novo Volume Simples.
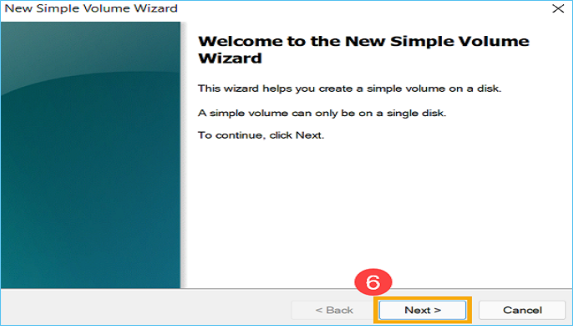
Etapa 5. Insira o tamanho ou gigabyte do volume que deseja criar ou aceite o tamanho máximo padrão e selecione Avançar. Se você criar um livro que não atinja o tamanho padrão, o espaço restante permanecerá não alocado.
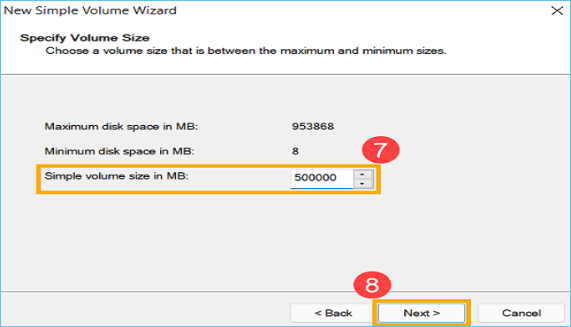
Etapa 6. Selecione uma letra de unidade ou aceite a letra de unidade padrão para definir a nova partição e selecione Avançar > Para formatar o volume com as configurações padrão, você pode personalizar o rótulo do volume e selecionar Avançar.
Etapa 7. Será criado um novo volume simples; revise as seguintes configurações definidas e selecione Concluir. Você pode encontrar o volume recém-criado no Gerenciamento de disco. Mesmo se sobrar espaço, ele não será alocado e o espaço não alocado poderá ser criado como outra partição.
Correção 10. Atualize para um SSD maior
Se você tentou os métodos mencionados acima, mas o halo infinito continua travando no seu PC, talvez seja hora de atualizar as unidades. Você pode tentar atualizar seu SSD para um maior para corrigir os problemas de travamento do Halo Infinite. No entanto, esse processo pode ser bastante prejudicial aos seus dados se você não estiver muito familiarizado com o hardware do computador. Mas não há necessidade de se preocupar, pois as coisas ficarão mais fáceis se você baixar uma ferramenta de backup eficiente.
Entre todos os softwares de backup, o EaseUS Todo Backup é altamente recomendado. Este programa de backup suporta todos os tipos de backup. Backup de disco ou partição, backup do sistema, backup de arquivo, backup de e-mail, backup inteligente, clonar várias partições para HDD/SSD e gerar clone do sistema são alguns dos recursos incluídos.
Você pode seguir as etapas abaixo para criar um backup de seus SSDs:
Passo 1. Abra EaseUS Todo Backup e selecione "Arquivo" como modo de backup.
Você pode ter uma grande quantidade de dados vitais a serem protegidos com o passar do tempo, como documentos, fotos, músicas e vídeos, etc. É sempre um bom hábito fazer um backup regularmente. O backup de arquivos é uma das melhores opções para você superar a perda inesperada de dados.

Passo 2. Selecione os arquivos dos quais deseja fazer backup.

Passo 3. Selecione um destino para salvar o backup dos arquivos selecionados.
É melhor você criar o arquivo de backup em alguma outra mídia de armazenamento ou em alguma outra unidade. Caso contrário, pode haver o risco de o arquivo de backup ser corrompido ou destruído.

As opções avançadas são úteis quando você deseja criar um plano de backup flexível e automático.

O Esquema de backup é para criar um plano de backup automático.

As Opções de backup são para editar os parâmetros avançados.

A estratégia de reserva de imagem é para reservar a imagem limitada de acordo com a regra de retenção de imagem.

As configurações avançadas de backup são apenas para referência, mas não um pré-requisito para backup.
Passo 4. Clique em "Fazer Backup Agora" para executar sua operação.
Conclusão
Ninguém gosta que seu aplicativo trave no meio do jogo. Para evitar que o Halo infinito trave, você pode seguir as dez soluções completas e fáceis de seguir discutidas neste artigo para uma experiência de jogo mais rápida e sem problemas.
Perguntas Frequentes Sobre o Halo Inifinite Continua Travando
Por que o Halo Infinite continua travando?
Devido ao uso intenso de gráficos neste jogo, vários fatores podem causar esse problema. Pode ser causado por programas conflitantes, otimizações de tela cheia, sistema e driver gráfico não foram atualizados, etc.
Como faço para impedir que o Halo Infinite falhe no meio do jogo?
Você pode tentar as seguintes correções:
- Reinicie o computador e reinicie o jogo.
- Atualize seu driver gráfico. Se você não tem tempo, paciência ou habilidades para atualizar o driver manualmente, pode fazê-lo automaticamente com o Driver Easy.
- Verifique a integridade dos arquivos do seu jogo.
- Desative as otimizações de tela cheia para o Halo Infinite.
Artigos relacionados
-
![article]() Jacinta 2025-10-24
Jacinta 2025-10-24
-
Como sincronizar fotos com o OneDrive (guia definitivo)
![article]() Leonardo 2025-10-24
Leonardo 2025-10-24
-
5 Melhores Softwares de Sincronização Selecionados para Disco Rígido Externo (Nova Lista de 2025)
![article]() Leonardo 2025-10-24
Leonardo 2025-10-24
-
Guia Sobre Como Clonar o Disco Rígido do Mac para SSD
![article]() Leonardo 2025-10-24
Leonardo 2025-10-24
Prêmios e avaliações
"Faça backup, restaure e recupere documentos, bem como crie um disco de emergência e limpe totalmente o HD."
- Por Mircea Dragomir
Leia mais >>

EaseUS Todo Backup
Programa de backup inteligente para seus arquivos e computador inteiro no Windows 11/10/8/7.
Baixar Grátis100% Seguro
Tamanho: 1,88MB
![]()
