Como funciona o backup do Windows? Explicação para todas as 3 ferramentas de backup do Windows
Jacinta atualizou em 24/10/2025 para Backup e Recuperação | Mais Artigos
| Soluções viáveis | Solução de problemas passo a passo |
|---|---|
| 1. Fazer backup usando o histórico de arquivos | Selecione Iniciar > Configurações > Atualização e segurança... Etapas completas |
| 2. Usando Backup e Restauração | No Windows 10, por exemplo, abra Controle... Etapas completas |
| 3. Usando o EaseUS Todo Backup | Clique no botão "Selecione conteúdos de backup"... Etapas completas |
"Existem dois tipos de computadores - aqueles que falharam e aqueles que falharão"
É uma frase amplamente difundida que enfatiza a importância de fazer backup de seu computador com toda a instalação do sistema operacional Windows, configuração personalizada, programas e arquivos. É doloroso reconstruir seu computador do zero após um longo tempo de uso devido a uma falha grave do sistema, falha de hardware, ataques de malware e todos os tipos de desastres inesperados que danificam seu disco rígido e corrompem seus arquivos. Com um backup completo de tudo o que lhe interessa, você certamente estaria liberado para lidar com o acidente recuperando seu computador do estado anterior, sem reinstalar o SO ou sofrer perda permanente de dados.
Estratégia de Backup do Windows - O que é?
De um modo geral, para todos os usuários de PC e laptop, a estratégia de backup do Windows pode ser dividida em duas categorias: uma é a ferramenta de backup nativa do Windows pré-instalada junto com o sistema e a outra é uma alternativa de terceiros que precisa de um download manual. Ambas as estratégias são para fornecer aos usuários uma solução para fazer backup dos dados desejados, embora a solução de cada uma seja selecionada para ser básica ou avançada.
A ferramenta de backup nativa do Windows está pronta, o que raramente é alterado de uma versão do Windows para outra; enquanto um programa de backup do Windows de terceiros geralmente é sua melhor aposta, por isso ele vem otimizando, atualizando e atualizando em todos os aspectos que facilitam todo o processo de backup e garantem o melhor resultado de uma imagem de backup fina, segura e sólida.
- No Windows 7, o programa de backup padrão do Windows é "Backup e Restauração"
- No Windows 8, o programa de backup padrão do Windows é "Histórico de Arquivos"
- No Windows 10, a Microsoft decidiu manter ambos. "Histórico de arquivos" é a opção de backup anterior, enquanto você ainda pode optar por restaurar um backup antigo por meio de "Backup e restauração (Windows 7)"
Quando se trata de baixar um aplicativo de backup de terceiros no seu PC, ele deve ser o EaseUS Todo Backup. É reconhecida como a solução de backup e recuperação do Windows mais econômica e poderosa entre as de terceiros. Particularmente, quanto à área de "backup", 99% das opções são GRATUITAS.
FONTE: EaseUS Todo Backup Review 2022 →
Como funciona o backup do Windows?
Não importa qual lado das estratégias de backup você escolher, a primeira coisa que você deve fazer é configurar a tarefa de backup e, em primeiro lugar, criar um backup completo. Qualquer tarefa de backup executada posteriormente em seu PC é baseada no backup completo anterior.
Nos planos de backup padrão do Windows, as opções de configuração são limitadas quando se trata de selecionar quais itens fazer backup, enquanto o software de backup gratuito da EaseUS cobre quase tudo que nossos usuários costumam fazer backup. Compare a diferença na tabela abaixo.
| Configurações de backup | Histórico de arquivos e Backup e restauração | EaseUS Todo Backup |
|---|---|---|
| Disco rígido ou partição |
|
√ |
| Sistema operacional |
|
√ |
| Arquivos e pastas |
|
√ |
| Correio do Outlook/Exchange |
|
|
| Backup em nuvem |
|
√ |
| Compactar imagem de backup |
|
√ |
| Criptografar imagem de backup |
|
√ |
| Automação de backup |
|
√ |
Como fazer backup de arquivos e pastas usando o Histórico de arquivos
O histórico de arquivos do Windows é a principal estratégia de backup para computadores Windows 10. É exclusivamente para criar backups de arquivos e pastas de jogos salvos, downloads, favoritos, fotos, documentos para citar alguns. Você pode optar por adicionar mais pastas no disco rígido do seu computador ou remover as pastas que achar desnecessárias. Por exemplo, não recomendamos fazer backup da pasta OneDrive, pois ela está sincronizando automaticamente com a unidade de nuvem.
Para fazer o Histórico de Arquivos funcionar, você deve:
- Usar um disco rígido externo, unidade flash USB ou cartão SD para salvar os backups.
- Usar o método de backup adicional para criar uma imagem de backup do sistema.
Etapa 1. Selecione Iniciar > Configurações > Atualização e segurança > Backup > Adicionar uma unidade e escolha uma unidade externa ou local de rede para seus backups.
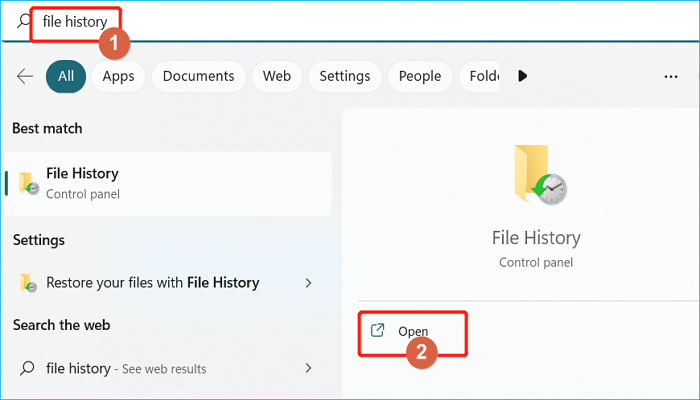
Etapa 2. Após escolher uma unidade, a opção Fazer backup automático dos meus arquivos será ativada e, em seguida, selecione Mais opções para configurar o tempo de ciclo e a pasta de configurações de backup.
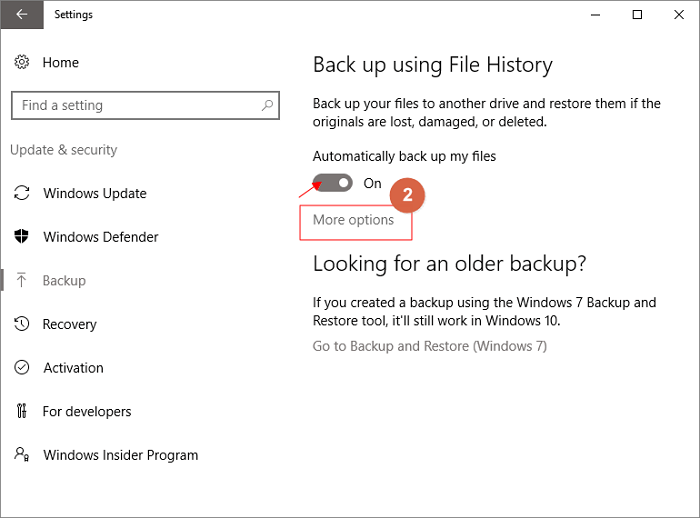
Etapa 3. Escolha o tempo de ciclo de quantas vezes você deseja fazer backup de seus arquivos uma vez e o período de quanto tempo deseja manter seus arquivos.
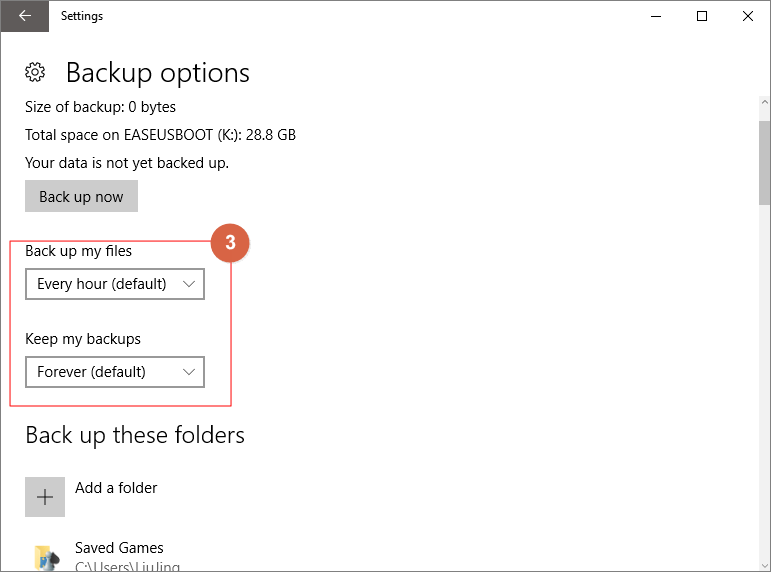
Etapa 4. A seguir, listará quais pastas são armazenadas em backup e você também pode selecionar Adicionar uma pasta para adicionar as pastas das quais deseja fazer backup.
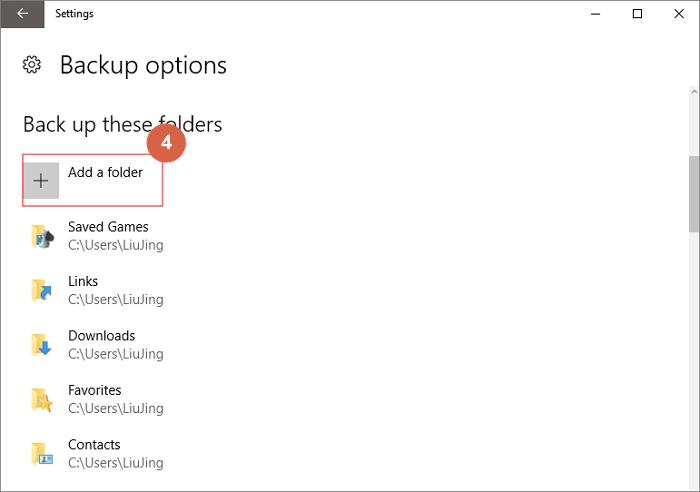
Etapa 5. Ao mesmo tempo, você pode excluir algumas pastas das quais não deseja fazer backup. Clique em "Adicionar uma pasta" na opção "Excluir estas pastas".
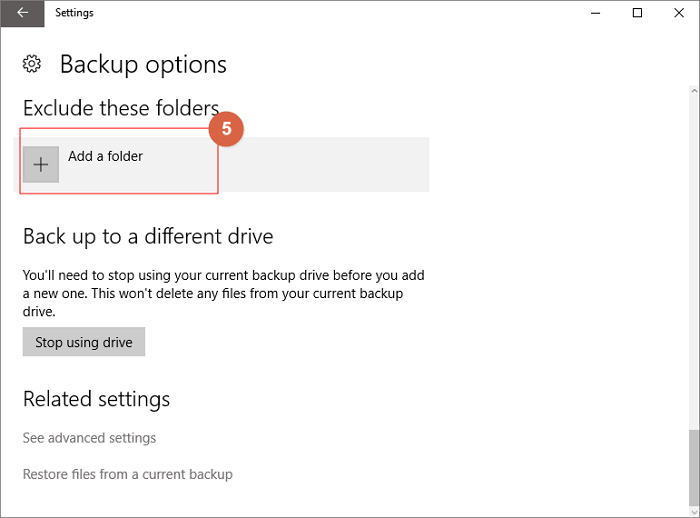
Etapa 6. Após a conclusão da configuração, selecione Fazer backup agora.
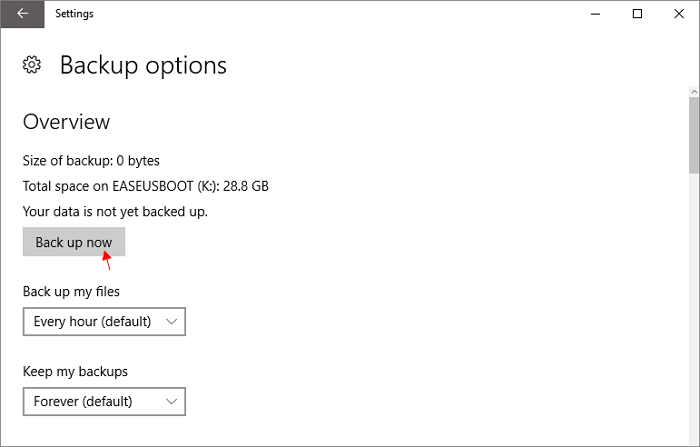
Etapa 7. Se você quiser mudar para uma unidade de backup diferente, primeiro pare de usar sua unidade de backup atual. Selecione Parar de usar a unidade, então você poderá escolher outra unidade para fazer backup do seu arquivo.
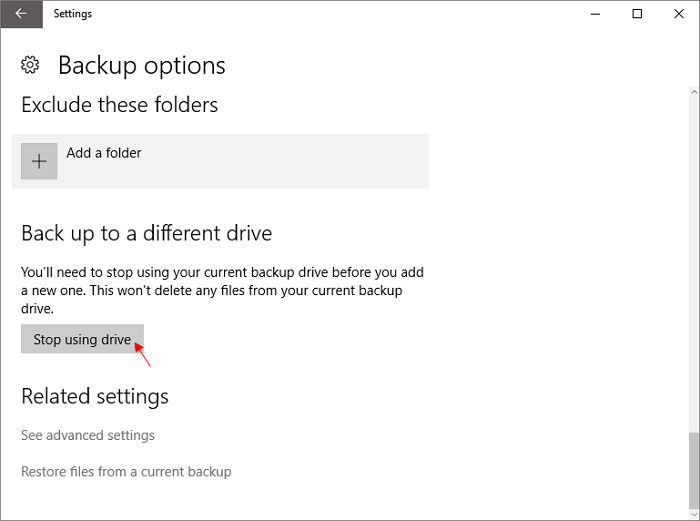
Como fazer backup do PC usando o Backup e restauração do Windows 7/10
Comparado com o Histórico de Arquivos, o programa Backup e Restauração mais antigo pode fazer muito mais trabalho na criação de backups do sistema operacional e arquivos/pastas. Para poder restaurar arquivos e pastas de um backup, você deve escolher o que fazer backup por conta própria em vez de usar a opção padrão do Windows.
O Backup e Restauração do Windows 7 e do Windows 10 permite:
- Criar um backup de todos os itens em seu PC, incluindo uma unidade, arquivos e pastas selecionados e sistema operacional.
- Salvar as imagens de backup em um disco rígido local, disco rígido externo ou unidade de rede.
Etapa 1. No Windows 10, por exemplo, abra o Painel de Controle e encontre a opção "Backup and Restore (Windows 7)" e abra-o.
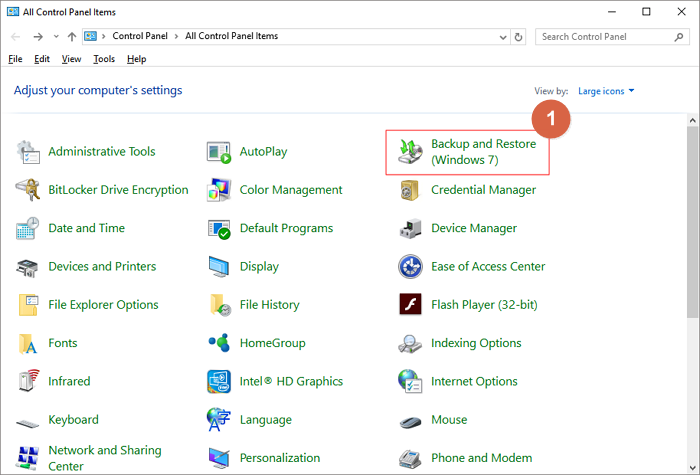
Etapa 2. Para começar, clique no link Configurar backup se for a primeira vez que você configura um arquivo de backup em seu computador.
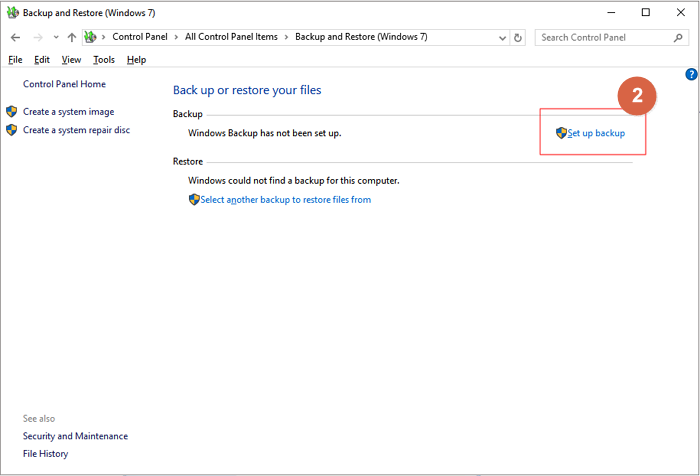
Etapa 3. A próxima nova janela fornecerá uma lista de unidades disponíveis para salvar seus backups, que podem ser uma unidade local ou uma unidade externa. O Windows recomenda que você salve seu backup em um disco rígido externo por questões de segurança. Você também pode escolher uma unidade de rede, se possível. Após selecionar a unidade de destino para salvar o backup, clique em "Avançar".
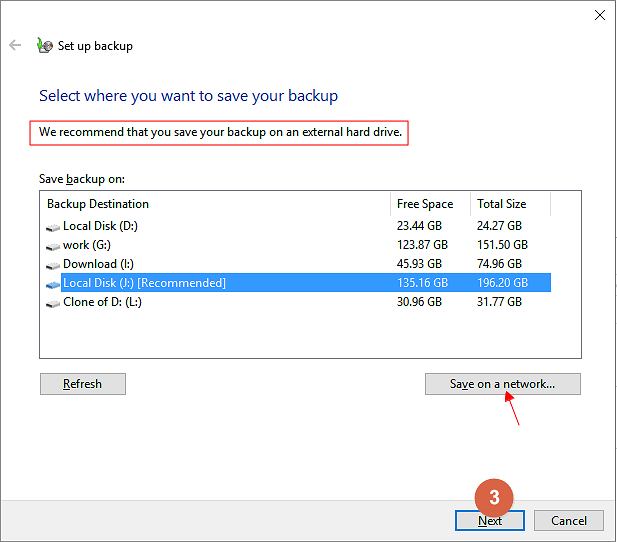
Etapa 4. Agora você precisa escolher o que o backup irá conter de acordo com duas opções: "Deixe o Windows escolher (Recomendado)" e "Deixe-me escolher".
- Se você quiser usar a opção padrão "Deixar o Windows escolher", o Backup do Windows cria dois tipos de backup em uma única operação: uma imagem do sistema, que pode ser usada para recuperação de desastres, e um backup dos arquivos de dados encontrados nas bibliotecas do usuário, o Área de trabalho do Windows e pastas padrão do Windows.
- Enquanto a segunda opção "Deixe-me escolher" permite fazer backup de pastas, unidades ou bibliotecas individuais de acordo com suas próprias necessidades.
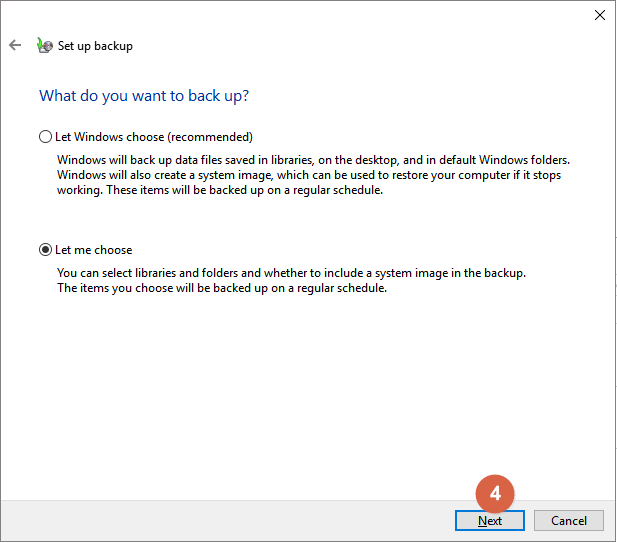
Vamos continuar com "Deixe-me escolher". Lá você pode escolher simplesmente todos os itens desejados em cada unidade e pasta. Aconselhamos que você sempre marque a opção "Incluir uma imagem do sistema de unidades" caso você a use para restaurar seu computador se ele parar de funcionar.
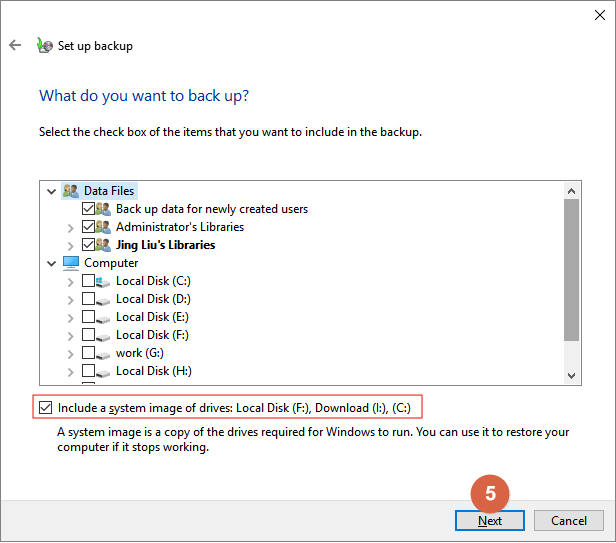
Etapa 5. Em seguida, você pode revisar a tarefa de backup e ter a possibilidade de selecionar como seu processo de backup será executado. Para configurar seus backups agendados, use o link "Alterar agendamento". Quando terminar, clique em "Salvar configurações e executar backup".
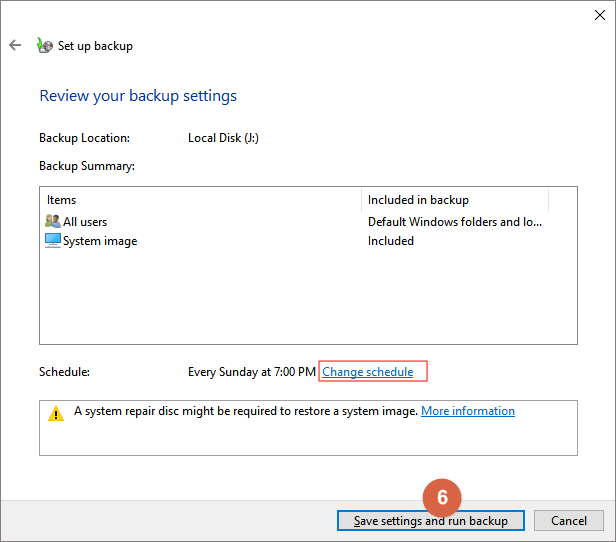
"Alterar agendamento" permite configurar a frequência/dia/hora em que você deseja executar um backup. Para uma tarefa de backup eficiente, é razoável adotar o cronograma recomendado.
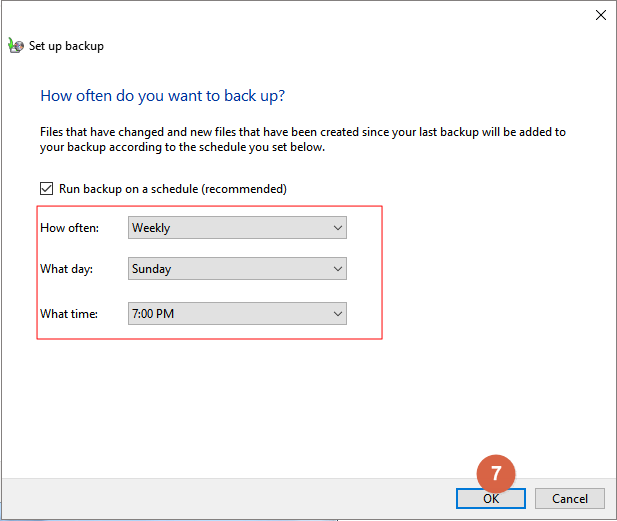
Etapa 6. Após todas as configurações feitas, a janela completa exibirá o backup em andamento, e informações detalhadas do status do backup são mostradas abaixo, como o próximo e o último backup, o conteúdo e a programação.
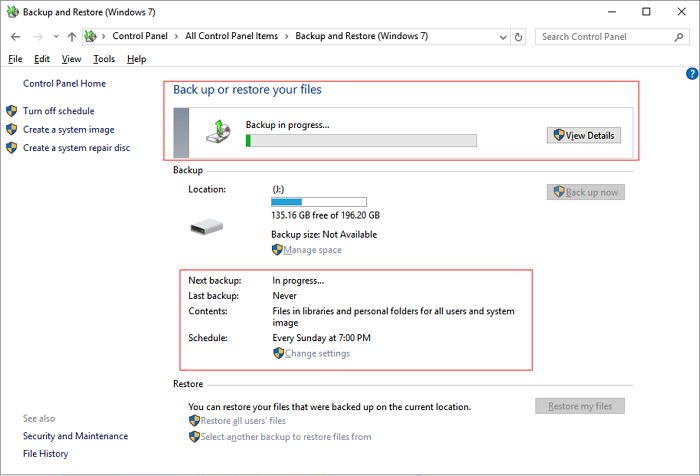
Como fazer backup de tudo usando o EaseUS Todo Backup no Windows 11/10/8/7
Depois de ver as etapas gerais para criar um backup no Histórico de arquivos ou Backup e restauração, a maioria de vocês pode se sentir chateada porque os procedimentos são bastante longos e complexos de seguir. As coisas podem ficar muito mais fáceis no EaseUS Todo Backup, do qual a facilidade de uso é a principal prioridade que consideramos.
Além disso, como a tabela de comparação acima é exibida, o software de backup gratuito de terceiros pode fazer mais trabalhos de backup e permitir que você personalize seus arquivos de backup de forma inteligente, o que ambas as ferramentas de backup nativas do Windows não podem:
- Criar um backup completo, bem como backup incremental e backup diferencial
- Suportar backup de arquivo inteligente com um clique sem configurar manualmente o primeiro backup
- Compactar as imagens de backup acumuladas em um tamanho minimizado
- Criptografar a imagem de backup com senhas
- Permitir salvar backups em uma unidade de nuvem como Google Drive, Dropbox e OneDrive
- Backup automático de arquivos para disco rígido externo e unidade flash USB após ser conectado
Passo 1. Para iniciar o backup, clique em Selecione conteúdos de backup.

Passo 2. Existem quatro categorias de backup de dados: Arquivo, Disco, SO e Mail.

Passo 3. No lado esquerdo, você verá uma lista de arquivos locais e de rede. Selecionando os arquivos para backup expandindo o diretório.

Passo 4. Siga as instruções na tela e escolha o local onde deseja armazenar o backup.

Em Opções, clique em Opções de Backup para criptografar o backup com uma senha, especificar o agendamento de backup e escolha se deseja iniciar o backup em um determinado evento no Esquema de backup. Há uma variedade de recursos personalizáveis disponíveis para você explorar e você pode personalizar a operação de backup para atender às suas necessidades específicas.

Passo 5. Os backups podem ser armazenados em um disco local, no serviço de nuvem da EaseUS ou em um dispositivo de armazenamento conectado à rede (NAS).
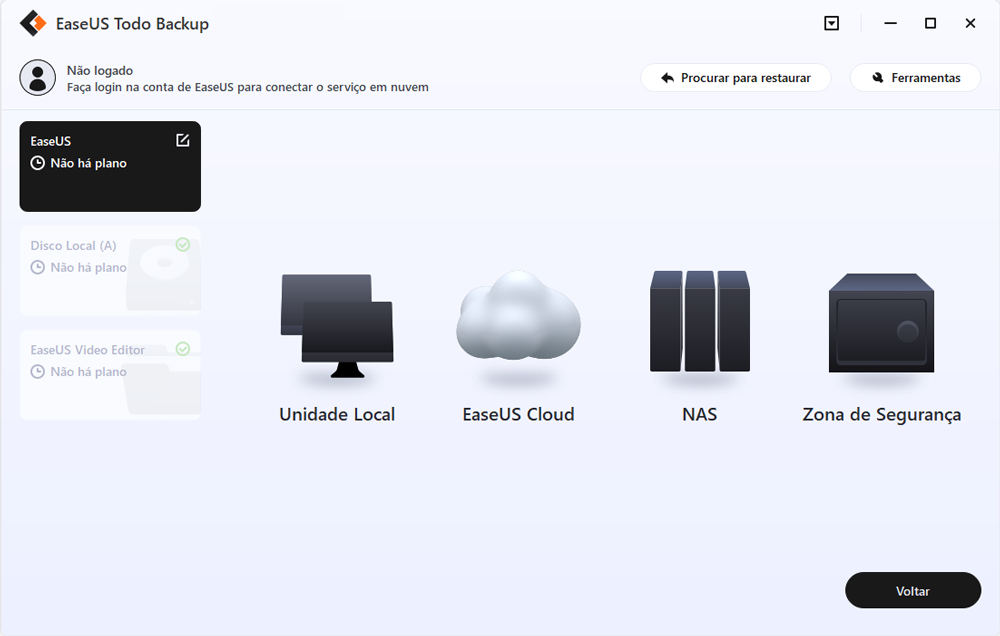
Passo 6. Se você deseja fazer backup de seus dados em uma unidade de nuvem de terceiros, selecione Unidade Local, role para baixo para adicionar Dispositivo de nuvem e insira as informações da sua conta.
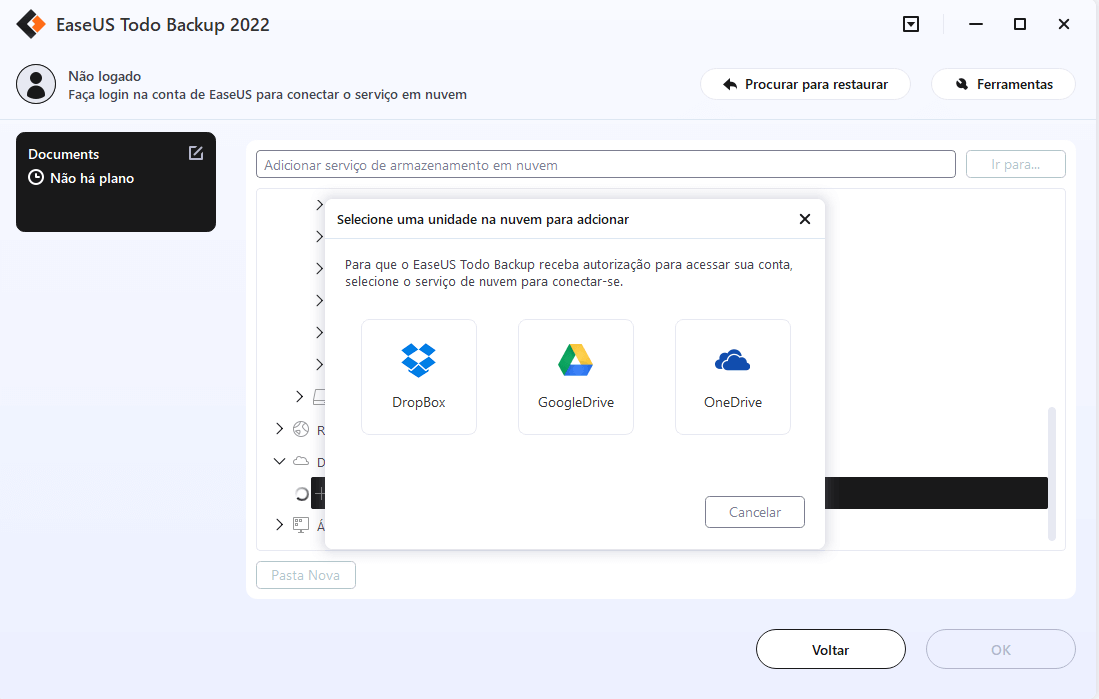
Você também pode usar o próprio serviço de armazenamento em nuvem da EaseUS. Clique em EaseUS Cloud, crie uma conta usando sua conta EaseUS e faça login em sua conta.
Passo 7. Para iniciar um backup, escolha Fazer Backup Agora. Ele aparecerá na forma de um cartão no painel esquerdo quando o processo de backup for concluído com sucesso. Para lidar com o trabalho de backup com mais detalhes, clique com o botão direito nele.
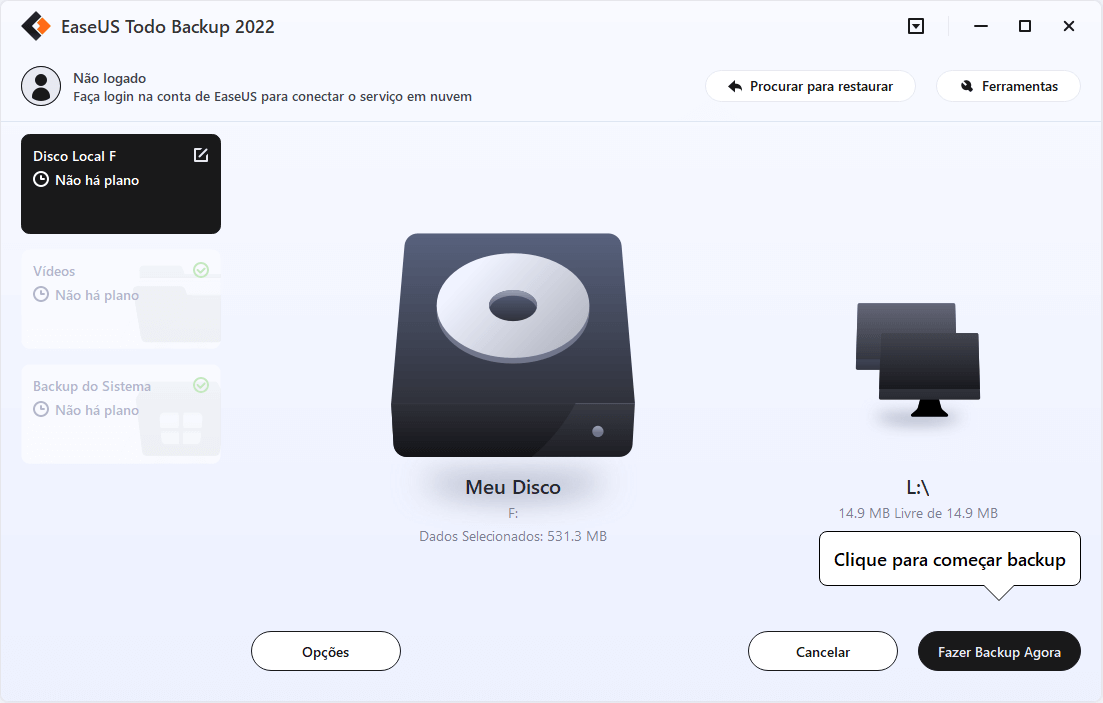
Artigos relacionados
-
NVMe vs SSD: NVMe é Mais Rápido que SSD?
![article]() Leonardo 2025-10-29
Leonardo 2025-10-29
-
![article]() Jacinta 2025-10-24
Jacinta 2025-10-24
-
Melhor Software Antivírus para Windows 11 (Top 5) + Backup Seguro [2025]
![article]() Leonardo 2025-10-24
Leonardo 2025-10-24
-
Como Fazer Backup do Windows 10 na Unidade de Rede: 3 Maneiras Explicadas
![article]() Leonardo 2025-10-24
Leonardo 2025-10-24
Prêmios e avaliações
"Faça backup, restaure e recupere documentos, bem como crie um disco de emergência e limpe totalmente o HD."
- Por Mircea Dragomir
Leia mais >>

EaseUS Todo Backup
Programa de backup inteligente para seus arquivos e computador inteiro no Windows 11/10/8/7.
Baixar Grátis100% Seguro
Tamanho: 1,88MB
![]()
