Criar Disco de Recuperação do Windows 7 a partir de Outro Computador [Guia Detalhado 2025]
Leonardo atualizou em 04/06/2025 para Backup e Recuperação | Mais Artigos
Uma vez que o Windows 7 não pode inicializar, você pode criar o disco de recuperação do Windows 7 de outro computador e restaurar a imagem do sistema para o dispositivo corrompido para solucionar o problema.
Conteúdo da Página
Explicação do Disco de Recuperação do Windows 7
Posso Criar um Disco de Recuperação do Windows 7 de Outro Computador
Como Criar um Disco de Recuperação do Windows 7 de Outro Computador
Restaurar o Arquivo do Sistema Operacional Windows 7 do Disco de Reparo/USB para um PC Não Inicializável
Explicação do Disco de Recuperação do Windows 7
Para que serve o disco de recuperação do Windows 7?
O Windows 7 inclui uma ferramenta integrada para criar um disco de reparo do sistema que pode ser usado para acessar opções avançadas de solução de problemas. Isso pode ser um salva-vidas se a instalação do Windows 7 estiver corrompida ou não inicializar. O disco de recuperação do Windows 7 é um CD ou DVD inicializável que contém as ferramentas de recuperação do Windows. Essas ferramentas podem ser usadas para reparar ou solucionar automaticamente uma variedade de problemas, incluindo problemas de inicialização e infecções por malware. Além disso, o disco de recuperação pode restaurar o sistema Windows 7 para um estado anterior, permitindo que você desfaça quaisquer alterações que possam ter causado problemas. Embora o disco de reparo do Windows 7 não substitua um backup completo, ele pode ser uma ferramenta inestimável para colocar o sistema em funcionamento novamente.
Isso soa como uma boa ferramenta para evitar uma falha no sistema, mas a maioria dos usuários não perde tempo para criar um disco de reparo quando o sistema ainda está funcionando bem.
Posso Criar um Disco de Recuperação do Windows 7 de Outro Computador?
A resposta é definitivamente Sim. Você pode criar um disco de reparo do Windows 7 em outro computador, mas não no Windows 8.1 ou em outro sistema Windows superior ao Windows 7. Isso significa que você pode criar um disco de recuperação do sistema em uma máquina saudável executando o mesmo Windows 7, incluindo 32 bits e 64 bits.
Vá para a próxima parte e aprenda como criar um disco de reparo do sistema no Windows 7 com a ferramenta integrada do Windows e outro software de backup e recuperação de dados.
Como Criar um Disco de Recuperação do Windows 7 de Outro Computador
Nesta parte, você pode aprender duas maneiras de criar um disco de reparo para o Windows 7.
#1. Use Backup e Restauração para Criar Disco de Reparo do Sistema Windows 7
#2. Crie USB de Recuperação do Windows 7 com Arquivo ISO
Guia de Vídeo: Criar Disco de Recuperação no Windows 7
#1. Use backup e restauração para criar disco de reparo do sistema Windows 7
Para criar um disco de recuperação/disco de reparo do Windows 7:
Etapa 1. Vá para um PC com Windows 7 em funcionamento. Conecte um CD ou DVD virgem na unidade.
Etapa 2. Digite e abra o Painel de controle na caixa de pesquisa. Em seguida, clique em Backup e Restauração (Windows 7).
Etapa 3. No lado esquerdo, clique em Criar um disco de reparo do sistema.
Etapa 4. Escolha seu CD/DVD e clique em Criar disco.
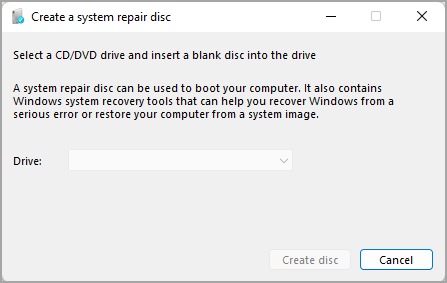
Quando terminar, você pode plugar o CD/DVD.
Se você não tiver um CD/DVD, poderá usar a unidade USB padrão com o arquivo ISO do Windows 7 para criar um USB de recuperação do sistema Windows 7.
#2. Crie USB de recuperação do Windows 7 com arquivo ISO
Conecte uma unidade USB mínima de 8 GB ao computador e siga as etapas abaixo para fazer
Como fazer USB de recuperação do Windows 7:
Etapa 1. Baixe o Windows 7 ISO de 32 bits ou 64 bits.
Observação: A Microsoft não forneceu um link oficial para baixar o ISO do disco de reparo do Windows 7 da Microsoft. Não perca tempo no site da Microsoft. Você pode baixar o ISO do Windows 7 em Windowstan.com - escolha sua edição.
Etapa 2. Baixe e execute a ferramenta de download USB do Windows 7 (2,6 MB).
- Clique em Procurar para escolher o arquivo ISO que você baixou.
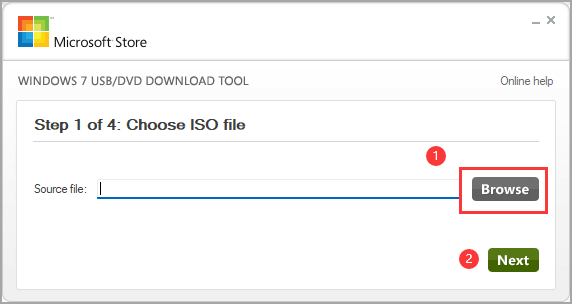
- Clique em dispositivo USB.
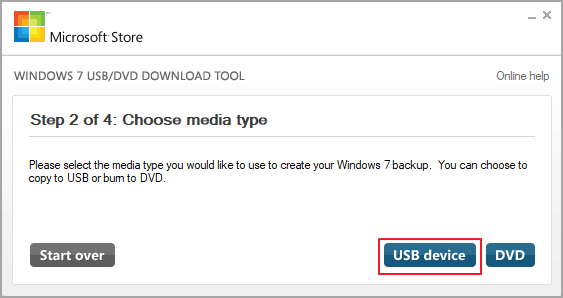
- Clique em Iniciar cópia.
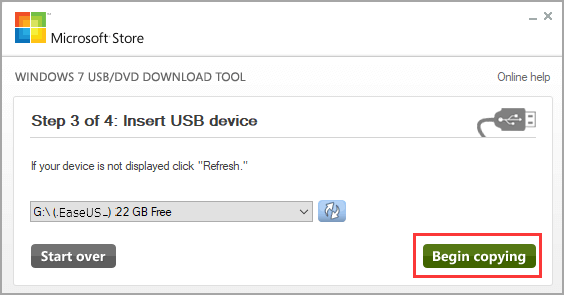
Em seguida, aguarde o processo de cópia terminar.
Guia de vídeo: Como criar um disco de recuperação no Windows 7
Este tutorial em vídeo mostra como criar um disco de reparo no Windows 7 com a função de backup e restauração.
Comece a criar um disco de reparo do sistema - 0:39
Restaurar o Arquivo do Sistema Operacional Windows 7 do Disco de Reparo/USB para um PC Não Inicializável
Depois de criar o disco de recuperação do Windows 7 e o USB, você pode restaurá-lo com uma ferramenta de reparo do Windows 7 - EaseUS Todo Backup. Ele é equipado com uma função inteligente de backup e restauração para resgatar o sistema operacional, mesmo que o seu PC não seja inicializável.
Siga as etapas para criar uma mídia inicializável e restaurar o Windows 7 em outro computador:
Passo 1. Abra o EaseUS Todo Backup, selecione o backup do sistema que você quer restaurar e clique no botão "Restaurar".
Ou clique em "Procurar para restaurar" para selecionar o backup do sistema que você criou antecipadamente.
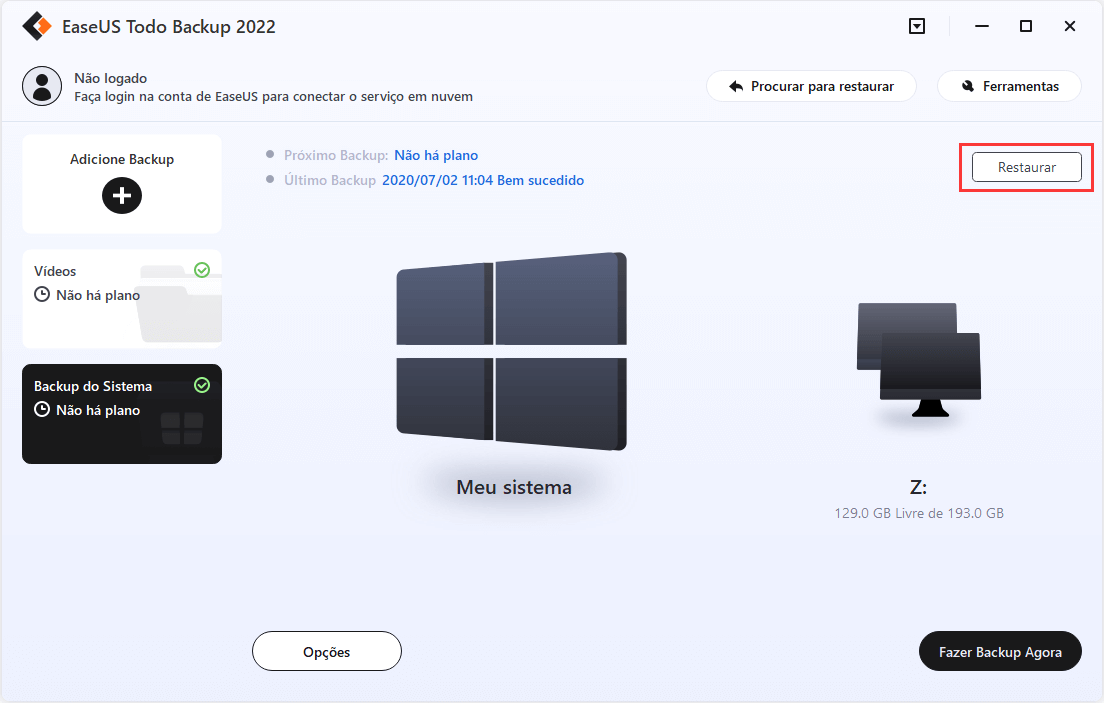
Passo 2. Escolha uma Versão de História da imagem de backup, depois de confirmar o conteúdo, clique no botão "Avançar".
E selecione o local de destino para restaurar seu Windows.
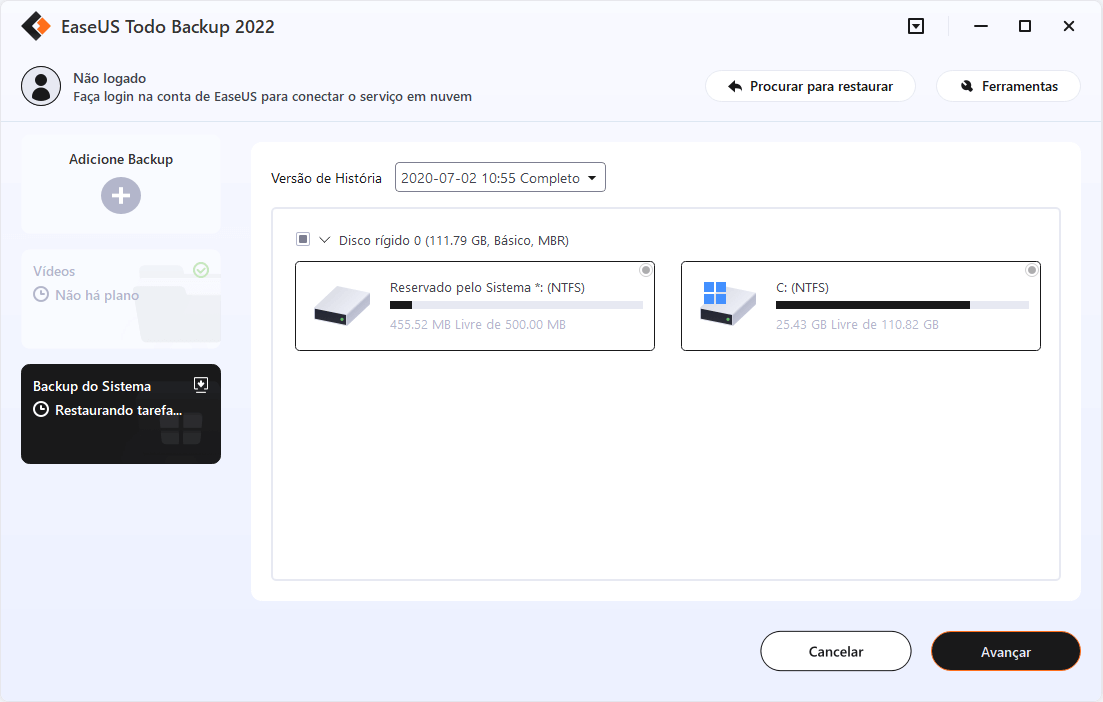
Passo 3. Em seguida, clique em "Avançar" para iniciar a restauração do backup.
Aguarde a conclusão do processo, reinicie o computador e, em seguida, você poderá executar o sistema operacional Windows no computador novamente.
[Leitura Adicional] Atualizar para o computador com Windows 11? Se o seu novo sistema operacional travar, leia para criar um USB de recuperação do Windows 11.
Como Criar Discos de Recuperação para o Windows 7? A Linha Final
Se você precisar criar um disco de recuperação do Windows 7, poderá fazê-lo em outro computador. Pode ser útil se o seu computador não estiver funcionando corretamente e você não puder criar o disco por conta própria. Para fazer o disco de recuperação, você precisará de um DVD ou unidade USB virgem com pelo menos 8 GB de armazenamento. Você também precisará de acesso a outro computador com Windows 7.
Agora você tem um disco de recuperação do Windows 7 que pode usar o EaseUS Todo Backup para restaurar se o seu computador tiver problemas.
Perguntas Frequentes Sobre Criar um Disco de Recuperação do Windows 7 para Outro Computador
1. Posso criar um disco de recuperação para outro computador?
Sim você pode. Você pode criar um disco de recuperação em outro PC com a mesma versão do sistema operacional. Caso contrário, sua criação falhará.
2. Como faço um disco de recuperação do Windows 7 a partir do USB?
A ferramenta de download de USB/DVD do Windows 7 pode ajudar a fazer um disco de reparo em USB. Além disso, rufus é outra maneira útil.
Artigos relacionados
-
Como fazer backup do Active Directory no Windows Server
![article]() Leonardo 2025-06-04
Leonardo 2025-06-04
-
Redefinição de Fábrica do Windows 10 a Partir da Inicialização [Guia Completo 2025]
![article]() Leonardo 2025-06-04
Leonardo 2025-06-04
-
O OneDrive é seguro para empresas?
![article]() Leonardo 2025-05-20
Leonardo 2025-05-20
-
Desativar a Atualização do Windows 10 (Windows 11 Suportado)
![article]() Leonardo 2025-07-27
Leonardo 2025-07-27
Prêmios e avaliações
"Faça backup, restaure e recupere documentos, bem como crie um disco de emergência e limpe totalmente o HD."
- Por Mircea Dragomir
Leia mais >>

EaseUS Todo Backup
Programa de backup inteligente para seus arquivos e computador inteiro no Windows 11/10/8/7.
Baixar Grátis100% Seguro
Tamanho: 1,88MB
![]()
