Como Criar um Pendrive de Recuperação do Windows 10 para Outro Computador
Jacinta atualizou em 04/06/2025 para Backup e Recuperação | Mais Artigos
Desde o lançamento do Windows 10, vários problemas ocorreram no sistema e impedem o funcionamento do PC. Para corrigir o problema, geralmente é necessário reparar o sistema para corrigir possíveis erros ou corrupções.
Mas, às vezes, o problema é tão terrível que seu computador simplesmente não consegue inicializar corretamente e todas as opções de recuperação integradas não estão disponíveis. Nesse caso, um disco de reparo do Windows 10 é necessário para ajudá-lo a gerenciar esse trabalho de recuperação do sistema.
Posso usar um disco de recuperação em um computador diferente no Windows 10?
Quando chega aqui, muitos usuários querem perguntar 'Posso usar um disco de recuperação em um computador diferente no Windows 10?' A resposta é definitivamente sim. O software de backup de terceiros pode viabilizar a solução.
Mas, se você usar diretamente o recurso interno do Windows para criar o disco de reparo do Windows 10 de outro computador, o disco pode não funcionar enquanto estiver sendo usado em outro computador para problemas de compatibilidade.
A seguir, mostraremos como criar um disco de recuperação do Windows 10 para outro computador com o software de backup da EaseUS. Também é útil quando o disco de reparo do sistema não pode ser criado.
Criar disco de reparação ou recuperação do Windows 10 de outro computador
Siga os guias passo a passo abaixo para criar uma imagem de backup do Windows 10 de maneira eficaz.
Passo 1. Para fazer backup apenas do Windows 10 no seu computador, escolha diretamente a opção "SO".

Passo 2. Agora, a nova janela é exibida, onde você pode personalizar seu próprio backup do Windows 10 selecionando um destino de backup (disco rígido, pen drive, unidade de rede, unidade de nuvem, etc).

Como se trata de fazer backup do sistema operacional, é importante clicar em "Opções", no "Esquema de backup" você pode ativar um backup automático do Windows 10 em um horário definido, como diariamente, semanalmente, mensalmente ou sob o evento, por exemplo, a inicialização do sistema, o desligamento do sistema, o logon ou o logoff do usuário.
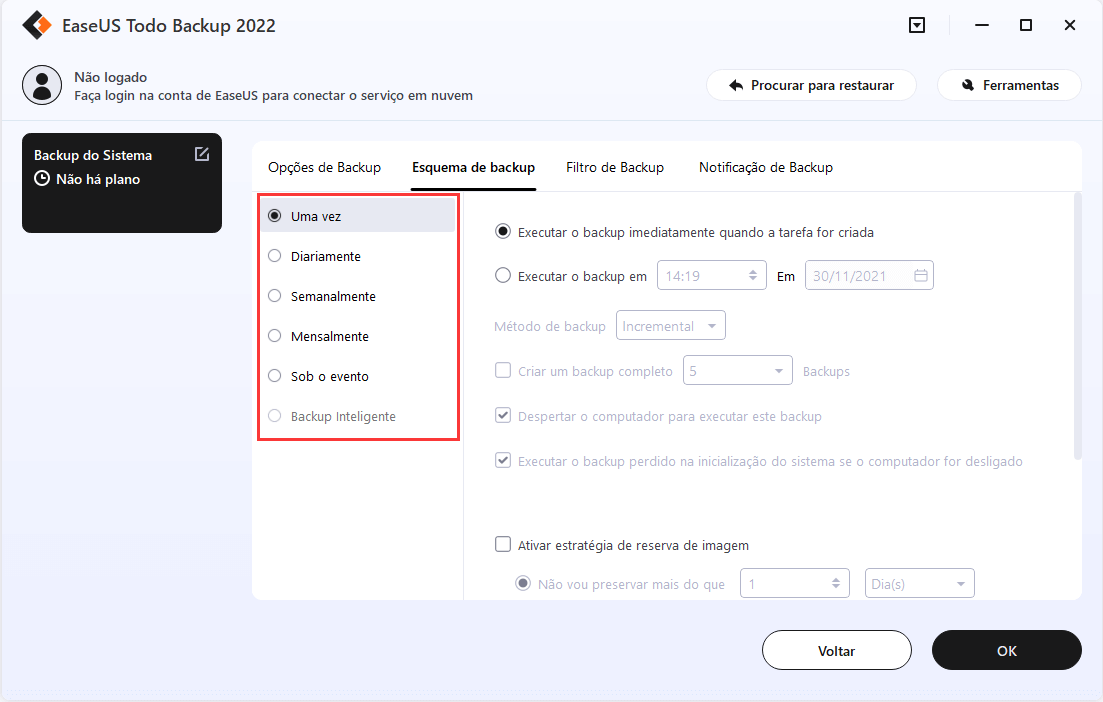
Passo 3. Depois que todas as configurações básicas forem feitas, clique em "Fazer Backup Agora". Aguarde um pouco para criar um backup completo do Windows 10 para proteger seu sistema contra desastres inesperados.
A operação fará com que o software comece a criar um disco de recuperação do Windows. Assim, você pode reparar o sistema corrompido ou com falha em outro computador, restaurando-o ao estado de funcionamento.
Para obter um guia detalhado, consulte como restaurar a imagem do sistema para um hardware diferente.
Artigos relacionados
-
Baixar Lenovo OneKey Recovery para Windows 10/11
![article]() Rita 2025-06-08
Rita 2025-06-08
-
Três Modelos de Recuperação no SQL Server: Simple, Full e Bulk-logged
![article]() Rita 2025-06-04
Rita 2025-06-04
-
Como restaurar o backup do Windows Server em outra máquina
![article]() Leonardo 2025-07-27
Leonardo 2025-07-27
-
Diferença entre instantâneos de VM e backups
![article]() Leonardo 2025-06-04
Leonardo 2025-06-04
Prêmios e avaliações
"Faça backup, restaure e recupere documentos, bem como crie um disco de emergência e limpe totalmente o HD."
- Por Mircea Dragomir
Leia mais >>

EaseUS Todo Backup
Programa de backup inteligente para seus arquivos e computador inteiro no Windows 11/10/8/7.
Baixar Grátis100% Seguro
Tamanho: 1,88MB
![]()
