Clonar HD para Atualizar HD, Transferir Dados e Migrar para SSD
Jacinta atualizou em 26/10/2025 para Backup e Recuperação | Mais Artigos
Por que precisamos clonar um HD?
Não queremos tomar muito tempo ou energia para copiar as pastas uma por uma ou os arquivos um por um a partir de um disco para outro, nem reinstalar o sistema operacional e os programas após uma atualização de disco. Você também pode enfrentar as situações abaixo:
- Não sabe como fazer uma cópia do disco de origem como backup via nível do sector ou nível de arquivo.
- Como fazer uma cópia do hd danificado via nível do setor e recuperar os dados perdidos a partir do hd copiado.
Se você tiver o problema acima ou planejar migrar para SSD ou atualizar HD para um novo, você iria precisar EaseUS Todo Backup para clonar hd.
Como Clonar um HD?
Existem algumas dicas que devemos notar durante o processo de clonagem de disco.
- A clonagem do disco pode clonar um hd para outro e clonar hd para um hd grande, mas o tamanho do disco de destino deve ser maior do que o espaço usado no disco de origem.
- Por favor desligue o computador após o clone se o disco de origem contiver a partição do sistema.
- Você não precisa remover o disco de origem ou o disco de destino do computador, você só precisa ir ao BIOS para alterar a ordem de inicialização para fazer o computador inicializar normalmente se o disco de origem contiver partição de inicialização.
- Se você quiser inicializar a partir do disco de destino, recomendamos que você substitua o disco de origem pelo disco de destino.
Aqui são as etapas mais simples para clonar hd, com o EaseUS Todo Backup.
Em primeiro lugar, baixe o software de clone de hd, é muito fácil de usar e seguro!
Passo 1. Inicie o EaseUS Todo Backup e escolha "Clonar".
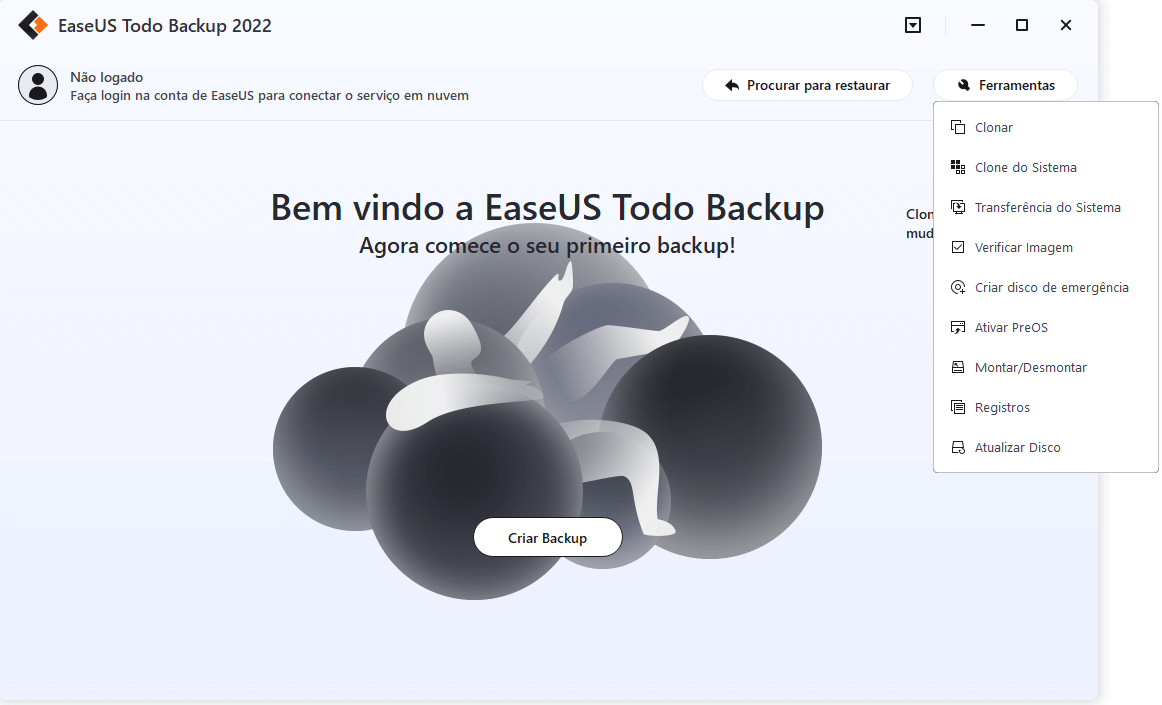
Passo 2. Escolha o disco de origem que você irá clonar. Aqui, escolha o HD. Clique em "Avançar".

Passo 3. Escolha o disco de destino. Aqui, escolha o SSD. Para melhorar bastante o desempenho do SSD após a clonagem, faça mais uma seleção.
Em "Opções avançadas", marque a opção "Otimizar para SSD". Clique em "OK". Depois clique em "Avançar".
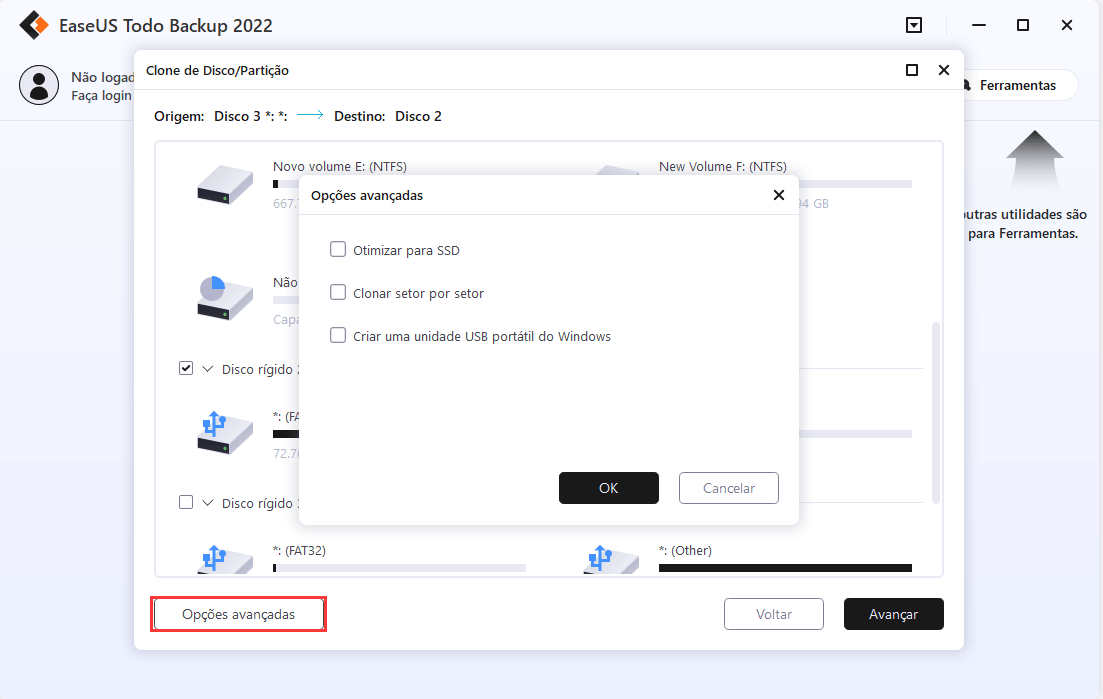
Passo 4. Visualize um layout de disco e clique em "Avançar". Geralmente, leva um tempo para o software clonar um disco rígido em um SSD, dependendo do tamanho do disco de origem.
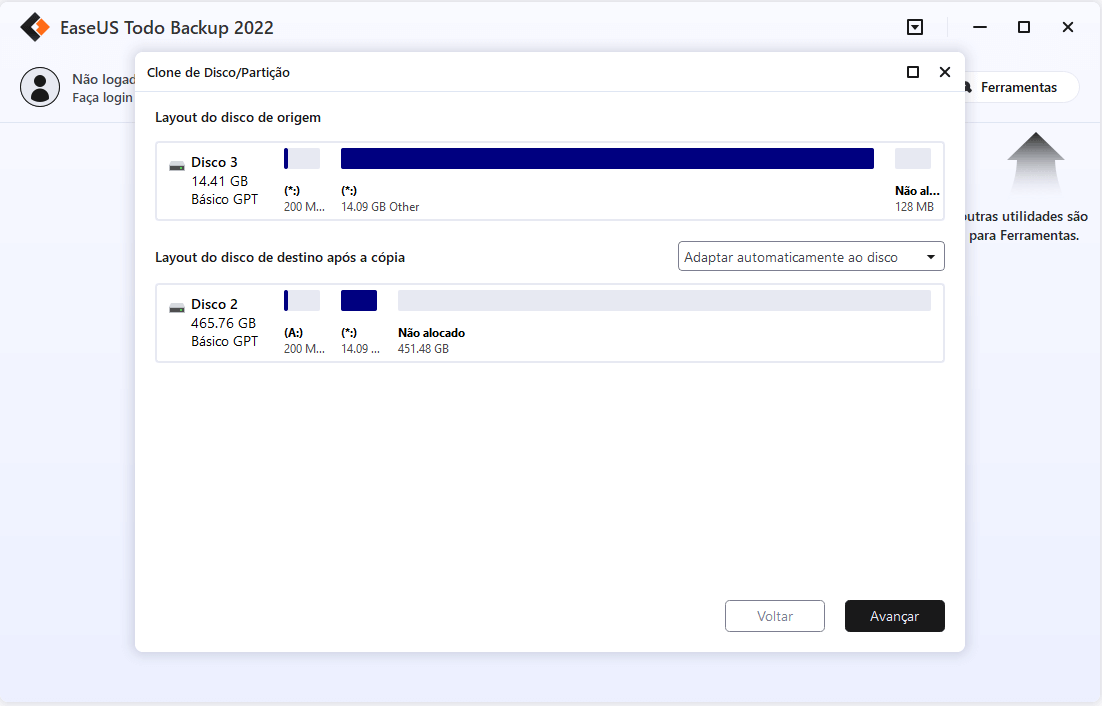
Nota:
Se o computador não inicializar a partir do disco de destino após a clonagem, sugerimos que você clone o disco de origem em outro disco com a mesma interface de hd. Se você optar por clonar uma partição oculta, a partição clonada não ficará oculta.
Artigos relacionados
-
Resolvido: Menu Iniciar e Barra de Tarefas não Funcionam no Windows 10
![article]() Jacinta 2025-10-26
Jacinta 2025-10-26
-
Melhor Software Gratuito para Clonar Disco em 2025
![article]() Rita 2025-10-24
Rita 2025-10-24
-
Como copiar uma VM ESXi para uma unidade USB
![article]() Leonardo 2025-10-24
Leonardo 2025-10-24
-
Servidor Virtual vs Servidor Físico: Comparação Rápida
![article]() Leonardo 2025-10-24
Leonardo 2025-10-24
Prêmios e avaliações
"Faça backup, restaure e recupere documentos, bem como crie um disco de emergência e limpe totalmente o HD."
- Por Mircea Dragomir
Leia mais >>

EaseUS Todo Backup
Programa de backup inteligente para seus arquivos e computador inteiro no Windows 11/10/8/7.
Baixar Grátis100% Seguro
Tamanho: 1,88MB
![]()
