Criptografar o Disco de Backup ou Não | Qual Seria a Melhor Escolha
Leonardo atualizou em 04/06/2025 para Backup e Recuperação | Mais Artigos
Decidir se criptografar o disco de backup ou não é bastante complicado. À medida que crescemos rapidamente com a tecnologia, as histórias relacionadas à violação de dados e ataques cibernéticos tornaram-se bastante comuns. Não são apenas os mais novos. Mesmo as empresas mais proeminentes disponíveis hoje no mercado enfrentaram diferentes problemas de violação de dados que, em algum lugar, colocam nossa privacidade em risco. A principal razão pela qual as violações de dados ou ataques cibernéticos se tornaram bastante populares é o desconhecimento das ferramentas e da proteção de dados.
Criptografar o backup é uma das maneiras mais fáceis e perfeitas de habilitar a segurança absoluta de sua privacidade a qualquer momento. É a maneira que o mantém seguro na world wide web. Mas o que você quer dizer com Criptografando o Disco de Backup? Significa proteger seu backup para que ninguém possa roubar seus dados, mesmo que coloquem as mãos no backup. Ele garante que somente você possa restaurar dados do disco de backup.
Este guia ajuda você a entender a importância da criptografia e como você pode criptografar o backup. Também recomendamos o uso de software de terceiros para fazer backup de dados facilmente em seu PC.

Criptografar Discos de Backup de Maneiras Diferentes?
A criptografia de discos de backup torna difícil para estranhos bisbilhotar seus dados seguros ou arquivos privados perfeitamente. É a maneira perfeita de proteger seus dados contra crimes cibernéticos. Pode-se criptografar facilmente um disco de backup usando software e ferramentas internas do Windows. O guia fornecerá informações completas sobre como fazer isso perfeitamente.
- Método 1. Criptografar o disco de backup com a ferramenta integrada do Windows
- Método 2. Criptografe o disco de backup com software eficiente
Método 1. Criptografar Disco de Backup com a Ferramenta Integrada
O Windows possui ferramentas integradas para criptografar perfeitamente os discos de backup. Todo o processo é relativamente mais suave e requer muito poucos passos que você deve seguir.
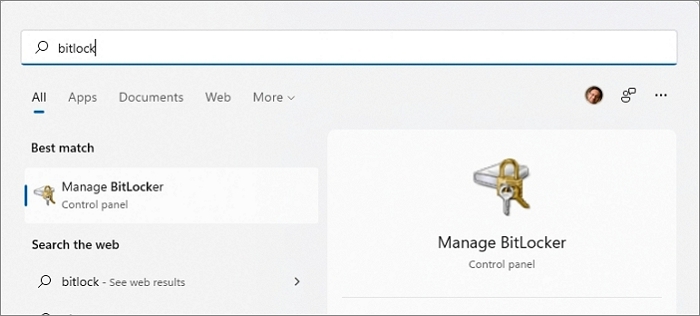
Etapa 1. Pressione "Win" + "S" para abrir a barra de pesquisa do menu Iniciar. Digite BitLocker aqui e clique na opção Gerenciar BitLocker quando ela aparecer. Ele abrirá as janelas de criptografia de unidade de disco BitLocker.
Etapa 2. Localize a unidade de backup para proteger seus dados e toque nela para obter as diferentes opções. Toque no botão Ativar Bitlocker para uma unidade de backup. Em seguida, selecione como deseja desbloquear esta unidade e use uma senha para desbloquear a mesma.
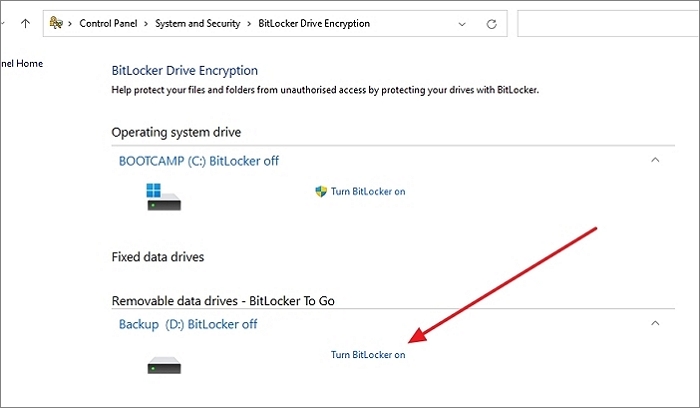
Etapa 3. Para habilitar o mesmo, você deve digitar uma senha segura e reconfirmá-la. Digite a senha no campo fornecido e toque no botão Avançar para prosseguir com o processo. Certifique-se de anotar a senha.
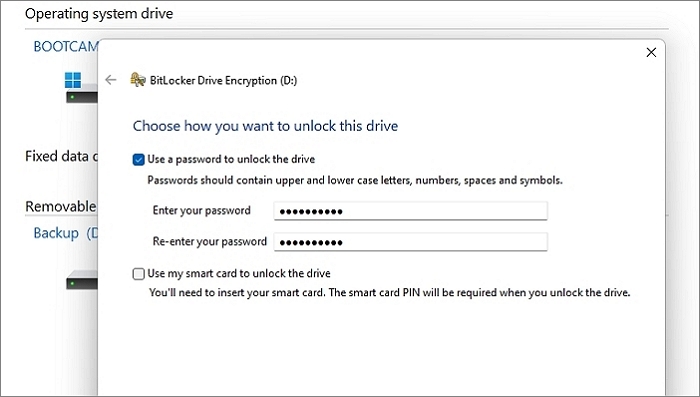
Etapa 4. Em seguida, selecione um local para fazer backup de sua chave de recuperação. Basta tocar na sua opção preferida e pressionar Avançar para prosseguir; cuidadosamente fazer uma escolha informada.
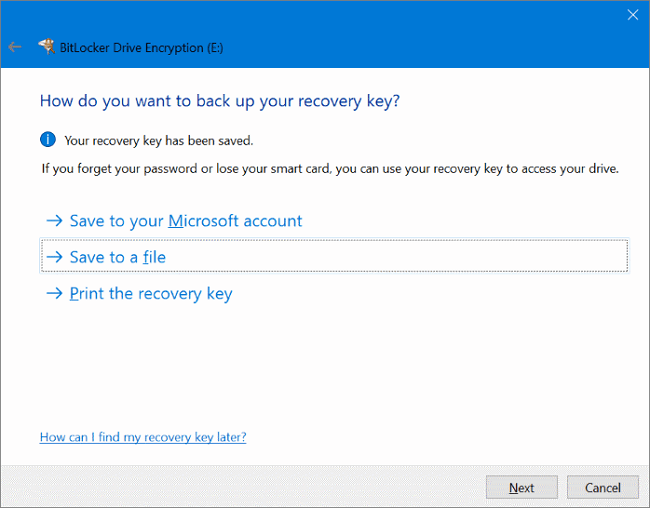
Etapa 5. Selecione quanto de sua unidade você deseja criptografar. Você pode optar por criptografar o que estiver disponível no disco em vez de comparar a unidade inteira, o que levará mais tempo. Novos dados serão criptografados automaticamente.
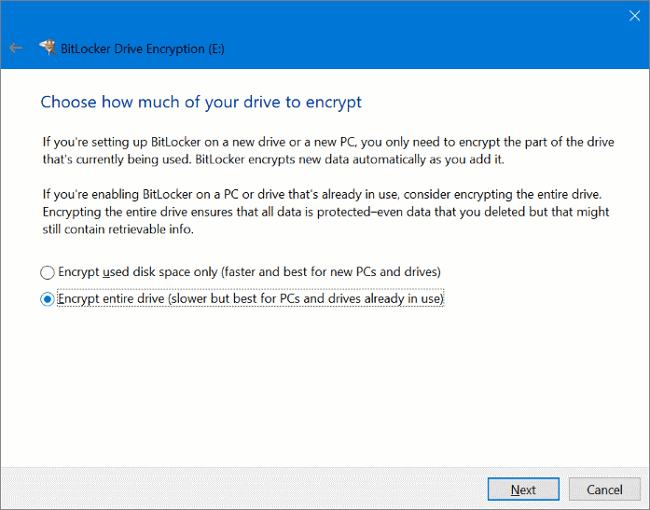
Etapa 6. Toque no botão Avançar e selecione o melhor modo de criptografia para unidades fixas no dispositivo. Se você conectar mais, escolha o modo compatível.
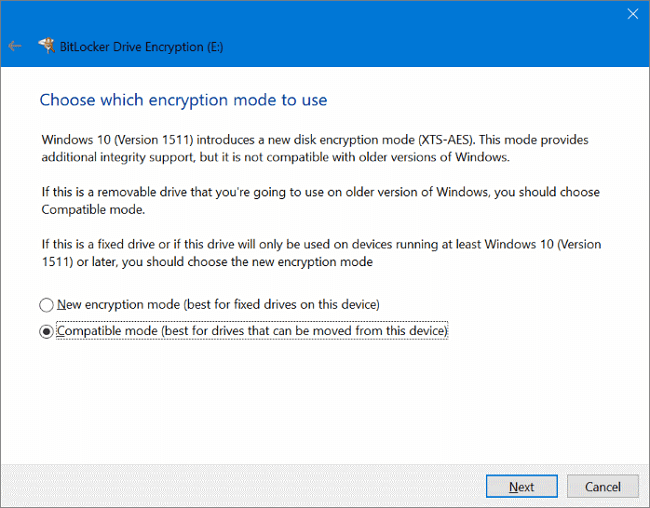
Por fim, você deve tocar no botão Iniciar criptografia e tocar no botão Fechar para fechar o processo. Vai levar um bom tempo, então é melhor ser paciente. Feito isso, ficará como na imagem abaixo:
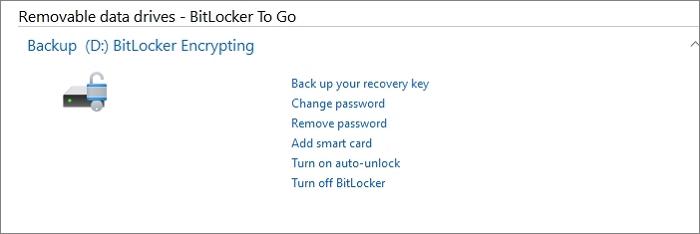
Método 2. Criptografe o Disco de Backup com Software Eficiente
A ferramenta de criptografia de backup integrada do Windows traz muitas oportunidades para os usuários. Apesar de ter muitos recursos, a ferramenta ainda inclui muitos problemas que em algum lugar fazem com que o processo de criptografia falhe, e são eles:
- Ele criptografa os dados armazenados apenas na unidade BitLocker. Sempre que se opta por enviar o arquivo por e-mail, a criptografia assim feita se perde completamente.
- A ferramenta às vezes causa problemas de desempenho diferentes.
- Gerenciar a chave de criptografia é um pouco complicado aqui.
- Todos os dados criptografados serão perdidos se você perder a chave de hardware ou o arquivo ou o acesso à sua conta.
Se você está atualmente disposto a criptografar seu disco de backup, a melhor opção em que você pode acreditar é o EaseUS Todo Backup. É uma das opções mais recomendadas entre todas presentes no mercado que te alivia da dor de cabeça de salvar seus preciosos dados a qualquer momento.
- Criptografe o disco de backup usando uma senha (algoritmo AES256), que deve ter menos de 15 caracteres.
- É uma solução de backup e recuperação instantânea com um clique com maior eficiência e compactação
- Interface fácil de usar para todos os tipos de usuários.
- Os usuários agora podem executar backup com um clique e recuperação instantânea com eficiência sem problemas.
- A ferramenta oferece imagens de disco absolutas e salva backups em condições seguras em seu dispositivo.
- Fornece cerca de 250 GB de armazenamento em nuvem gratuitamente
Guia Adicional: Tornar Seu Disco de Backup Mais Seguro
Proteger seu disco de backup é uma das coisas mais importantes a se fazer. Existem diferentes métodos para proteger os dados no disco de backup com êxito. Já fornecemos os dois acima para você. Junto com essas duas soluções, você pode manter seu backup de dados seguro, mantendo-o em locais diferentes . Além disso, limitando os direitos de acesso ao seu backup de dados eventualmente aumenta a segurança do seu disco de backup.
EaseUS Todo Backup é um dos nomes mais confiáveis e confiáveis desta seção. É uma solução perfeita que faz backup de seus dados criando uma Zona de Segurança. A zona de segurança assim criada é projetada para que hackers ou outras ameaças não possam reconhecê-la. O melhor dessa ferramenta é que ela mantém seus dados seguros mesmo se vírus atacarem seu PC.
Aqui está o processo detalhado para habilitar o mesmo com sucesso com o EaseUS Todo Backup.
Passo 1. Selecione o conteúdo de backup
Na janela principal, clique no botão grande ponto de interrogação para selecionar o conteúdo do backup. Você pode optar por fazer backup de arquivos individuais, disco inteiro ou partição, sistema operacional e e-mails.

Passo 2. Selecione a zona de segurança como destino de backup
Ao selecionar o destino de backup, você pode ver a opção Zona de Segurança. Clique em Zona de Segurança e use-a como destino de backup.
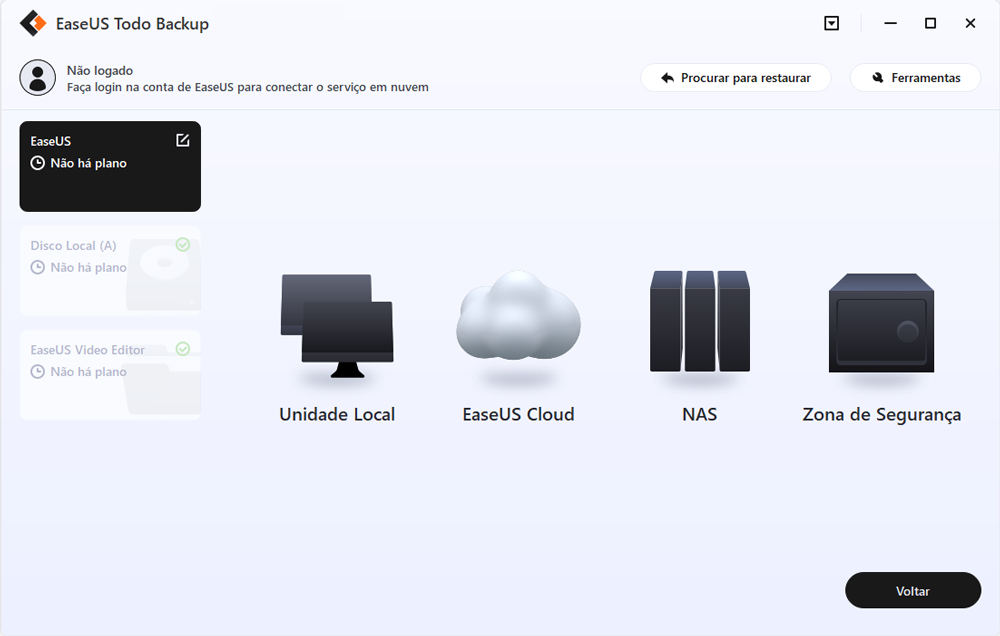
No entanto, se você for o primeiro a usar a função Zona de Segurança, o EaseUS Todo Backup o guiará para criar uma. Clique em "Criar zona de segurança".
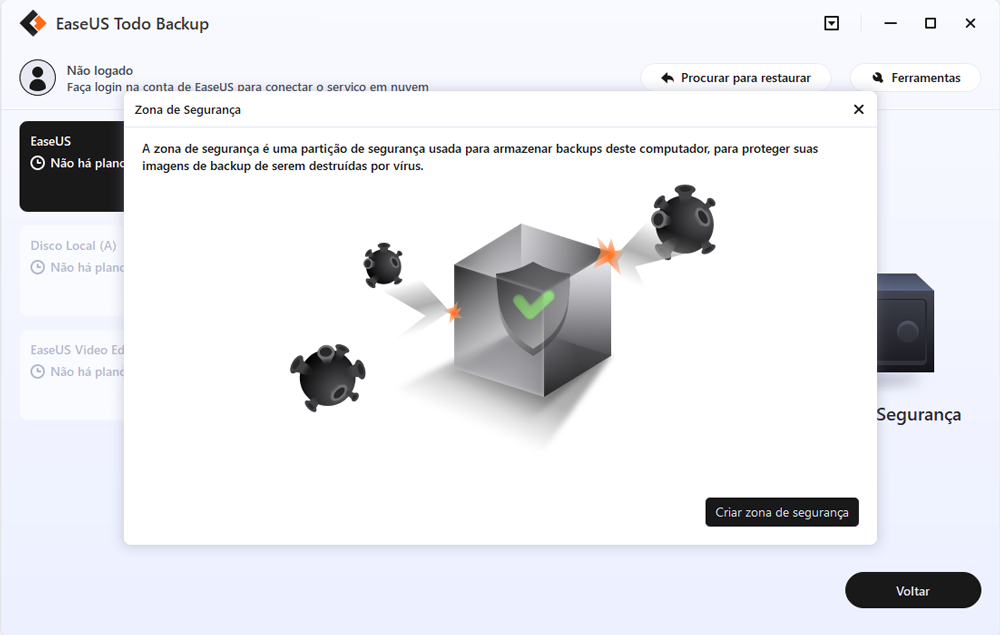
Escolha uma partição com espaço livre suficiente para seus backups e clique em "Continuar".
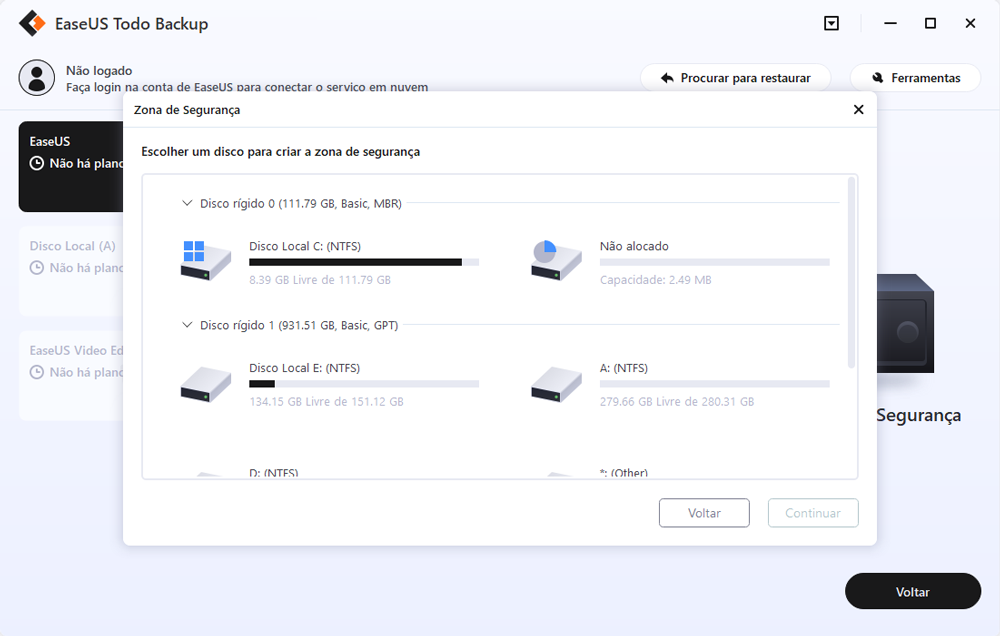
Você pode ajustar o tamanho da partição para a zona de segurança. Clique em "Criar" para fazê-lo.
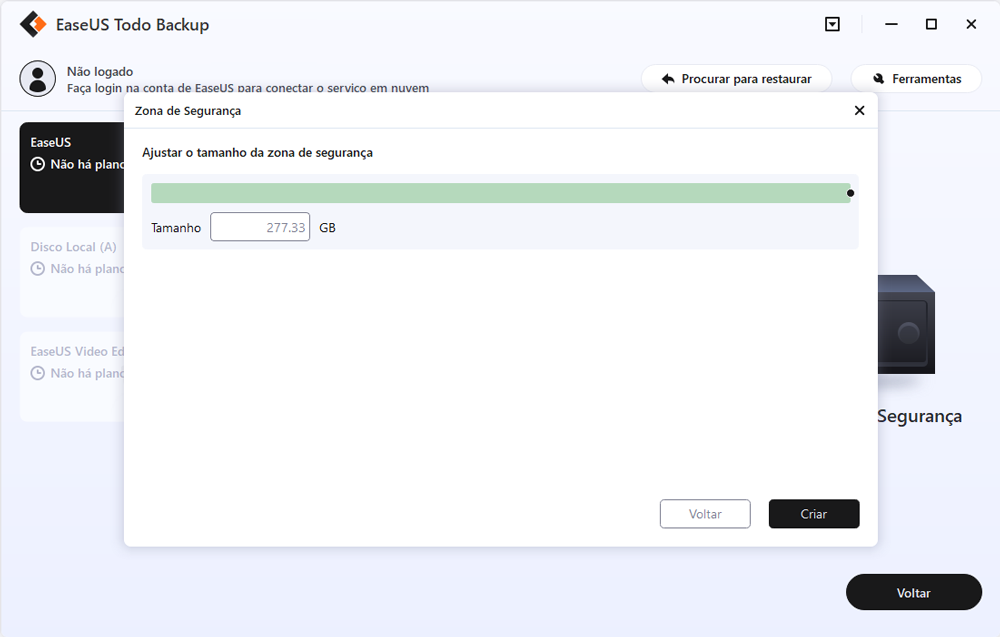
Passo 3. Execute a tarefa de backup
Clique em "Fazer backup agora" para iniciar o processo de backup. Seus backups de SO, arquivos, drives e e-mails na zona de segurança estarão totalmente protegidos de serem vistos ou destruídos por vírus, ransomeware e trojan.
Perguntas e Respostas Comuns
Sendo um usuário do Windows 11, você pode estar ciente dos diferentes aspectos, mas não de todos. Estamos com algumas das perguntas mais frequentes aqui, que ajudarão você a saber mais sobre o assunto.
Posso fazer backup de um disco criptografado em um disco não criptografado?
Fazer backup de um disco criptografado em um disco não criptografado pode colocar seus dados em risco. Dá à outra pessoa a posse desse disco e que ela pode ler facilmente qualquer backup de dados.
Qual é a diferença entre backup criptografado e não criptografado?
A diferença significativa aqui é que os backups criptografados podem incluir facilmente as informações que as outras opções de backup não fornecem. Tudo pode ser acessado convenientemente no backup criptografado, seja sobre senhas, configurações personalizadas ou histórico da web.
Meu backup do Mac deve ser criptografado?
Sim, é sempre aconselhável criptografar o backup do mac para adicionar uma camada extra de proteção aos seus dados.
Como criptografar backups no Mac?
Pode-se criptografar facilmente os backups no Mac através de diferentes fontes, como: usando o backup da máquina do tempo, um backup de clone, criptografando backups online localmente, etc.
Artigos relacionados
-
Como fazer backup de arquivos no modo de segurança
![article]() Jacinta 2025-06-04
Jacinta 2025-06-04
-
Você Pode Fazer Backup da Unidade C no OneDrive no Windows 10/11
![article]() Leonardo 2025-06-04
Leonardo 2025-06-04
-
A Recuperação do Sistema Excluirá Meus Arquivos? Respondido Aqui!
![article]() Leonardo 2025-06-30
Leonardo 2025-06-30
-
4 Melhores Softwares de Backup para Pequenas Empresas [Escolha em Destaque de 2025]
![article]() Leonardo 2025-07-06
Leonardo 2025-07-06
Prêmios e avaliações
"Faça backup, restaure e recupere documentos, bem como crie um disco de emergência e limpe totalmente o HD."
- Por Mircea Dragomir
Leia mais >>

EaseUS Todo Backup
Programa de backup inteligente para seus arquivos e computador inteiro no Windows 11/10/8/7.
Baixar Grátis100% Seguro
Tamanho: 1,88MB
![]()
