Backup de estado do sistema e backup de imagem do sistema Windows 10 [2025]
Leonardo atualizou em 08/06/2025 para Backup e Recuperação | Mais Artigos
| ⚙️Tempo de leitura | 3 minutos |
|---|---|
| ?Usuários adequados | Para usuários de servidor e Windows 10 |
| ?️?️Tópico | Como criar backup de estado do sistema para computador servidor e backup de imagem do sistema Windows 10 |
O que é backup do estado do sistema?
Antes de executar programas para criar o backup do estado do sistema, vamos primeiro descobrir o que é o backup do estado do sistema:
Esse tipo de backup é útil porque permite restaurar um sistema para um estado anterior em caso de falha do sistema.
O que está incluído no backup do estado do sistema?
O estado do sistema de um computador Windows inclui vários componentes cruciais para o bom funcionamento da máquina. Esses componentes incluem o Registro, banco de dados de registro de classe COM+, arquivos de inicialização e o serviço de "cópia de sombra de volume". Ao realizar um backup do estado do sistema, todos esses componentes são salvos em um único arquivo. O backup pode funcionar para restaurar o estado do sistema em caso de falha do sistema. Além de serem uma parte essencial da recuperação de desastres, os backups do estado do sistema também podem ser usados para migrar uma máquina de um domínio para outro.
Um backup do estado do sistema inclui os seguintes arquivos:
Citação da Microsoft:
- Controlador de domínio: arquivos de inicialização, Registro, Active Directory (NTDS), banco de dados de registro de classe COM+, volume do sistema (SYSVOL)
- Membro do domínio: arquivos de inicialização, banco de dados de registro de classe COM+, Registro
- Máquina executando serviços de certificado: Além disso, faz backup dos dados do certificado
- Máquina executando serviços de cluster: Além disso, faz backup dos metadados do servidor de cluster.
Backup do estado do sistema versus Bare Metal
Bare Metal Recovery (BMR) é um recurso do Windows Server que permite restaurar completamente o sistema no caso de uma falha catastrófica.
Então, qual é a diferença entre os dois?
Com o System State Backup, você pode restaurar componentes individuais sem afetar os outros . Por exemplo, se você tiver um registro corrompido, poderá restaurar apenas o registro do backup e deixar o resto do sistema intacto.
O BMHRestore, por outro lado, substituirá todo o conteúdo do seu disco rígido , incluindo o sistema operacional, aplicativos e dados do usuário.
BMHRestore é usado principalmente quando você enfrenta uma falha de hardware ou outro problema grave que tornou seu sistema inoperante. O Backup do estado do sistema normalmente é usado para proteger contra perda de dados devido a falha ou corrupção de software.
Parte 1. Backup do estado do sistema para sistema Windows Server
| Comparação | Backup do Windows Server | EaseUS Todo Backup |
|---|---|---|
| Quantos passos? | Cinco | Três |
| Ajuda remota | × |
✔️ |
#1. Use o backup do Windows Server
Nota: O programa Backup do Windows Server não é instalado por padrão.
1. Instale o utilitário Backup do Windows Server.
Clique no botão Iniciar e você poderá ver o Gerenciador do Servidor na parte superior. Clique para acessá-lo.
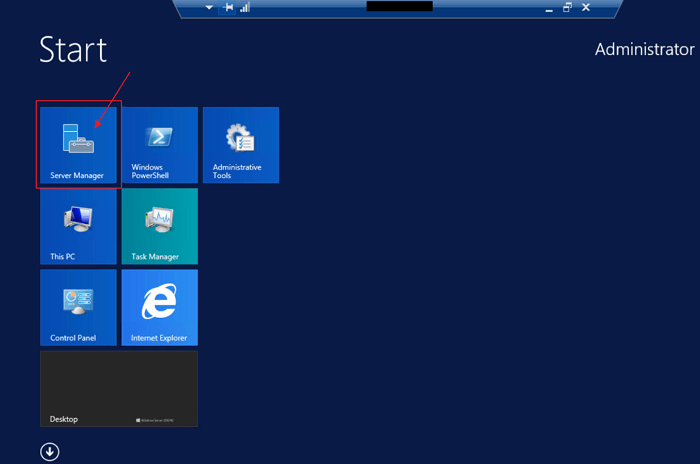
2. Vá para Recursos > Clique em Backup do Windows Server > Clique em Avançar e Instalar .
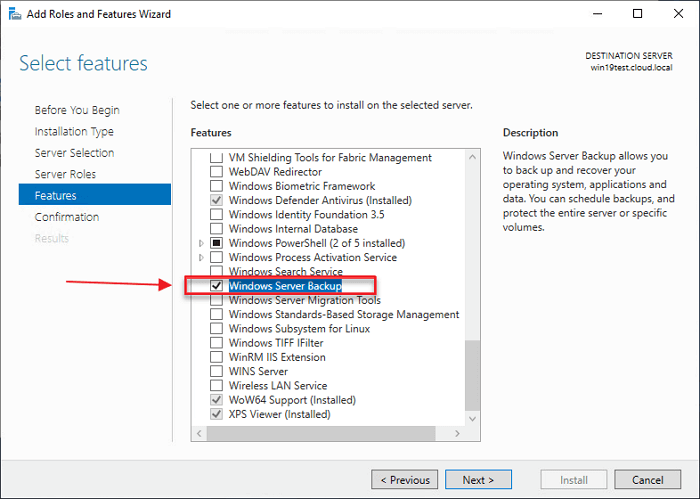
3. Execute o Backup do Windows Server. Navegue até a parte direita de Ações e clique em Fazer backup uma vez...
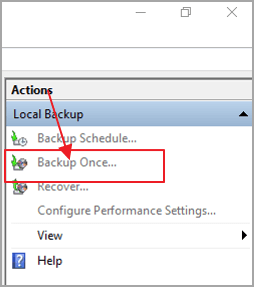
4. Siga as instruções no Assistente de Backup Único.
- Em Opções de backup, escolha Opções diferentes .
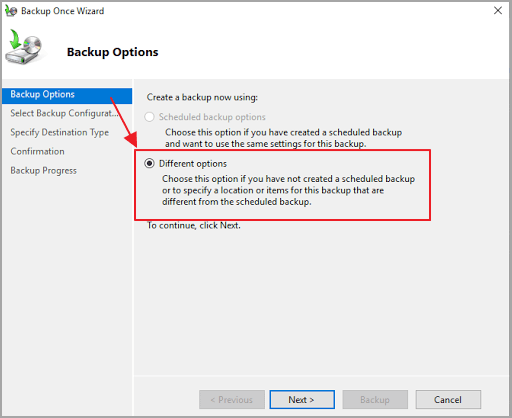
- Em Opções de backup, escolha Selecionar configuração de backup e clique em Personalizado no lado direito.
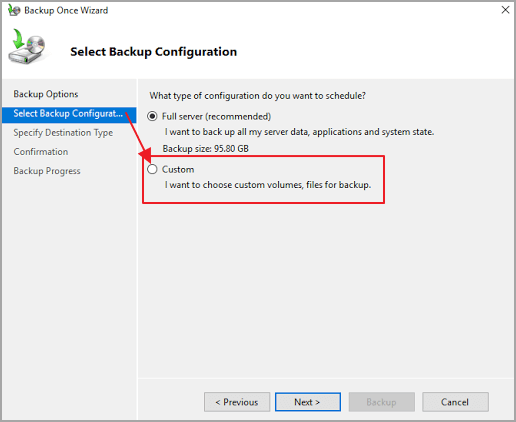
- Vá para Especificar tipo de destino e escolha o local salvo de acordo com sua preferência.
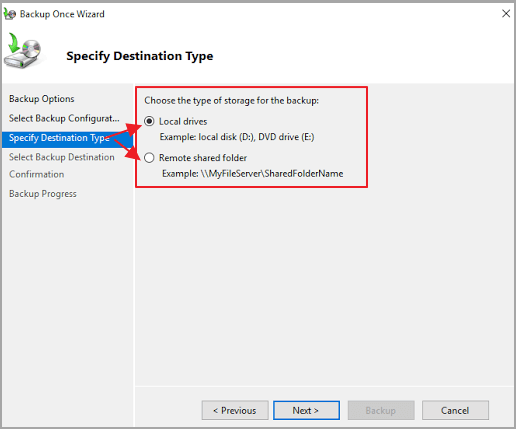
5. Clique em Avançar e depois clique no botão Backup para iniciar o processo.

#2. Execute o software de backup do estado do sistema
Atenção! Você deseja aproveitar menos etapas e opções de backup de servidor mais flexíveis?
Além do Backup do Windows Server, você pode usar o software de backup seguro e profissional para dispositivos de servidor - EaseUS Todo Backup .
EaseUS Todo Backup for Business é uma solução de backup confiável e eficiente para empresas de todos os tamanhos. Ele oferece uma variedade de recursos para ajudar as empresas a manter seus dados seguros, incluindo backup de arquivos, backup de sistema, backup de e-mail e backup de banco de dados. EaseUS Todo Backup for Business é fácil de usar e oferece alta proteção para dados vitais das empresas.
Parte 2. Backup de imagem do sistema para Windows 10
Se você estiver usando o Windows 10 em vez de um PC servidor, o que deve fazer para criar um backup completo que inclua o sistema operacional, registro e outros dados?
Backup do estado do sistema para Windows 10 significa fazer backup da imagem do sistema Windows 10:
| Comparação | EaseUS Todo Backup | Backup e restauração do Windows 10 |
|---|---|---|
| Passos | Cinco | Seis |
| Preço | Livre | Livre |
| Autoridade | Avaliado por Digitaltrends.com | / |
| Seguro (?) | Criptografia de backup | A falha acontece. |
1. Crie backup de imagem do sistema com software de backup do Windows 10 [grátis]
EaseUS Todo Backup tem um bom desempenho no backup do sistema pelo método acima. estado. Além disso, para usuários individuais, é gratuito.
Passo 1. Inicie o EaseUS Todo Backup no seu computador e clique em Criar Backup na tela inicial e, em seguida, clique no grande ponto de interrogação para selecionar o conteúdo do backup .

Passo 2. Para fazer backup do seu sistema operacional Windows, clique em " SO " para iniciar a tarefa de backup.

Etapa 3. As informações do sistema operacional Windows e todos os arquivos e partições relacionados ao sistema serão selecionados automaticamente para que você não precise fazer nenhuma seleção manual nesta etapa. Em seguida, você precisará escolher um local para salvar o backup da imagem do sistema clicando na área ilustrada.

Passo 4. O local do backup pode ser outra unidade local no seu computador, um disco rígido externo, rede, nuvem ou NAS. Geralmente, recomendamos que você use uma unidade física externa ou nuvem para preservar os arquivos de backup do sistema.

Etapa 5. Configurações de personalização, como ativar um agendamento de backup automático diário, semanal, mensal ou mediante evento, e fazer backup diferencial e incremental estão disponíveis no botão Opções , se você estiver interessado. Clique em “ Fazer backup agora ” e o processo de backup do sistema Windows será iniciado. A tarefa de backup concluída será exibida no lado esquerdo em estilo de cartão.

Guia mais útil - Criar imagem do sistema Windows 10 em USB:
Crie uma imagem do sistema em uma unidade USB no Windows 10/8/7
Se você precisar de um guia completo para criar uma imagem do sistema para uma unidade USB, fique aqui. Este artigo irá guiá-lo para resolver esse problema em três partes.

#2. Ferramenta integrada - Backup e restauração do Windows 10
- Digite Painel de Controle na caixa de pesquisa.
- Clique em Backup e Restauração (Windows 7) na seção Sistema e Segurança.
- Na janela Backup e restauração, clique em Criar uma imagem do sistema .

- Escolha o local salvo: unidade externa ou USB.
- Confirme as configurações de backup como partição do sistema EFI, unidade c e partição de recuperação.
- Clique em Iniciar backup .

Perguntas frequentes sobre backup do estado do sistema
1. Quanto tempo leva um backup do estado do sistema?
Depende do tamanho do seu arquivo. O backup do estado do sistema pode levar uma hora ou mais para ser concluído.
2. O Windows 10 possui backup do sistema?
Sim, o Windows 10 vem com um utilitário de Backup e Restauração (Windows 7) que você pode usar para fazer backup dos arquivos do sistema.
3. Com que frequência deve ser feito backup do estado do sistema?
Você deve fazer backup do estado do seu sistema a cada dois meses. Não exceda 60 dias.
Artigos relacionados
-
Os 10 Melhores Softwares de Backup Gratuitos de Código Aberto [Seleções 2025]
![article]() Leonardo 2025-06-04
Leonardo 2025-06-04
-
Como Fazer Backup do Cartão SD Antes de Formatar [2025 Atualizado]
![article]() Jacinta 2025-07-20
Jacinta 2025-07-20
-
As 4 Melhores Alternativas ao Time Machine para o Windows 11/10/8/7
![article]() Jacinta 2025-06-04
Jacinta 2025-06-04
-
Como fazer backup do Windows Server 2012 R2 para um disco rígido externo
![article]() Leonardo 2025-06-04
Leonardo 2025-06-04
Prêmios e avaliações
"Faça backup, restaure e recupere documentos, bem como crie um disco de emergência e limpe totalmente o HD."
- Por Mircea Dragomir
Leia mais >>

EaseUS Todo Backup
Programa de backup inteligente para seus arquivos e computador inteiro no Windows 11/10/8/7.
Baixar Grátis100% Seguro
Tamanho: 1,88MB
![]()
