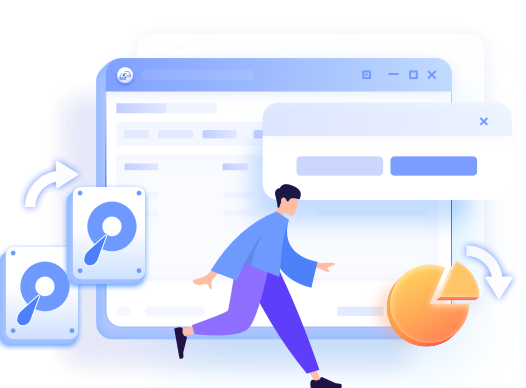Leonardo atualizou em 04/06/2025 para Backup e Recuperação | Mais Artigos
Visão geral da clonagem de partição do Windows 10
Se você precisar mover todos os arquivos do jogo de partição com pacotes de instalação para outro novo disco rígido, é altamente recomendável clonar a partição em vez de copiar os arquivos um por um. Porque pode causar falha no programa ou problema de falta de arquivo. Então, como mover ou clonar completamente uma partição inteira junto com dados importantes no Windows 10? E o volume dinâmico?
A clonagem de partição/disco é um método muito eficaz para evitar a perda de dados quando precisamos mover dados de uma partição para outra ou o volume do disco rígido. E a clonagem de partição também pode ajudá-lo a economizar mais tempo e energia do que clonar um disco que contém várias partições e dados. Você pode clonar a partição exata que deseja com a ferramenta de clonagem de partição.
Aqui neste artigo, apresentaremos um software profissional de clonagem de partições - EaseUS Disk Copy, que permite clonar partições de disco rígido no Windows 10 com simples cliques. O software profissional de clonagem de partições está pronto para ajudar e você pode clonar quaisquer partições ou volumes de disco rígido que desejar.
Como clonar partição de disco rígido do Windows 10
É possível clonar partições no Windows 11/10/8/7? Como? Baixe o EaseUS Disk Copy, o melhor software de clonagem de disco/partição, e siga as etapas abaixo do tutorial para clonar a partição desejada para uma nova partição ou unidade de disco rígido agora.
Outras tarefas, tais como clonar raid 1, migrar o sistema operaqcional para SSD, clonar HD para SSD, podem ser feitas por este poderoso software de clonagem de disco.
Etapa 1. Conecte o novo segundo disco rígido ao PC

Preparativos antes do início da clonagem:
1. Para conectar o disco de destino ao seu PC, você pode precisar de uma chave de fenda, um cabo adaptador Power Splitter, um cabo SATA ou um adaptador USB para SATA.
2. Certifique-se de que o HD/SSD de destino tenha uma capacidade igual ou maior que o espaço usado da unidade antiga.
3. Verifique se o estilo do novo disco é o mesmo do disco antigo. Caso contrário, inicialize um novo HD/SSD para MBR ou GPT.
4. Baixe uma ferramenta de clonagem de disco - EaseUS Disk Copy.

O EaseUS Disk Copy é o software de clonagem que integra múltiplas funções. No campo de clone de disco, esta ferramenta se destaca pelos seguintes aspectos:
- Clonar sistema, disco e partição
- Migrar o Windows 10 do HD para SSD sem perda de dados
- Transferir o Windows 10 para uma unidade flash USB
- Clonar SO de HD para SSD menor
Etapa 2. Guia passo a passo sobre como clonar a partição do HD do Windows
Passo 1. Baixe, instale e execute o EaseUS Disk Copy no seu PC.
Clique em "Modo de partição" e selecione as partições de origem que deseja copiar ou clonar. Clique em "Avançar" para continuar.
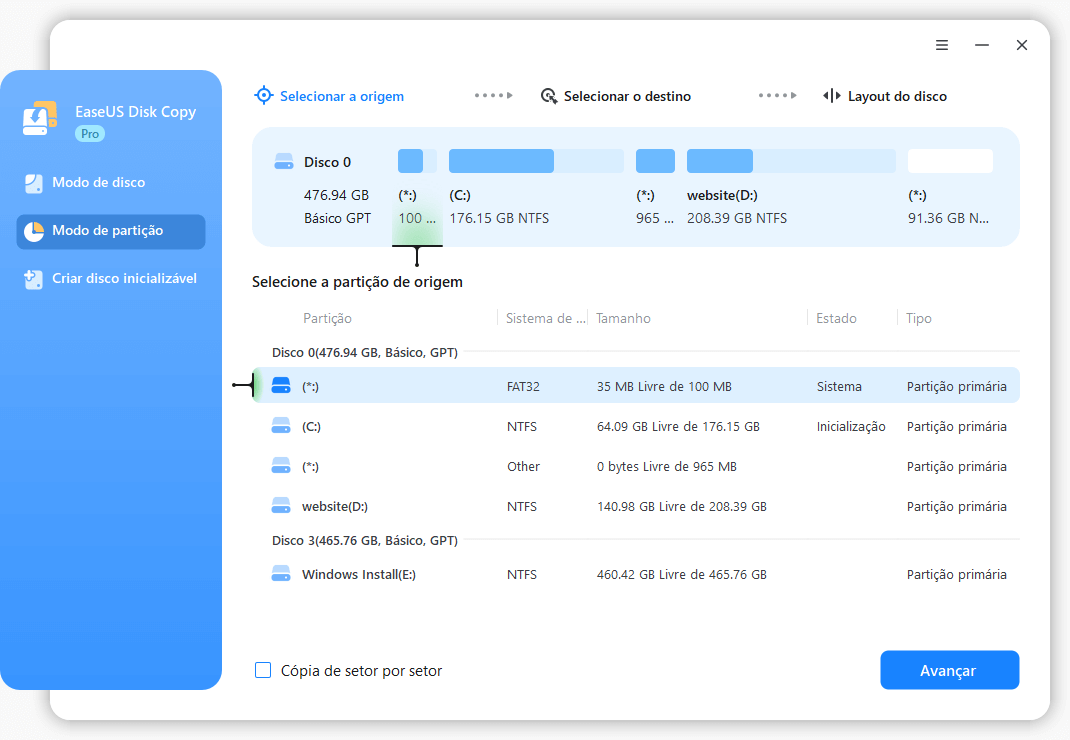
Passo 2. Selecione a partição de destino onde deseja clonar ou copiar a partição de origem e clique em "Avançar" para continuar.
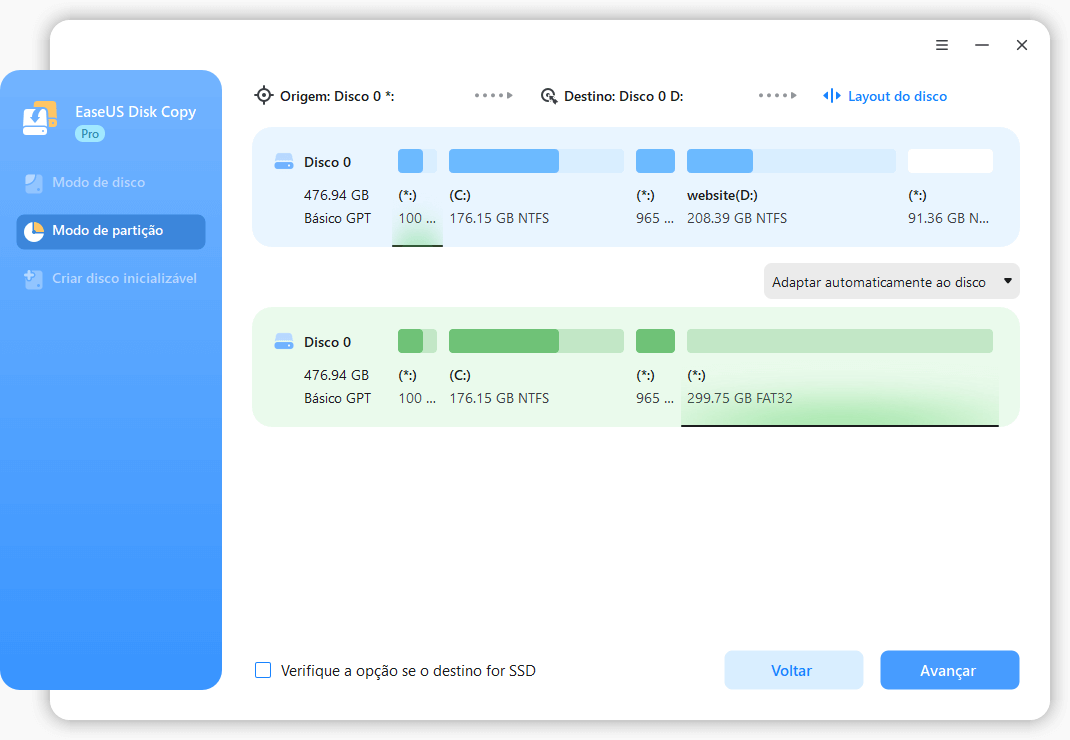
Passo 3. Verifique e edite o layout da partição: "Adaptar automaticamente ao disco", "Copiar como a origem" ou "Editar o layout de disco". "Adaptar automaticamente ao disco" é recomendado.
- A opção "Copiar como a origem" irá copiar ou clonar o mesmo layout de partições do disco de origem para o disco de destino.
- "Editar o layout de disco" permite redimensionar ou mover manualmente o layout da partição no disco de destino.
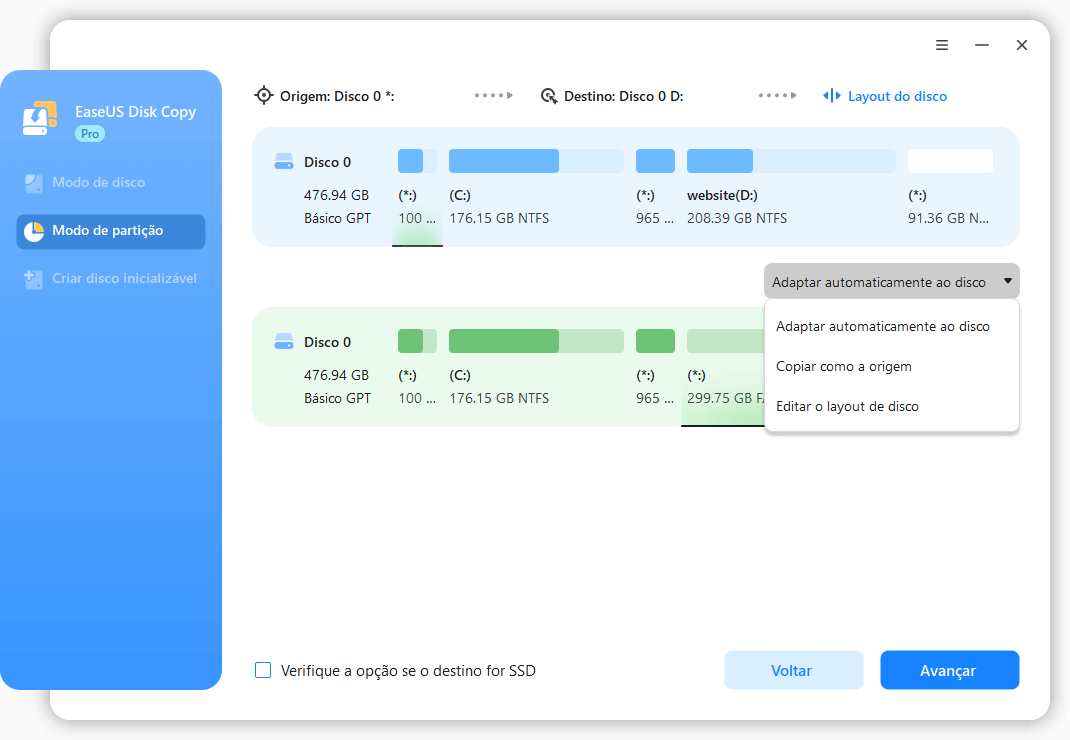
Passo 4. Clique em "Continuar" se o programa pedir para apagar os dados na partição de destino.
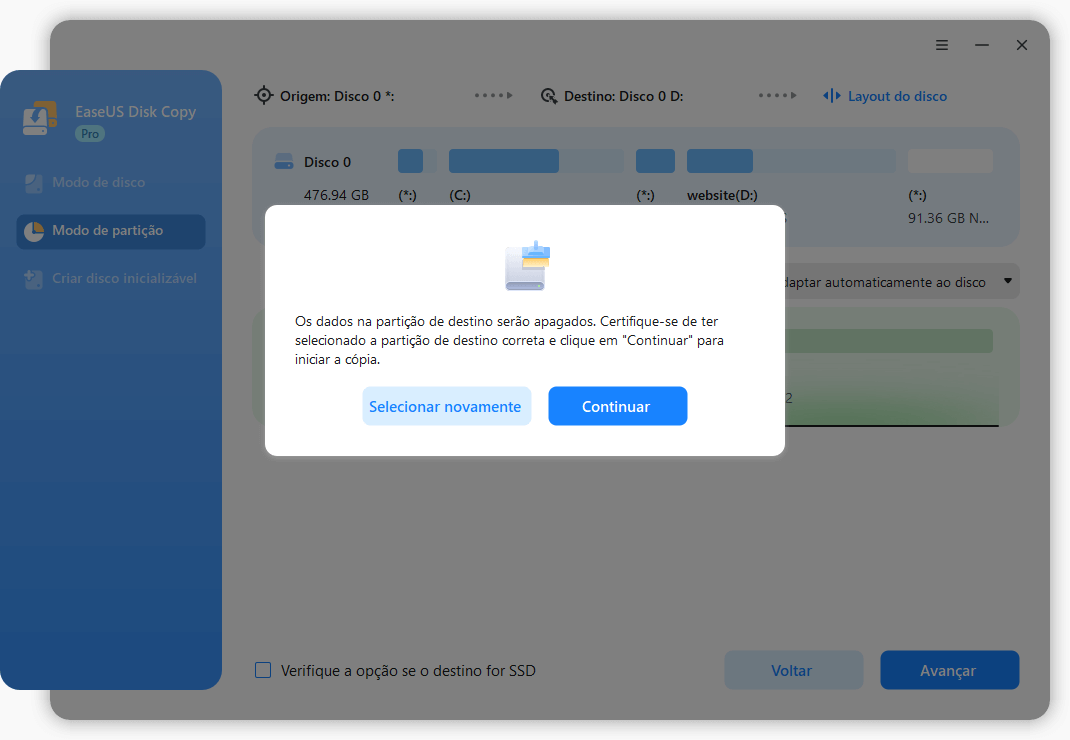
Passo 5. Clique em "Avançar" para iniciar o processo de clonagem ou cópia da partição agora.
Etapa 3. Inicialize a partir do disco rígido clonado

Caso 1. Se você desejar manter o disco antigo e o novo
- Reinicie o PC e pressione F2 (F8,F10, DEL...) para entrar nas configurações do BIOS.
- Na opção de inicialização, selecione novo HDD/SSD como a nova unidade de inicialização.
- Saia do BIOS e reinicie o computador.
Caso 2. Se você quiser manter apenas o novo disco
- Desconecte o disco antigo e verifique se o novo disco está bem conectado.
- Conecte o novo disco e verifique se ele pode ser detectado pelo computador
- Reinicie seu computador.
Em seguida, você pode verificar a partição clonada no novo local. Todos os dados e programas estão todos lá sem problemas.
Não se preocupe mais com o espaço em disco cheio ou com a impossibilidade de mover dados inteiros da partição. Deixe o EaseUS Disk Copy ajudar a liberar o disco do sistema agora mesmo.
Artigos relacionados
-
Como fazer backup do Windows Server 2016 [passo a passo]
![author icon]() Leonardo 2025-06-04
Leonardo 2025-06-04 -
![author icon]() Jacinta 2025-07-20
Jacinta 2025-07-20
-
Como Fazer Backup do PC antes de Formatar
![author icon]() Jacinta 2025-07-27
Jacinta 2025-07-27 -
ISO para USB: Como gravar/copiar ISO para USB no Windows 10
![author icon]() Jacinta 2025-06-22
Jacinta 2025-06-22
EaseUS Disk Copy
- Clone um disco antigo para um novo
- Clone um pequeno disco para um grande
- Clone HD para SSD
Vídeo tutorial

Como clonar HD em SSD no Windows 11/10/8/7