Como criar backup de imagem do Windows Server 2022
Leonardo atualizou em 24/10/2025 para Backup e Recuperação | Mais Artigos
O que é um backup de imagem
Um backup de imagem, também conhecido como backup de imagem do sistema, é um tipo de backup que cria uma cópia completa de um sistema de computador ou servidor. Esse tipo de backup captura não apenas os arquivos e pastas do sistema, mas também o sistema operacional, aplicativos, configurações e configurações. Ao contrário dos backups em nível de arquivo, que copiam apenas arquivos ou pastas individuais, um backup de imagem captura todo o estado do sistema em um momento específico. Ele cria um instantâneo de todo o disco rígido ou partição, incluindo arquivos do sistema, software instalado, dados do usuário e até mesmo o setor de inicialização. Os backups de imagem podem ser criados usando software de backup especializado ou ferramentas de backup integradas fornecidas por sistemas operacionais como Windows Server Backup no Windows Server 2022 ou EaseUS Todo Backup Server .
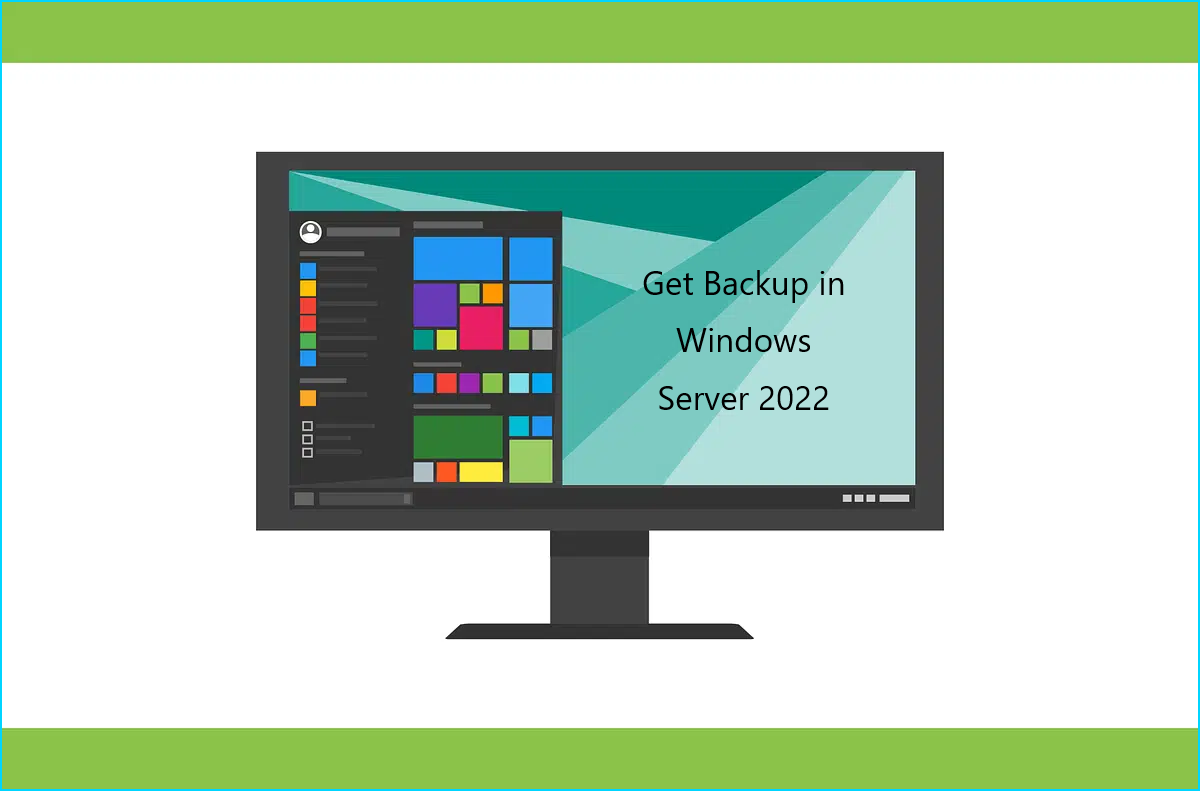
Como criar um backup de imagem com EaseUS Todo Backup
Etapa 1: Baixe e instale o servidor EaseUS Todo Backup
Visite o site oficial da EaseUS e baixe o software Todo Backup Server. Assim que o download for concluído, execute o instalador e siga as instruções na tela para instalá-lo em seu Windows Server 2022.

Etapa 2: iniciar o servidor EaseUS Todo Backup
Após a instalação, inicie o EaseUS Todo Backup Server na área de trabalho ou no menu Iniciar.

Etapa 3: Escolha Tarefas e crie uma nova tarefa. Selecione Backup de disco/partição e verifique Backup do sistema

Etapa 4: Clique em Procurar para escolher um destino de backup onde deseja armazenar o backup da imagem. O armazenamento em nuvem é uma opção disponível aqui.

Etapa 5: definir configurações de backup
Na seção Opções de backup , você pode compactar o arquivo de imagem de acordo com suas preferências, ativar a criptografia para proteger seus dados de backup, enviar notificações por e-mail para monitorar o status do backup, etc.

Clique em Agendar desativado se desejar configurar um agendamento de backup automático .

Etapa 6: inicie o processo de backup de imagem
- Verifique novamente todas as configurações e configurações.
- Quando estiver pronto, clique em Continuar para iniciar o processo de backup da imagem.

Como criar um backup de imagem no backup integrado do Windows
O Windows Server 2022 oferece recursos robustos de backup e recuperação, incluindo backups de imagens, que permitem restaurar todo o sistema em caso de desastre. É fácil seguir o seguinte guia passo a passo sobre como criar um backup de imagem no Windows Server 2022.
Etapa 1: inicie o utilitário de backup do Windows Server
- Abra o menu Iniciar e pesquise Backup do Windows Server .
- Clique no utilitário Backup do Windows Server para iniciá-lo.

Etapa 2: selecione o tipo de backup
No utilitário de backup do Windows Server, clique em Backup Once no lado direito.

Clique em Avançar e selecione Servidor completo como tipo de backup e clique em Avançar .

Etapa 3: escolha o destino do backup
- Selecione o destino do backup onde deseja armazenar o backup da imagem.
- As opções incluem unidades locais, unidades externas ou locais de rede.
- Clique em Avançar depois de escolher o destino.

Etapa 4: configurar o agendamento de backup
- Você pode optar por criar um backup único ou configurar uma programação de backup.
- Se você optar por um horário, selecione a frequência e o horário desejados.
- Clique em Avançar para prosseguir.

Etapa 5: confirme a configuração de backup
- Revise o resumo da configuração de backup para garantir que todas as configurações estejam corretas.
- Se precisar fazer alguma alteração, clique na etapa correspondente para modificar as configurações.
- Quando estiver satisfeito, clique em Backup para iniciar o processo.

Conclusão
EaseUS Todo Backup Server simplifica o processo de criação de backups de imagem para Windows Server 2022. Seguindo as etapas acima, você pode configurar e iniciar facilmente o processo de backup usando este software confiável. Agende backups regularmente para garantir que seu servidor e seus dados estejam protegidos de forma consistente. Com o EaseUS Todo Backup Server, você pode ficar tranquilo sabendo que seu sistema pode ser totalmente restaurado em caso de qualquer incidente imprevisto.
Perguntas frequentes sobre como criar backup de imagem do Windows Server
1. Por que devo criar um backup de imagem do meu Windows Server?
Os backups de imagem oferecem diversas vantagens em relação aos backups tradicionais em nível de arquivo. Eles fornecem um processo de restauração mais rápido e abrangente, minimizando o tempo de inatividade em caso de perda de dados ou falha do sistema. Além disso, os backups de imagem capturam toda a configuração do servidor, garantindo fácil recuperação das configurações do usuário, software instalado e preferências do sistema.
2. Quais ferramentas posso usar para criar um backup de imagem do meu Windows Server?
O Windows Server inclui ferramentas de backup integradas, como o Backup do Windows Server ou o Windows Admin Center mais recente. Softwares de backup de terceiros, como EaseUS Todo Backup ou Veeam Backup & Replication, também oferecem recursos e opções avançadas para a criação de backups de imagens.
3. Com que frequência devo realizar backups de imagens?
A frequência dos backups de imagem depende das suas necessidades específicas e da criticidade dos dados. As melhores práticas sugerem a realização de backups regulares, com frequência variando de diária a semanal, dependendo da taxa de alteração dos dados e da importância do sistema.
4. Onde devo armazenar os backups de imagens?
É crucial armazenar backups de imagens em um local separado do servidor cujo backup está sendo feito. Pode ser um disco rígido externo, armazenamento conectado à rede (NAS), um serviço de armazenamento em nuvem ou até mesmo um local externo. Armazenar backups fora do local garante sua segurança em caso de danos físicos ou roubo.
5. Posso restaurar um backup de imagem em hardware diferente?
Embora seja possível restaurar um backup de imagem em hardware diferente, isso pode exigir etapas e configurações adicionais. O Windows Server fornece ferramentas como a ferramenta de preparação do sistema (Sysprep) para generalizar o sistema operacional antes de criar o backup, tornando-o mais compatível com diferentes configurações de hardware.
Artigos relacionados
-
Como fazer backup de pastas no Synology NAS
![article]() Leonardo 2025-10-24
Leonardo 2025-10-24
-
Como Fazer Backup/Salvar Automaticamente Emails do Outlook no Disco Rígido de 3 Maneiras
![article]() Rita 2025-10-24
Rita 2025-10-24
-
Como criar um disco de inicialização do Windows 10 com o melhor criador de mídia inicializável
![article]() Leonardo 2025-10-24
Leonardo 2025-10-24
-
6 Melhores Programas para Criar Imagem do Windows
![article]() Jacinta 2025-10-29
Jacinta 2025-10-29
Prêmios e avaliações
"Faça backup, restaure e recupere documentos, bem como crie um disco de emergência e limpe totalmente o HD."
- Por Mircea Dragomir
Leia mais >>

EaseUS Todo Backup
Programa de backup inteligente para seus arquivos e computador inteiro no Windows 11/10/8/7.
Baixar Grátis100% Seguro
Tamanho: 1,88MB
![]()
