[Proteção de Dados] As Diferenças Entre a Imagem do Sistema e o Backup Completo
Leonardo atualizou em 15/06/2025 para Backup e Recuperação | Mais Artigos
O backup é uma das tarefas importantes para manter os dados importantes seguros. Quando se trata de opções de backup, você pode criar backups de determinados arquivos armazenados em seu computador ou pode capturar todo o disco do sistema. Essas duas opções de backup são amplamente utilizadas por indivíduos para proteger seus dados. Quando você cria um backup de todo o disco do sistema, ele é chamado de imagem do sistema. Por outro lado, quando você seleciona determinados arquivos do seu sistema, isso é chamado de backup completo. Leia este artigo para saber mais sobre os diferentes tipos de backup e suas principais diferenças.
O que é Uma Imagem do Sistema e o que ela Contém?
Muitas pessoas pensam que os arquivos de backup incluem apenas músicas, vídeos, jogos e outros itens. No entanto, vários outros componentes são copiados para um trabalho eficiente. Das configurações do sistema operacional aos drivers de dispositivo, favoritos e muito mais, os componentes essenciais são copiados quando você escolhe uma imagem do sistema. Mesmo depois de optar por fazer backup de seus dados, você deve considerar por que e por que os backups de imagem do sistema são importantes. Mas quando o disco rígido do sistema trava ou o Windows para de funcionar, a imagem do sistema é como um farol no escuro. Como um backup de imagem do sistema inclui todos os drivers e arquivos de programa necessários, você pode restaurar o Windows com facilidade. Alguns dos componentes incluídos na imagem do sistema são:
- Programas atualmente instalados no Windows.
- Configurações e arquivos do sistema.
- Motorista do sistema.
- Preferências do sistema e configurações do navegador.
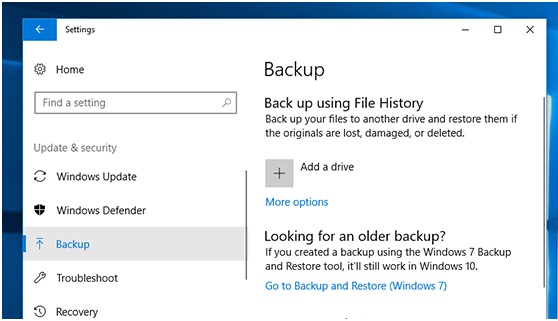
Agora que você sabe que uma imagem do sistema contém todos os arquivos do sistema operacional, é importante entender os diferentes métodos usados para o backup da imagem do sistema. A ferramenta mais comum para criar imagens do sistema no Windows é a ferramenta integrada de snap-in. Como as imagens do sistema são uma parte tão importante do ecossistema, os usuários do Windows podem utilizar a ferramenta de snap-in para criar um backup para uso em caso de corrupção do disco rígido ou falha do sistema.
Embora existam utilitários de backup do Windows disponíveis, muitos preferem software de terceiros para criar imagens do sistema. EaseUS Todo Backup é um software conhecido amplamente usado para criar imagens do sistema. A interface do software é mínima e os usuários de todos os níveis de especialização podem utilizar todo o potencial do software sem esforço. Alguns dos recursos exclusivos do EaseUS Todo Backup incluem:
- Você pode criar backups completos ou de credenciais conforme necessário.
- Este software permite criar backups em nuvem simples e inteligentes.
- Nenhum comando confuso é necessário para usar o software.
- Você pode migrar o SO para um HDD/SSD externo.
Dependendo de seus requisitos, você pode escolher qualquer coisa entre a ferramenta Windows Backup Utility e o EaseUS Todo Backup para criar um backup de imagem do sistema.
Passo 1. Inicie EaseUS Todo Backup no seu computador, e clique em Criar Backup no ecrã inicial e depois carregue no grande ponto de interrogação para seleccionar o conteúdo do backup.

Passo 2. Para fazer o backup do seu sistema operativo Windows, clique em "SO" para iniciar a tarefa de backup.

Passo 3. A informação do seu sistema operativo Windows e todos os ficheiros e partições relacionados com o sistema serão automaticamente seleccionados para que não necessite de fazer qualquer selecção manual nesta etapa. A seguir, terá de escolher um local para guardar a cópia de segurança da imagem do sistema, clicando na área ilustrada.
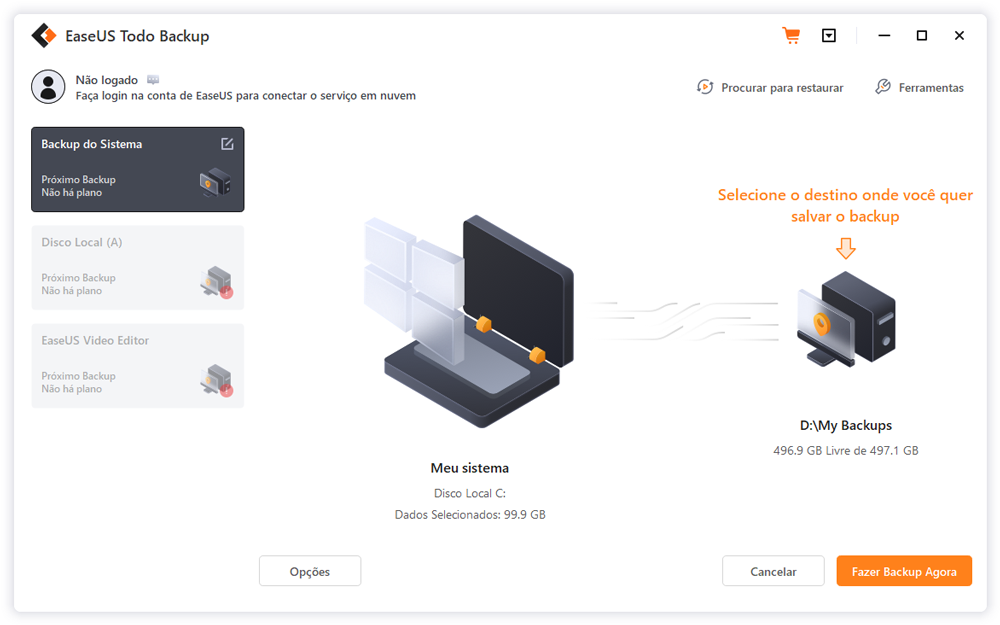
Passo 4. O local de backup pode ser outra unidade local no seu computador, um disco rígido externo, rede, nuvem ou NAS. Geralmente, recomendamos que utilize uma unidade física externa ou uma nuvem para preservar os ficheiros de cópia de segurança do sistema.
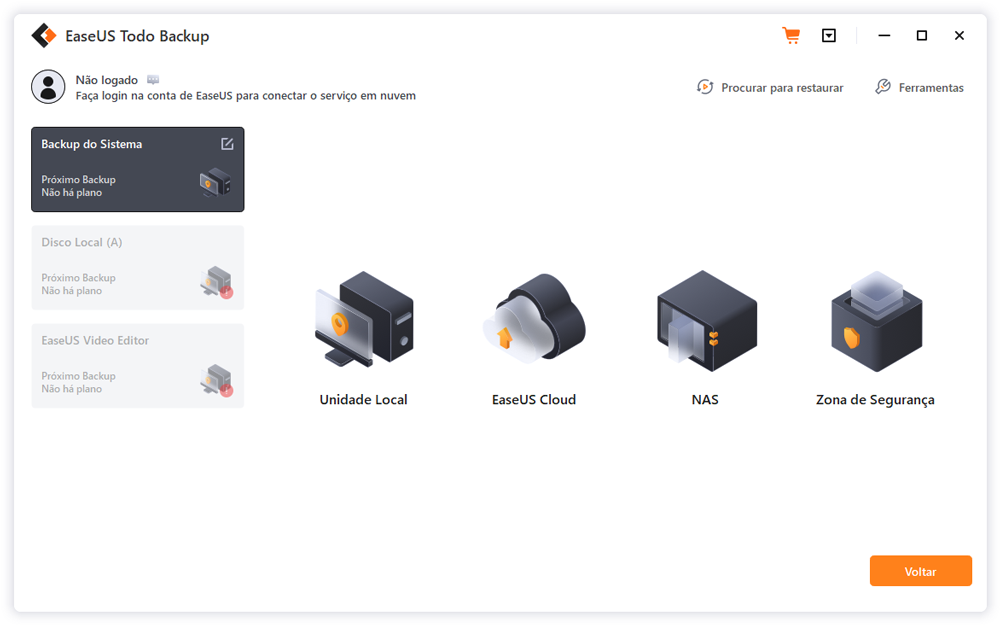
Passo 5. Configurações de personalização como a activação de um horário de backup automático diário, semanal, mensal, ou num evento, e fazer um backup diferencial e incremental estão disponíveis no botão Opções, se estiver interessado. Clique em "Fazer Backup Agora", e o processo de cópia de segurança do sistema Windows será iniciado. A tarefa de cópia de segurança concluída será apresentada no lado esquerdo, em estilo de cartão.
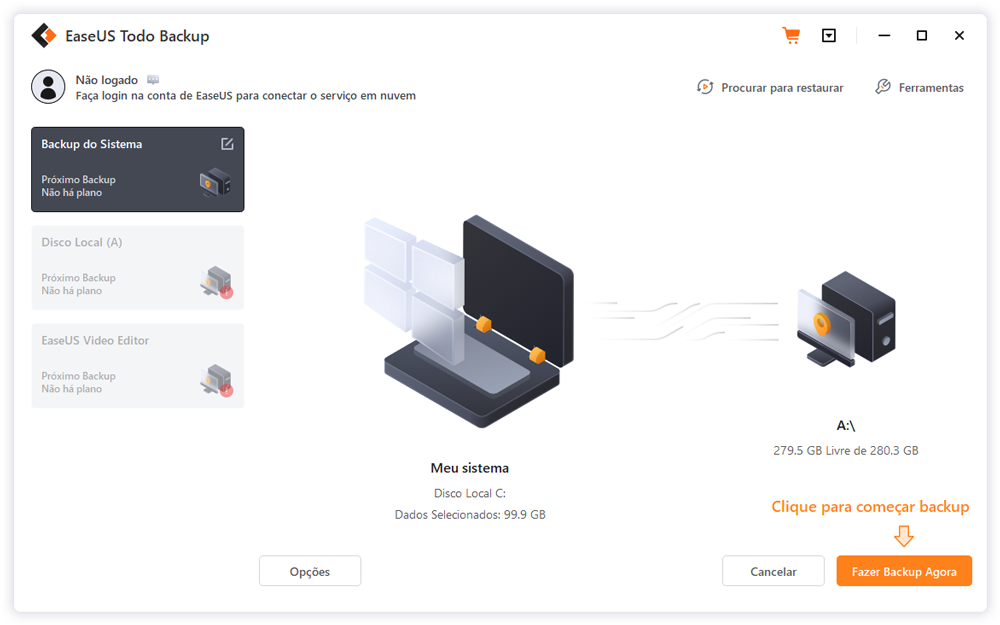
Backup Completo de Comparação de Imagem do Sistema
Você sabe o paradeiro da imagem do sistema. Antes de mergulhar na diferença entre uma imagem do sistema e um backup completo, é importante entender um backup completo e os componentes envolvidos no processo. Com um backup completo, você pode fazer backup de arquivos e componentes conforme necessário. Você pode excluir itens dos quais não deseja fazer backup. Existem diferenças significativas entre as imagens do sistema e os backups completos. Listados abaixo estão os pontos de diferença entre uma imagem do sistema e um backup completo.
conteúdo de backup
Uma imagem do sistema inclui todos os arquivos do sistema operacional, preferências, drivers de dispositivo e mais informações sobre o que fazer backup. Ao escolher um backup de imagem do sistema, você faz backup de todos os arquivos existentes em seu sistema. Além disso, ao restaurar arquivos, você não tem a opção de excluir componentes específicos. Para backups completos, você pode optar por fazer backup e restaurar um conjunto específico de arquivos e componentes. Ao fazer um backup completo, você pode optar por usar qualquer software de terceiros ou utilitário do Windows, assim como uma imagem do sistema.
velocidade e armazenamento
Velocidade e espaço de armazenamento são dois aspectos-chave ao definir as diferenças entre uma imagem do sistema e um backup completo. No entanto, a velocidade de backup de ambos os métodos de backup depende da quantidade de dados. Em geral, uma imagem do sistema leva mais tempo porque faz backup de mais arquivos e os combina em um único arquivo. Por outro lado, os backups completos regulares levam menos tempo do que as imagens do sistema. Mesmo no espaço de armazenamento, a imagem do sistema domina porque contém todas as informações básicas do sistema. Mesmo depois de reduzir o tamanho do arquivo, uma imagem do sistema ocupa mais espaço na unidade do que um backup completo.
flexibilidade
Como a imagem do sistema é uma cópia de backup de toda a unidade, o processo de backup leva muito tempo. As imagens do sistema são menos flexíveis, pois você não pode optar por excluir itens do backup. No entanto, se você escolher um backup completo, poderá optar por fazer backup de conjuntos específicos de arquivos com base em seus requisitos. Os backups completos fornecem flexibilidade dinâmica e melhor do que as imagens do sistema. Embora você possa teoricamente selecionar arquivos específicos na imagem do sistema, todo o processo é uma tarefa assustadora que requer um certo nível de habilidade para ser executada.
Clone de Disco vs Clone de Sistema: Qual é a Diferença?
Clone de Disco vs Clone de Sistema; Qual é a diferença? Encontre a resposta agora seguindo este link e saiba qual é a mais adequada para você. Além disso, neste artigo, apresentaremos uma ferramenta útil para você clonar seu disco ou sistema.
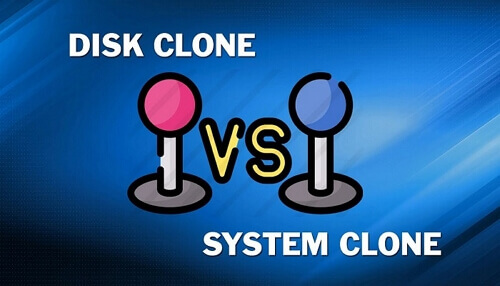
Qual é Melhor para Você?
Este artigo fornece detalhes perspicazes sobre as diferenças entre imagens do sistema e backups completos. As imagens do sistema e os backups completos têm suas vantagens e desvantagens. No entanto, se você precisar proteger seu sistema e evitar a instalação do Windows novamente, deverá escolher uma imagem do sistema. Em caso de ataques de malware e vírus, você poderá restaurar rapidamente os arquivos de imagem do sistema e evitar qualquer perda de dados. Quando se trata de diferenças de eficácia, flexibilidade e armazenamento, os backups completos são melhores do que as imagens do sistema. Você pode fazer backup e restaurar arquivos conforme necessário.
Artigos relacionados
-
Como fazer backup de arquivos do Windows Server 2019 de duas maneiras [soluções comprovadas]
![article]() Leonardo 2025-06-04
Leonardo 2025-06-04
-
Backup do Windows Server para NAS
![article]() Leonardo 2025-06-04
Leonardo 2025-06-04
-
Os 5 melhores softwares de backup do Windows Server para 2025
![article]() Leonardo 2025-06-04
Leonardo 2025-06-04
-
Fazer Backup de Notas Autoadesivas no Windows 11/10/8/7 [Atualizado em 2025]
![article]() Jacinta 2025-07-20
Jacinta 2025-07-20
Prêmios e avaliações
"Faça backup, restaure e recupere documentos, bem como crie um disco de emergência e limpe totalmente o HD."
- Por Mircea Dragomir
Leia mais >>

EaseUS Todo Backup
Programa de backup inteligente para seus arquivos e computador inteiro no Windows 11/10/8/7.
Baixar Grátis100% Seguro
Tamanho: 1,88MB
![]()
