Como fazer backup de VM VMware em disco rígido externo
Leonardo atualizou em 04/06/2025 para Backup e Recuperação | Mais Artigos
As máquinas virtuais tornaram-se cada vez mais populares na era digital atual, fornecendo uma forma eficiente de gerenciar e distribuir dados. No entanto, com a crescente dependência de máquinas virtuais, a necessidade de uma solução de backup confiável nunca foi tão crucial. Um dos métodos mais fáceis de executar esses backups é usar um disco rígido externo. Este artigo irá guiá-lo através de dois métodos simples para fazer backup de sua máquina virtual VMware em um disco rígido externo e recomendar uma ferramenta de backup confiável, EaseUS Todo Backup, para fazer o processo.
Converse com nossos especialistas!
Clique aqui para entrar em contato com nossos especialistas para uma avaliação gratuita
Inicie um chat ao vivo com um especialista da EaseUS para adaptar uma solução de backup empresarial específica às suas necessidades. Estamos aqui para ajudá-lo também com o seguinte:
- Iniciar um teste gratuito
- Obtenha uma cotação
- Agende uma demonstração gratuita
Antes de iniciar o procedimento de backup, certifique-se de ter selecionado um disco rígido externo e conectado ao seu computador. Além disso, é crucial garantir que a unidade tenha capacidade suficiente para armazenar os dados da sua máquina virtual e que esteja sendo corretamente identificada pelo seu computador.
Backup com EaseUS Todo Backup
1. Primeiramente, clique em Nova Tarefa no lado esquerdo para começar a criar uma tarefa de backup.

2. Em segundo lugar, escolha os dados específicos que deseja proteger para evitar qualquer perda futura de dados. Por exemplo, escolhemos System Backup aqui para fazer backup de toda a VM. Além disso, você pode optar por fazer backup de seus discos, arquivos, e-mails, etc., com base em sua preferência pessoal.
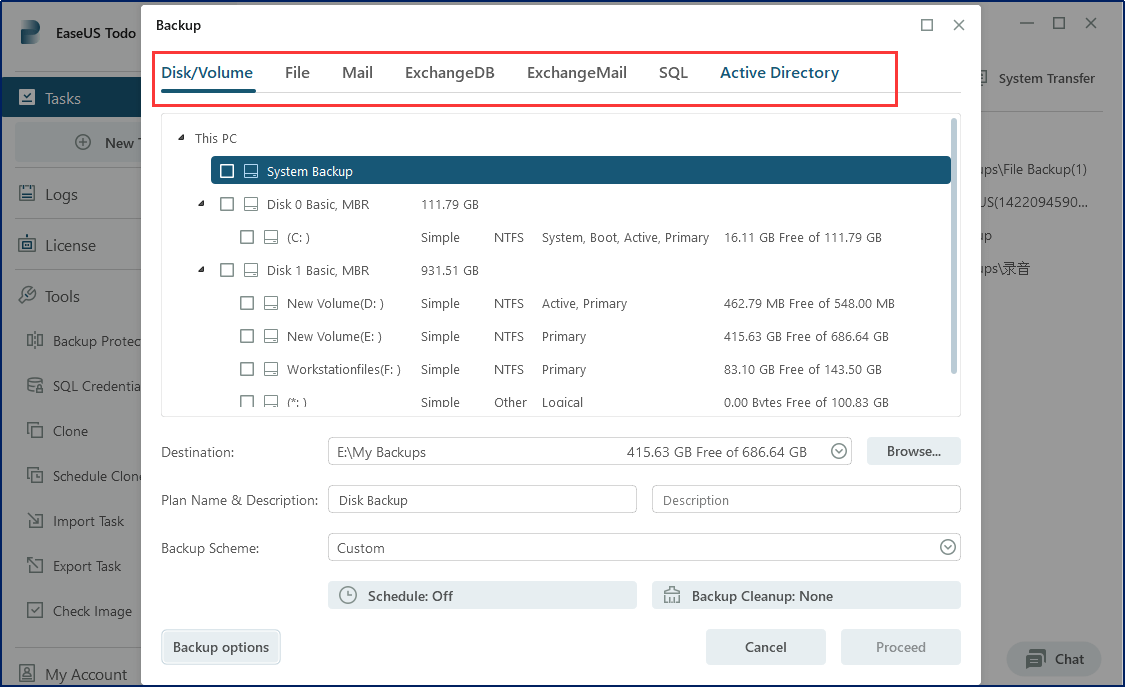
3. Em terceiro lugar, selecione um destino para os dados de backup clicando em Procurar.. Aqui , clique em Computador para localizar o caminho de armazenamento no disco externo que você preparou. Depois de fazer isso, clique em OK .

Após configurar sua tarefa de backup, clique em Continuar para iniciar o processo de backup de sua máquina virtual VMware. Os dados de backup serão salvos com segurança em seu disco externo.
EaseUS Todo Backup também oferece configurações avançadas para uso personalizado. Você pode agendar backups regulares únicos, diários, semanais ou mensais e escolher entre tipos de backup completo, incremental ou diferencial. O recurso Backup Cleanup ajuda a otimizar o espaço de armazenamento, por exemplo, excluindo backups antigos automaticamente. Recursos adicionais de personalização, incluindo criptografia, compactação e notificações por e-mail, podem ser encontrados nas opções de backup .
Backup com função de clone integrada de máquina virtual VMware
Como a função de instantâneo integrada em sua máquina virtual captura apenas um instantâneo do status do seu computador sem escolher um caminho de armazenamento, o recurso de clonagem pode ser utilizado para backup de dados.
1. Primeiro, abra sua máquina virtual VMware, clique com o botão direito no sistema do qual deseja fazer backup e selecione "Gerenciar" > "Clone".

2. Revise brevemente o Assistente de clonagem de máquina virtual na janela pop-up e clique em Avançar .

3. Na página de origem do clone, selecione a opção padrão O estado atual na máquina virtual e clique em Avançar para continuar.

4. Selecione Criar um clone completo na página de seleção do tipo de clone e clique em Avançar para continuar.

5. Em seguida, você pode personalizar o nome desta máquina virtual de backup para referência futura e selecionar o disco externo que você preparou como destino. Em seguida, clique em Concluir para iniciar a execução da tarefa de backup clone.

Conclusão
Fazer backup da sua máquina virtual VMware em um disco externo protege a segurança e a acessibilidade dos seus dados, reduzindo o risco de perda de dados. EaseUS Todo Backup oferece uma solução mais simples e abrangente em comparação aos métodos tradicionais de backup de dados. Com seus amplos recursos e funções, EaseUS Todo Backup é a escolha ideal para usuários empresariais e pessoais.
Perguntas frequentes sobre como fazer backup de VMware VM em disco rígido externo
1. Como copio uma máquina virtual VMware para outro computador?
O processo envolve transferência de sistema e é altamente recomendável usar uma ferramenta confiável de terceiros, como EaseUS Todo Backup, para facilitar isso. A função de transferência do sistema nesta ferramenta pode realizar essa tarefa com eficiência.
2. Uma VM possui armazenamento próprio?
Sim, uma máquina virtual possui seu próprio armazenamento. O armazenamento é alocado a partir do armazenamento físico disponível na máquina host. Ao criar uma VM, você especifica uma determinada quantidade de armazenamento para ela. Esse armazenamento normalmente é representado como um arquivo ou conjunto de arquivos no disco rígido do computador host. Dentro da VM, esse armazenamento aparece como se fosse um disco rígido conectado ao computador.
3. O snapshot da VM é um backup completo?
Não, um snapshot de VM não é um backup completo. Um instantâneo é uma cópia pontual de uma VM que captura o estado e os dados de uma máquina virtual em execução em um momento específico. No entanto, não inclui todos os dados e não protege contra falhas de disco ou corrupção de dados. Os instantâneos são usados principalmente para soluções de curto prazo, como testes e atualizações de software. Para proteção e recuperação completa dos dados, é necessário um backup completo.
4. Posso colocar uma máquina virtual em um USB?
Sim, é possível, mas provavelmente você terá alguma perda de desempenho. A VM deve funcionar bem, desde que você não tenha operações que exijam muita gravação de arquivos. Além disso, quanto menor for a VM, melhor.
Converse com nossos especialistas!
Clique aqui para entrar em contato com nossos especialistas para uma avaliação gratuita
Inicie um chat ao vivo com um especialista da EaseUS para adaptar uma solução de backup empresarial específica às suas necessidades. Estamos aqui para ajudá-lo também com o seguinte:
- Iniciar um teste gratuito
- Obtenha uma cotação
- Agende uma demonstração gratuita
Artigos relacionados
-
![article]() Leonardo 2025-06-04
Leonardo 2025-06-04
-
Melhor Alternativa ao Carbon Copy Cloner para Windows
![article]() Rita 2025-06-04
Rita 2025-06-04
-
[Detalhado] Criar uma Unidade de Recuperação do Windows 11/10
![article]() Rita 2025-06-29
Rita 2025-06-29
-
Como clonar o Windows Server 2019
![article]() Leonardo 2025-06-04
Leonardo 2025-06-04
Prêmios e avaliações
"Faça backup, restaure e recupere documentos, bem como crie um disco de emergência e limpe totalmente o HD."
- Por Mircea Dragomir
Leia mais >>

EaseUS Todo Backup
Programa de backup inteligente para seus arquivos e computador inteiro no Windows 11/10/8/7.
Baixar Grátis100% Seguro
Tamanho: 1,88MB
![]()
