NVMe vs SSD: NVMe é Mais Rápido que SSD?
Leonardo atualizou em 29/10/2025 para Backup e Recuperação | Mais Artigos
SSD, abreviação de Solid State Disk, agora melhorou muito do que foi lançado pela primeira vez. Além do SSD comum, os novos SSDs mais comumente mencionados no mercado são SSD NVMe e SSD M.2. Na verdade, M.2 não é um novo tipo de SSD, é o nome do conector. O SSD comum deveria ser chamado tecnicamente de SATA SSD porque possui um conector SATA e precisa usar um cabo SATA para conectá-lo à placa-mãe. Embora o SSD M.2 tenha um conector M.2, o mérito de um conector M.2 é que ele não precisa de um cabo. Se sua placa-mãe tiver um conector M.2, você pode conectar seu SSD diretamente à placa-mãe.
Quando os usuários estão pesquisando NVMe vs SSD, eles realmente querem comparar o SSD NVMe M.2 com o SSD SATA. Neste artigo, compararemos esses dois tipos de SSDs nos aspectos de tamanho, conector, velocidade e preço.
Qual é a Diferença Entre SSD NVMe M.2 e SSD SATA?
Nesta parte, apresentaremos brevemente as diferenças entre esses dois SSDs para que, mesmo que você seja um usuário iniciante, possa tomar uma decisão rápida após a leitura deste conteúdo.
Tamanho
SSD NVMe M.2: Um SSD retangular de 22 mm de largura. O SSD NVMe M.2 não tem um determinado comprimento, o comprimento pode variar de 30 mm a 110 mm. Os tamanhos mais comuns de SSD NVMe M.2 são 42 mm, 60 mm e 80 mm, também chamados de 2242, 2260 e 2280. Atualmente, o SSD NVMe M.2 é aplicado principalmente a laptops.
SSD SATA: Geralmente, existem dois tipos de SSDs SATA, 2,5 polegadas e 3,5 polegadas. Como o SSD SATA é maior, ele é aplicado principalmente em desktops.
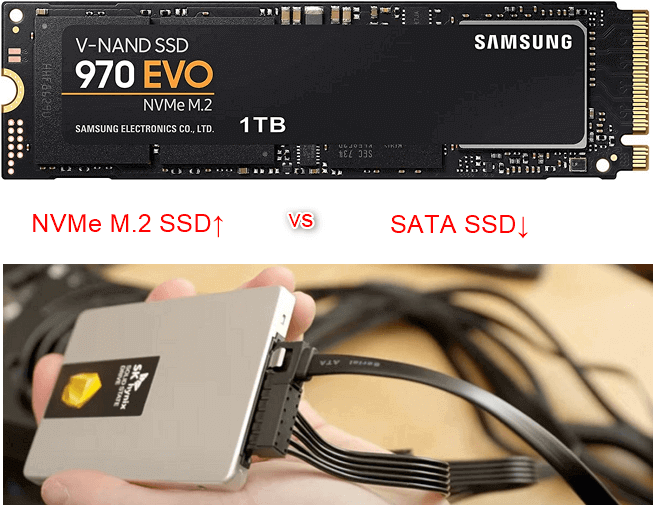
Conector
Na parte de visão geral, mencionamos que M.2 e SATA são dois tipos diferentes de conectores SSD. Portanto, ao comparar o SSD NVMe M.2 e o SSD SATA, o conector também é uma diferença importante. A figura abaixo mostra os dois tipos de conectores. E você pode verificar em sua placa-mãe para ver que tipo de conector de disco rígido ela possui.

Velocidade
As vantagens do SSD NVMe M.2 se devem principalmente ao padrão de transmissão NVMe e à interface M.2, e é justamente por causa desses dois fatores que sua velocidade de transmissão extremamente rápida. O SSD SATA usa o padrão de transmissão AHCI, e cada comando precisa ler o registro 4 vezes, o que consome um total de 8000 ciclos de CPU, resultando em um atraso de 2,5μs.
Em conclusão, os SSDs NVMe M.2 funcionam cerca de duas vezes mais rápido que os SSDs SATA. Se você precisar executar jogos ou algum software grande que exija velocidade de execução do seu computador e a placa-mãe do seu computador tiver uma interface de disco rígido M.2, é recomendável escolher um SSD NVMe M.2.
Preço
No início, o SSD NVMe M.2 é muito mais caro que o SSD SATA. Naquela época, o SSD NVMe M.2 era outra geração de SSD, e seu desempenho, principalmente a velocidade, havia melhorado muito do que o SSD SATA. Recentemente, os preços do SSD NVMe M.2 e do SSD SATA são praticamente os mesmos.
Pesquisei o SSD NVMe M.2 de 2 TB e o SSD SATA na Amazon, a diferença de preço entre os dois é de apenas alguns dólares. Portanto, se a placa-mãe do seu computador tiver um conector M.2, escolha o SSD NVMe M.2 seria melhor.
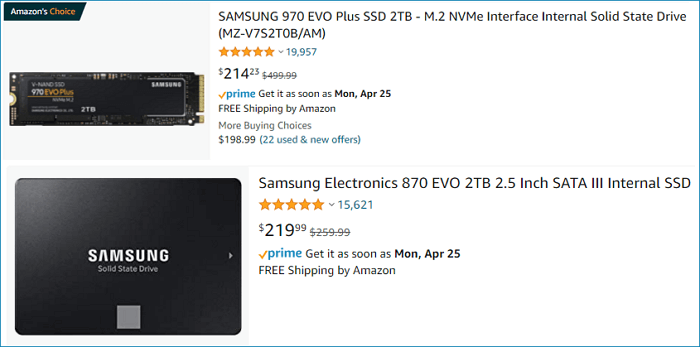
Como Clonar de SSD SATA para SSD NVMe?
De acordo com a comparação acima, você pode chegar à conclusão de que agora o SSD NVMe M.2 é uma escolha melhor do que o SSD SATA. Se você deseja atualizar seu SSD do SATA comum para NVMe sem perda de dados, a melhor maneira é clonar o SSD. A clonagem de disco consiste em fazer uma cópia exata dos dados e até mesmo da partição de um disco para um novo disco. Se o disco de origem contiver uma partição do sistema, após a clonagem, o disco de destino também poderá inicializar com êxito.
Clonar um SSD para outro exige que você conecte o SSD de origem e o SSD de destino a um computador. Se você estiver usando um desktop, precisará preparar uma chave de fenda para abrir o gabinete do mainframe para poder instalar dois SSDs. Se você estiver usando um laptop, precisará preparar um adaptador USB para conectar os dois SSDs.
Além da ferramenta de conexão, outra ferramenta necessária é o software de clonagem. Aqui, recomendamos que você use o EaseUS Todo Backup. Ele é projetado para backup e clone e pode ser aplicado para proteger seus dados em todas as situações. A vantagem mais aclamada do Todo Backup é que ele possui uma boa qualidade de clone que ajuda os usuários a economizar muito tempo e energia. Além disso, a operação é simples e suave o suficiente para que você possa começar a usá-la em minutos. Se estiver pronto, baixe a ferramenta no botão abaixo e veja como usar o EaseUS Todo Backup para clonar um SSD SATA em um SSD NVMe.
01. Conecte o novo segundo disco rígido ao PC

Preparações antes do início da clonagem:
1. Para conectar o disco de destino ao seu PC, você pode precisar de uma chave de fenda, um cabo adaptador divisor de energia, um cabo SATA ou um adaptador USB para SATA.
2. Certifique-se de que o HDD/SSD de destino tenha uma capacidade igual ou maior que o espaço usado da unidade antiga.
3. Verifique se o estilo do novo disco é igual ao do disco antigo. Caso contrário, inicialize um novo HDD/SSD para MBR ou GPT.
4. Baixe uma ferramenta de clonagem de disco - EaseUS Todo Backup.

EaseUS Todo Backup é o software de clonagem que integra múltiplas funções, incluindo clone de disco/SO, backup, restauração, e transferência de sistema, etc. No campo de clonagem de disco, esta ferramenta destaca-se devido aos seguintes aspectos:
- Suporte a clonagem de sistema/disco, backup, restauração e transferência de sistema.
- Abrange todas as demandas de clonagem de disco, como atualizar o disco rígido para um maior, clonar o sistema operacional, etc.
- A clonagem de disco tem a maior taxa de sucesso entre todos os produtos similares no mercado.
- Suporta todos os tipos de discos, incluindo IDE, EIDE, SATA, ESATA, ATA, SCSI, iSCSI, USB 1.0/2.0/3.0.
- Suporta clonagem de discos básicos/dinâmicos e discos MBR/GPT.
02. Guia passo a passo
Clone do Sistema: Escolha Clone do Sistema > escolha o disco de destino > clique em Avançar para começar. Em Opções avançadas, você pode escolher a opção Criar uma unidade USB portátil do Windows para clonar o sistema em uma unidade USB.
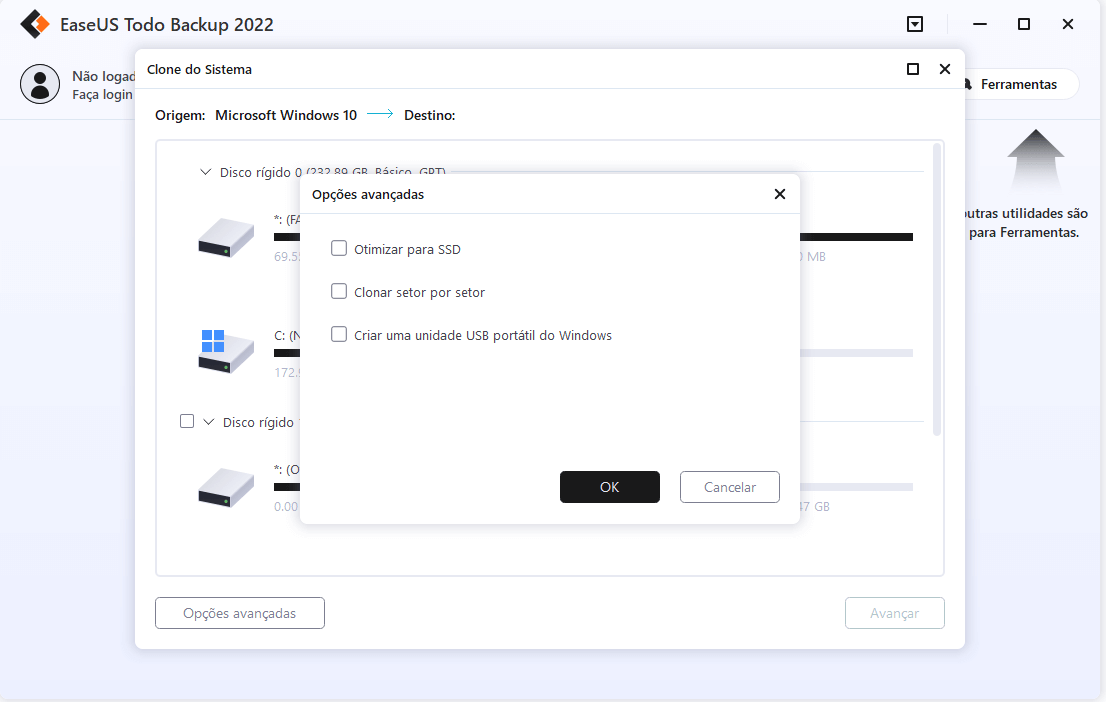
Clone de Disco/Partição: Escolha Clonar > Selecione o disco ou partição de origem > Selecione o disco de destino > Clique em Avançar para iniciar.

03. Inicialize a partir do disco rígido clonado

Opção 1. Se você deseja manter o disco antigo e o novo
- Reinicie o PC e pressione F2 (F8,F10, DEL...) para entrar nas configurações do BIOS.
- Na opção Inicialização, selecione novo HD/SSD como a nova unidade de inicialização.
- Saia do BIOS e reinicie o computador.
Opção 2. Se você quiser manter apenas o novo disco
- Desconecte o disco antigo e verifique se o novo disco está bem conectado.
- Conecte o novo disco e verifique se ele pode ser detectado pelo computador.
- Reinicie o computador.
Conclusão
Se você não sabe qual SSD deseja, um SSD NVMe ou um SSD comum (SSD SATA), pode pensar no que mais lhe interessa. Os méritos do SATA SSD é que o conector é o mesmo do antigo disco rígido (HDD), portanto, não importa se sua placa-mãe é antiga ou nova, você pode conectá-la diretamente. Em comparação, o SSD NVMe M.2 está em uma posição de liderança. Ele roda mais rápido, é menor em tamanho e não é tão caro. Em geral, você deve comprar um SSD NVMe M.2 se tiver um conector M.2 na placa-mãe.
Além do mais, se você for clonar um SSD, certifique-se de seguir o guia deste artigo, caso contrário, pode haver perda de dados.
Artigos relacionados
-
Como redefinir o notebook Dell de fábrica a partir do BIOS [2025]
![article]() Leonardo 2025-10-24
Leonardo 2025-10-24
-
Como instalar o Active Directory no Windows 11
![article]() Leonardo 2025-10-24
Leonardo 2025-10-24
-
Como sincronizar automaticamente uma pasta com o Google Drive no Windows 11/10/8/7
![article]() Leonardo 2025-10-24
Leonardo 2025-10-24
-
Como Criar Uma Unidade Portátil do Windows 10 para USB (Suporte ao Windows 11)
![article]() Leonardo 2025-10-24
Leonardo 2025-10-24
Prêmios e avaliações
"Faça backup, restaure e recupere documentos, bem como crie um disco de emergência e limpe totalmente o HD."
- Por Mircea Dragomir
Leia mais >>

EaseUS Todo Backup
Programa de backup inteligente para seus arquivos e computador inteiro no Windows 11/10/8/7.
Baixar Grátis100% Seguro
Tamanho: 1,88MB
![]()
