Índice
![]() Sobre o Autor
Sobre o Autor
![]() Postagens Relacionadas
Postagens Relacionadas
Aprimorado por IA

- Corrigir vídeos quebrados, impossíveis de reproduzir, sem som, etc.
- Reparar imagens corrompidas e melhorar a qualidade com algoritmos avançados de IA.
- Corrigir arquivos PDF, Word, Excel e PowerPoint.
100% Seguro
Neste artigo, você aprenderá:
- Corrija a tela preta no iMovie com software de reparo de vídeo
- Correções rápidas para tela preta no iMovie
- Mais soluções para tela preta no iMovie
Você descobriu recentemente que os clipes aparecem em preto no iMovie? Nós pegamos você! Vários usuários que enfrentam um problema semelhante recorrem ao Reddit ou Quora para consertar a tela preta no iMovie . O iMovie é uma das ferramentas de edição de vídeo mais simples e eficientes para usuários do sistema operacional Mac. Mas houve vários casos em que os usuários reclamaram que não conseguem ver o visual do vídeo antes de reproduzi-lo ou mesmo não conseguem reproduzi-lo; a tela demonstra um papel de parede preto liso.
Estando cientes da importância do problema de tela preta enfrentado por vários indivíduos ao modificar vídeos no iMovie no Mac, optamos conscientemente por compilar uma lista de soluções para os indivíduos descartarem esse problema de tela preta.
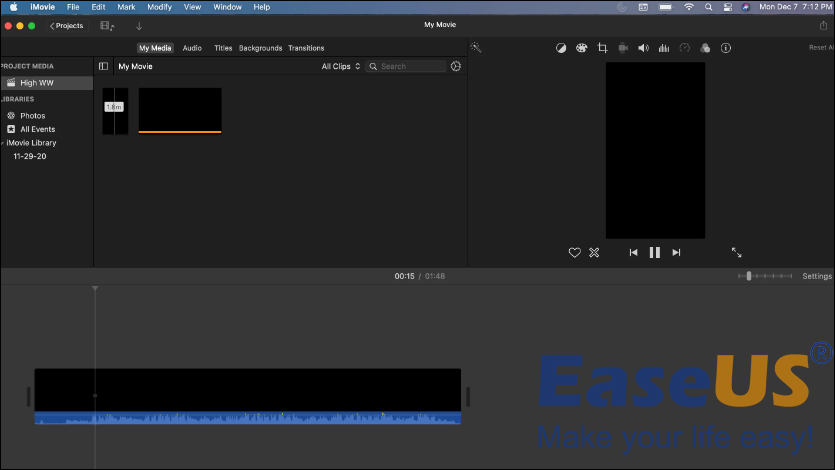
Corrija a tela preta no iMovie com software de reparo de vídeo
Seus vídeos foram corrompidos durante a edição de vídeos no iMovie? Se sim, você deve optar por um poderoso software de reparo de vídeo, EaseUS Fixo Video Repair . É uma ferramenta profissional de reparo de vídeo para consertar vídeos quebrados e que não podem ser reproduzidos no seu macOS.
Os principais destaques deste software de reparo de vídeo são os seguintes:
- 🖌️ Corrija a corrupção do vídeo, independentemente das causas: seja um arquivo que foi corrompido durante um problema de carregamento temporário, um iMovie corrompido ou edição, é coberto por esta ferramenta de reparo de vídeo .
- ✅Reparando vídeos que não podem ser abertos ou reproduzidos: Casos comuns como o MP4 que não reproduz no Mac podem ser resolvidos com o EaseUS Fixo Video Repair sem complicações.
- 📹 Suporta vários formatos de vídeo: EaseUS Fixo Video Repair é compatível com formatos incluindo FLV, 3GP, NPEG, AVI, MOV, MP4, MPG e muito mais.
Aqui está o que você deve fazer para reparar seus vídeos corrompidos no Mac :
Passo 1. Inicie o EaseUS Fixo no Mac
Baixe EaseUS Fixo em seu Mac e execute-o. Clique em “Reparar vídeo” à esquerda e clique em “Adicionar vídeo” para enviar seus arquivos de vídeo MP4/MOV/MKV/3GP corrompidos.

Passo 2. Selecione o vídeo corrompido e inicie o reparo
Selecione um vídeo direcionado e clique no botão "Reparar" para iniciar o processo de reparo de vídeo único. Se você deseja reparar todos os vídeos, selecione todos e clique em “Reparar Todos”.

Passo 3. Visualize e salve os vídeos corrigidos
Aguarde alguns minutos e os vídeos corrompidos serão reparados. O tempo que você espera depende de quão corrompidos estão seus vídeos. Em seguida, clique em "Exibir reparado" para visualizar os vídeos. Para salvar o vídeo corrigido, clique no botão "Salvar". Não há problema em manter vários vídeos. Basta escolher "Salvar tudo" para concluir.

Passo 4. Execute o processo avançado de reparo de vídeo
Se o reparo rápido não funcionar, tente o modo de reparo avançado. Escolha “Reparo Avançado” para iniciar o processo. Após enviar um vídeo de exemplo, selecione “Confirmar”.

Etapa 5. Visualize e salve o vídeo reparado antecipadamente
Uma janela com informações detalhadas sobre a corrupção e exemplos de vídeos aparecerá. Clique em “Reparar agora” para iniciar o processo. Quando o reparo for concluído, você poderá visualizar os vídeos corrigidos e clicar no botão "Salvar" para manter os arquivos de vídeo reparados no caminho desejado.

Baixe este software profissional de reparo de vídeo agora! Além disso, se você gosta desta página, não se esqueça de compartilhar com seus amigos nas redes sociais.
Correções rápidas para tela preta no iMovie
Não há nada mais irritante do que usar o iMovie para editar um vídeo na maior duração possível e, em seguida, encontrar uma tela em branco no seu Mac ao tentar visualizá-lo. Estão disponíveis soluções para resolver esse problema, então você não deve se preocupar. Você pode ler os títulos abaixo para dar uma olhada rápida. Se você já experimentou, pule para mais soluções .
- Correção 1. Crie uma nova biblioteca de mídia
- Correção 2. Jogue fora suas preferências
- Correção 3. Reduza o uso de memória
Correção 1. Crie uma nova biblioteca de mídia
O problema com o erro de tela preta pode ser devido a uma biblioteca do iMovie danificada. Comece tentando vários métodos para ver o que acontece para resolver esse problema. Se não houver problemas, você pode ter incluído um formato não compatível ou distorcido os dados do vídeo original.
Tente mover o vídeo da câmera para o PC ou para o programa de fotos com a ferramenta de captura de imagem no Mac se continuar tendo problemas ao importar outros tipos de arquivos.

Correção 2. Jogue fora suas preferências
Às vezes, o iMovie se comporta de maneira estranha, o que é específico da sua conta de usuário. Você notará que o iMovie funcionará corretamente se usar uma conta de usuário adicional em um Mac idêntico. Ainda assim, você provavelmente encontrará uma tela preta ao tentar acessar o iMovie com sua conta. Provavelmente, "com.apple.iMovie app.plist", um arquivo de preferências, está quebrado.

Por outro lado, o seu iMovie pode não notar o seu iPhoto ou iTunes. Isso pode ser resolvido várias vezes destruindo as preferências. Nesse caso, você precisa procurar um arquivo de preferências chamado “com.apple.Apps.list”.
Correção 3. Reduza o uso de memória
Se você ainda está lidando com o problema de tela preta na biblioteca do iMovie, verificar se a causa raiz é a memória disponível do Mac seria a melhor ideia. Siga as etapas abaixo para minimizar o uso de memória:
Passo 1. Inicie o aplicativo “Mac Activity Monitor” e opte pela aba “Memória”, que demonstrará a RAM disponível no seu Mac e a quantidade em uso.

Passo 2. Volte ao iMovie e reproduza o clipe.
- Dica
- Sua máquina deve usar mais RAM agora que você pode ver. É concebível que seu laptop precise de mais espaço para transmitir seu vídeo de maneira eficaz se a quantidade em uso se aproximar da quantidade disponível.
Agora, você precisa minimizar o tamanho do videoclipe usando um compressor de videoclipe online para reduzir os videoclipes 4K para Full HD 1080p. Feito isso, elimine o original da biblioteca do iMovie com as etapas mencionadas acima e importe o videoclipe compactado.
Aqui está um guia mais detalhado para você se quiser verificar sua RAM:
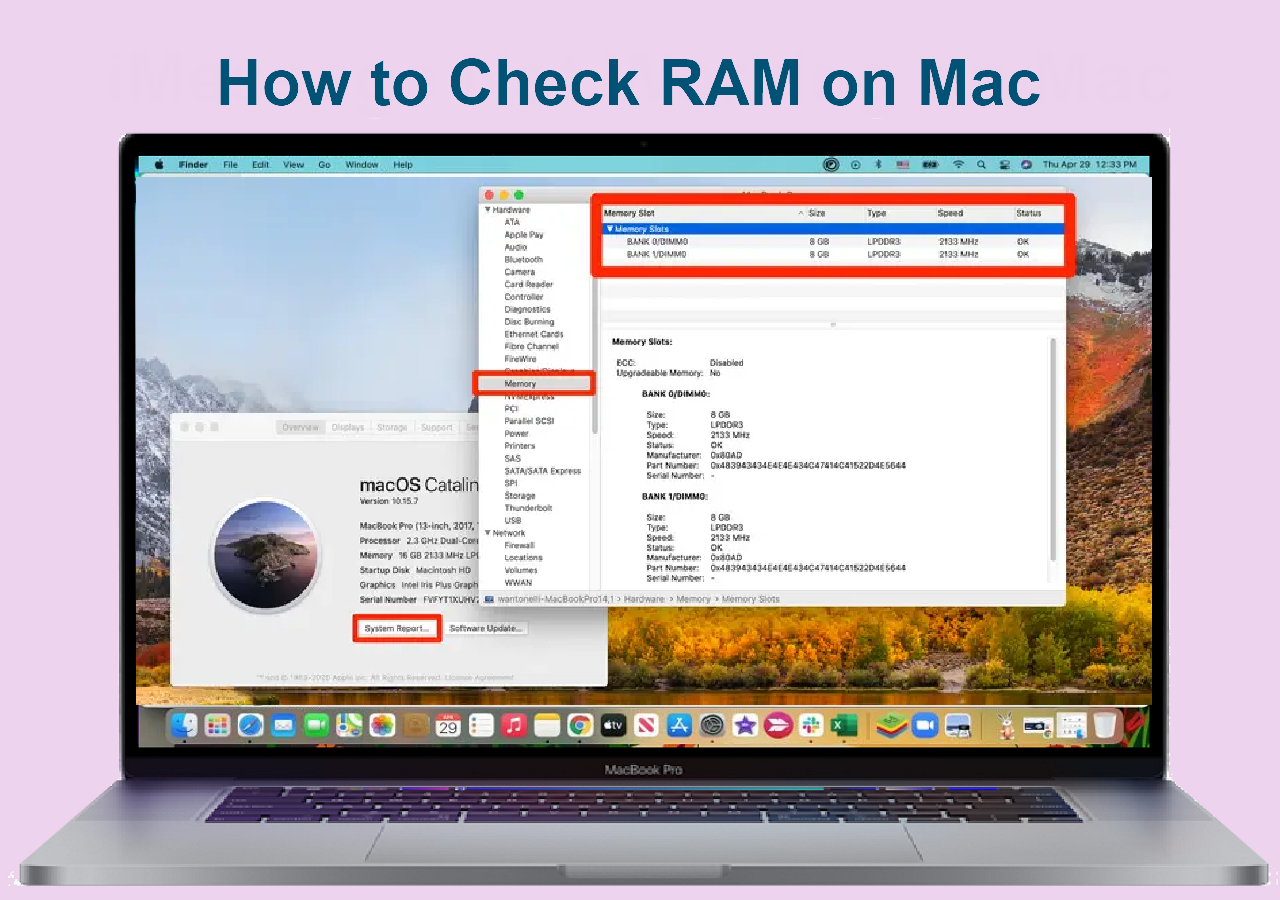
Como verificar a RAM no MacBook Pro/Air. 3 maneiras testadas de liberá-lo
Este artigo discute como verificar a RAM no Mac e como liberá-la. Leia mais >>
Mais soluções para tela preta no iMovie
Existem mais algumas soluções para corrigir o erro de tela preta, mostradas abaixo.
- Método 1. Reinicie o iMovie
- Método 2. Importe seu videoclipe novamente
- Método 3. Reinstale o aplicativo iMovie
Método 1. Reinicie o iMovie
Se você encontrar uma tela preta no iMovie, isso significa que o aplicativo iMovie pode não carregar corretamente no seu macOS. Você pode corrigir esse erro fechando o aplicativo iMovie à força e reiniciando-o.
🔻As etapas para forçar o encerramento do aplicativo iMovie são as seguintes:
Passo 1. Pressione as teclas "Option + Command + Esc" para abrir a janela forçada de encerramento do aplicativo.
🔻Ou você pode seguir as etapas:
Passo 1. Navegue até o logotipo “Apple”> Opte pela opção “Forçar Encerramento”.
Passo 2. Opte pelo “aplicativo iMovie” na lista de aplicativos.
Etapa 3. Selecione o botão "Forçar Encerramento".
Passo 4. Um painel de confirmação com o texto "Deseja forçar o encerramento do 'iMovie'? Você perderá todas as alterações não salvas" aparecerá e você precisa clicar em "Forçar encerramento".
Compartilhe essas etapas com seus amigos nas redes sociais se você achar que são úteis.
Método 2. Importe seu videoclipe novamente
Outro método excelente para resolver problemas de tela preta é reimportar seu videoclipe. As etapas são mostradas abaixo:
Passo 1. Exclua o clipe acessando a "biblioteca do iMovie"> opte por "clipe"> clique em "Excluir mídia do evento".

- Nota
- Se você clicar no clipe na sua linha do tempo e selecionar “Excluir”, isso apenas o eliminará do seu projeto. No entanto, o clipe ainda estará na biblioteca do iMovie e será difícil importá-lo novamente.
Passo 2. Clique na opção "Arquivo" após o clipe ter sido eliminado> selecione "Importar mídia"> Escolha o clipe para reimportá-lo de volta para o iMovie e adicioná-lo novamente ao projeto.

Método 3. Reinstale o aplicativo iMovie
Falhas de instalação causam problemas de tela preta no macOS. Mas com as etapas mencionadas abaixo, você pode eliminar o erro reinstalando o aplicativo iMovie:
Passo 1. Abra a "Apple App Store"> Clique em "Atualizações". Se alguma atualização for exibida para o iMovie, instale-a imediatamente.
Se não houver atualização para o iMovie, você deverá desinstalar e reinstalar o aplicativo iMovie desinstalando-o primeiro.
Etapa 2. Inicie o "Finder"> Navegue até "Aplicativos".
Etapa 3. Selecione "iMovie"> "Mover para a Lixeira".

Passo 4. Esvazie a lixeira para desinstalar o aplicativo iMovie.
Etapa 5. Navegue até “Apple App Store” e procure “iMovie”.
Passo 6. Instale o software e importe novamente os videoclipes após abrir o arquivo do projeto.
Perguntas frequentes sobre tela preta no iMovie
Considere as perguntas frequentes abaixo para resolver a tela preta no erro do iMovie:
1. Por que o iMovie continua apresentando falhas?
O iMovie trava durante a exportação e o compartilhamento. Portanto, reiniciar ajudará o macOS a recarregar os recursos, o que pode ter causado a falha. Além disso, isso é esperado quando você usa uma versão mais antiga do iMovie.
2. Por que o iMovie está apresentando problemas?
O iMovie consome muito espaço em disco ao modificar vídeos. Além disso, tudo é mantido na Biblioteca do iMovie, em um único arquivo. Portanto, você precisa utilizar o iMovie para eliminar clipes e disponibilizar armazenamento.
3. Por que o iMovie corta a tela?
A diferença entre a proporção de tamanho dos seus filmes ou fotografias importados e a proporção padrão do iMovie é a principal causa do corte dos vídeos pelo iMovie.
Palavras Finais
Prevemos que agora você está ciente das causas e soluções da tela preta no iMovie. Você pode corrigir esse problema criando uma nova biblioteca de mídia, descartando suas preferências e reduzindo o uso de memória. Se o seu vídeo estiver corrompido e causar esse erro, considere baixar o software EaseUS Video Repair.
Esta Página Foi Útil?