Índice
![]() Sobre o Autor
Sobre o Autor
![]() Postagens Relacionadas
Postagens Relacionadas
Aprimorado por IA

- Corrigir vídeos quebrados, impossíveis de reproduzir, sem som, etc.
- Reparar imagens corrompidas e melhorar a qualidade com algoritmos avançados de IA.
- Corrigir arquivos PDF, Word, Excel e PowerPoint.
100% Seguro
O formato de vídeo mais popular, MP4 , pode ser reproduzido em Mac, Windows, iOS, Android, TV e outros dispositivos com menos problemas do que diferentes tipos de arquivo. Apesar disso, nada é perfeito. O problema mais frequente que você pode encontrar ao tentar reproduzir arquivos MP4 em um Mac usando QuickTime Player é que o MP4 não reproduz no Mac:
"Tenho um MacBook Pro com chip M1 2020 e não consigo reproduzir arquivos de vídeo mp4 usando o Quick Time Player. Entendi que não precisaria de nenhum software adicional para fazer isso. Alguém tem uma solução?" - Comunidade Apple
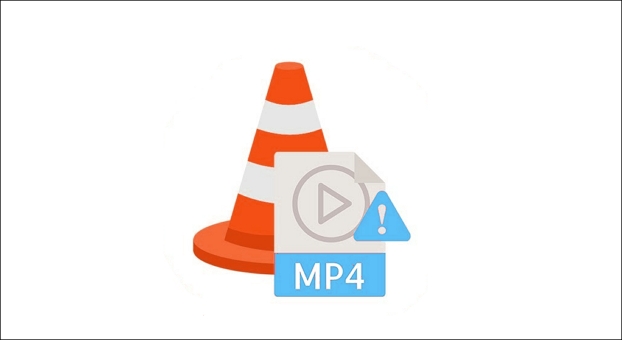
Porém, como veremos neste artigo, sempre há uma chance de reparar arquivos de vídeo no Mac .
Por que o MP4 não pode ser reproduzido no Mac
Na maioria das vezes, um problema de software pode ser o culpado pelo fato de o MP4 do Mac não reproduzir ou o MP4 não apresentar falhas de som . Se algum codec no seu dispositivo não funcionar corretamente com qualquer arquivo de mídia, você também poderá ter esse problema. No entanto, a maioria dos usuários não tem experiência com codecs. Como resultado, torna-se muito desafiador para eles identificar o problema inicialmente. Existem quatro causas principais:
1. Arquivo MP4 danificado
⏺️O arquivo MP4 danificado é o motivo pelo qual os arquivos de vídeo MP4 não são reproduzidos em Macs. Tem várias causas, incluindo o risco de vírus, compactação, transmissão ou conversão de baixa qualidade durante a edição de vídeo.
2. Reprodutor de mídia corrompido
🎥O player de vídeo corrompido está intimamente relacionado a esse problema. Como o QuickTime não possui ferramentas de reparo, ele não reproduz arquivos MP4 que não podem ser reproduzidos por reprodutores ou software corrompidos.
3. Codec de áudio errado
🔢Na maioria das vezes, o arquivo de vídeo MP4 não possui o codec necessário. A Apple afirmou que o QuickTime suporta apenas MP4 codificado usando H.264, MPEG-4 e H.265/HEVC e não oferece suporte a codecs e formatos legados ou especialmente projetados desde o macOS 10.13.
4. Falha do sistema
🗂️Quando o seu Mac está infectado por vírus, malware ou travado devido a quedas de energia e outros problemas de hardware, os arquivos MP4 não podem ser reproduzidos no seu Mac.
Como reparar o MP4 que não reproduz no Mac
Independentemente de o MP4 não ser reproduzido no Mac devido ao player ou ao arquivo de vídeo, identificamos 7 soluções viáveis para cada problema. Então, como consertar o “MP4 não reproduz no Mac”? Leia as soluções abaixo.
- Correção 1. Reparar MP4 com EaseUS Fixo Video Repair
- Correção 2. Reinicie o seu Mac ou reabra o Quicktime Player
- Correção 3. Atualize ou reinstale o Quicktime Player
- Correção 4. Limpar arquivos recentes e temporários do Mac
- Correção 5. Reproduza arquivo MP4 em outro player no Mac
- Correção 6. Baixe codecs compatíveis com MP4 no Mac
- Correção 7. Repare o arquivo MP4 convertendo-o
- Aviso:
- Antes de aplicar as correções, tenha sempre um arquivo MP4 de backup. Se o seu arquivo MP4 original for corrompido ou danificado, você ainda poderá ter o vídeo de onde seu backup está armazenado.
Correção 1. Reparar MP4 com EaseUS Fixo Video Repair
Um vídeo MP4 quebrado impede que ele seja reproduzido quando você o reproduz em um Mac, um sinal de alerta de que a corrupção do arquivo de vídeo também pode ser a culpada, além de problemas de software. Os usuários normalmente removem os arquivos de vídeo danificados e reiniciam seus MacBooks quando enfrentam corrupção de dados, um problema comum para usuários de Mac.
Felizmente, você pode reparar facilmente arquivos de vídeo corrompidos no Mac usando EaseUS Fixo Video Repair . O programa permite combater a corrupção de dados de vídeo em diversas circunstâncias e é incrivelmente fácil de usar. Ele pode restaurar arquivos MP4 danificados durante a edição, gravação, transferência ou conversão em um Mac.
- Ele oferece suporte a dispositivos de armazenamento que incluem câmeras, filmadoras, telefones Android, dispositivos iOS e cartões SD.
- Os formatos de vídeo suportados incluem M4V, FLV, AVI, MOV, MP4, MKV, WMV, SWF, MP3, NPEG, 3G2 e muito mais.
- Não requer nenhum conhecimento específico; qualquer um pode usá-lo sem problemas.
Esta ferramenta pode reparar vídeos que não são reproduzidos por vários motivos, como infecção por vírus, setores defeituosos e muito mais. Para corrigir vídeos MP4 que não são reproduzidos , baixe o EaseUS Fixo no seu macOS e siga as etapas abaixo.
Passo 1. Inicie o EaseUS Fixo no Mac
Baixe EaseUS Fixo em seu Mac e execute-o. Clique em “Reparar vídeo” à esquerda e clique em “Adicionar vídeo” para enviar seus arquivos de vídeo MP4/MOV/MKV/3GP corrompidos.

Passo 2. Selecione o vídeo corrompido e inicie o reparo
Selecione um vídeo direcionado e clique no botão "Reparar" para iniciar o processo de reparo de vídeo único. Se você deseja reparar todos os vídeos, selecione todos e clique em “Reparar Todos”.

Passo 3. Visualize e salve os vídeos corrigidos
Aguarde alguns minutos e os vídeos corrompidos serão reparados. O tempo que você espera depende de quão corrompidos estão seus vídeos. Em seguida, clique em "Exibir reparado" para visualizar os vídeos. Para salvar o vídeo corrigido, clique no botão "Salvar". Não há problema em manter vários vídeos. Basta escolher "Salvar tudo" para concluir.

Passo 4. Execute o processo avançado de reparo de vídeo
Se o reparo rápido não funcionar, tente o modo de reparo avançado. Escolha “Reparo Avançado” para iniciar o processo. Após enviar um vídeo de exemplo, selecione “Confirmar”.

Etapa 5. Visualize e salve o vídeo reparado antecipadamente
Uma janela com informações detalhadas sobre a corrupção e exemplos de vídeos aparecerá. Clique em “Reparar agora” para iniciar o processo. Quando o reparo for concluído, você poderá visualizar os vídeos corrigidos e clicar no botão "Salvar" para manter os arquivos de vídeo reparados no caminho desejado.

Aqui está um vídeo que pode ajudá-lo a aprender mais sobre o reparo de arquivos MP4. Você pode baixar o software mencionado neste vídeo e reparar arquivos MP4 em um computador Windows:
- 00:18 Razões para vídeo corrompido
- 00:38 Baixe o reparo de vídeo EaseUS Fixo
- 01:30 Modo de Reparo Avançado no Fixo
- 02:02 Vídeo de reparo on-line da EaseUS
- 02:41 Experimente o reprodutor VLC
- 03:33 Crie uma cópia do original no VLC
Compartilhe este artigo nas redes sociais se for informativo e ajude outras pessoas a aprender como reparar arquivos de vídeo corrompidos em um Mac.
Correção 2. Reinicie o seu Mac ou reabra o Quicktime Player
Feche os aplicativos e reinicie o seu MacBook se o MP4 não funcionar no seu Mac. Em seguida, verifique se você consegue abrir e reproduzir seu vídeo MP4 no Mac após reiniciá-lo.
Aqui estão as etapas:
Passo 1. Clique no ícone da Apple.
Passo 2. A reinicialização pode ser escolhida no menu suspenso.
Etapa 3. O sistema será desligado e inicializado após um breve atraso. Você também pode alterar o disco de inicialização da Apple ao reiniciar o Mac ou MacBook.
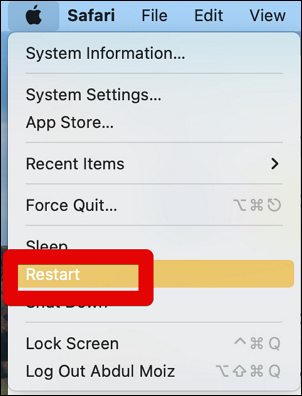
Se a reinicialização não funcionar, você pode fechar e reabrir o Quicktime player. Depois de reiniciar o aplicativo, tente abrir e reproduzir o filme MP4 novamente. Se abrir e tocar, está tudo bem; caso contrário, tente outras correções para o problema do QuickTime player que não reproduz MP4 no Mac.
Correção 3. Atualize ou reinstale o Quicktime Player
Frequentemente ocorre que, por vários motivos, não conseguimos reproduzir nosso filme preferido em um reprodutor de mídia instalado. A principal causa de dificuldades de vídeo é um reprodutor de mídia desatualizado.
Da mesma forma, é concebível que o seu reprodutor de mídia seja muito antigo ou desatualizado se o QuickTime Player não conseguir abrir arquivos MP4 baixados no Mac. Portanto, você pode tentar atualizar o player para a versão mais recente o mais rápido possível.
Existem basicamente duas maneiras de atualizar ou reinstalar o Quicktime player:
- Desinstale o QuickTime Player, baixe-o da página oficial de download do QuickTime para Mac e instale-o em seu computador Mac.
- Você também pode determinar manualmente se as atualizações mais recentes do QuickTime estão acessíveis ou não. Escolha QuickTime Player > Atualizar software existente no menu QuickTime. Se alguma atualização estiver disponível, atualize seguindo as instruções. Agora veja se os arquivos MP4 podem ser reproduzidos no QuickTime player.
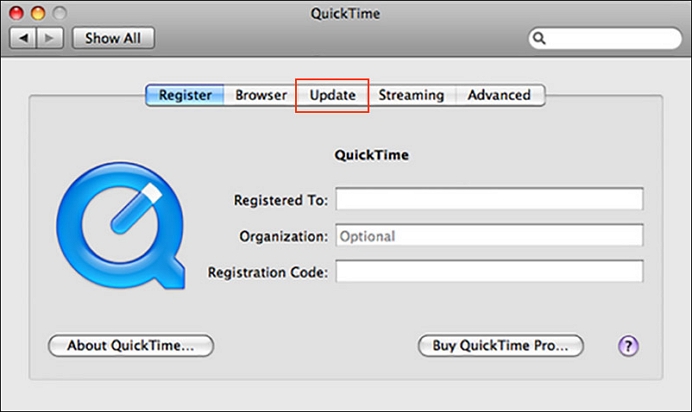
Observação: escolha uma versão apropriada de acordo com o macOS que você usou recentemente.
Correção 4. Limpar arquivos recentes e temporários do Mac
Seja executando Windows ou macOS, um computador em uso constante cria arquivos temporários e em cache; esses detalhes podem causar vários problemas, como o QuickTime não reproduzir MP4 no Mac . Você só precisa excluir os arquivos temporários ou recentes para resolver o problema.
Aqui estão as etapas para encontrar a pasta temporária no Mac e excluí-la:
Passo 1. Antes de procurar a pasta temporária, feche todos os aplicativos abertos.
Passo 2. Clique com o botão direito em Ir > Ir para a pasta no Finder.
Etapa 3. Digite ~/Library/Caches/ na caixa de pesquisa e pressione Go para executar o comando.
Passo 4. Verifique todos os arquivos temporários produzidos e salvos no seu Mac na janela aberta.
Etapa 5. Escolha os arquivos temporários de aplicativos específicos e exclua-os para movê-los para a Lixeira.
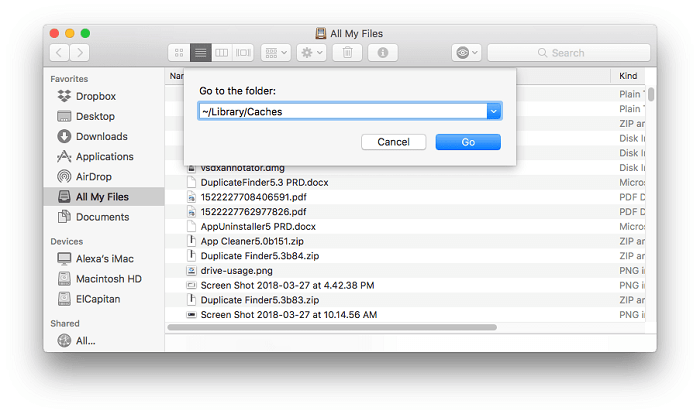
Para limpar o "Recente" no Mac , siga as etapas:
Etapa 1. Selecione "Spotlight" nas Preferências do Sistema
Passo 2. Escolha a “opção Privacidade” e o botão “+” no canto inferior esquerdo da janela.
Etapa 3 . Para adicionar "Macintosh HD" à lista, selecione-o.
Passo 4. Clique em “OK” ao lado da mensagem de advertência. Seus itens recentes agora devem estar vazios.
Esta opção desativa o Spotlight no seu Mac, então você não poderá pesquisar arquivos e pastas no seu disco rígido se selecioná-lo. Nessa situação, os itens recentes do Finder serão removidos após a reindexação.
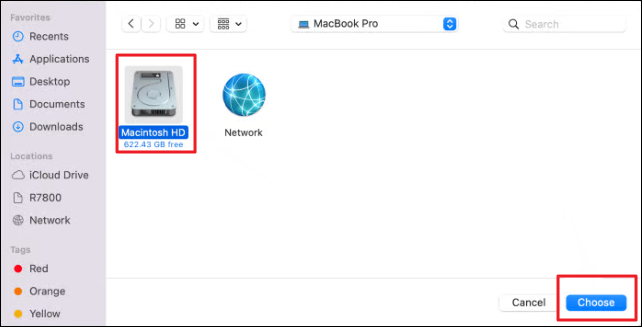
Correção 5. Reproduza arquivo MP4 em outro player no Mac
Escolha um reprodutor de mídia diferente instalado em seu dispositivo Mac se a abordagem acima não funcionar. Você pode utilizar o VLC e o Mplayer se o seu reprodutor de mídia QuickTime tiver problemas de reprodução.
Você pode usar os seguintes procedimentos para reproduzir seus filmes no VLC em vez do QuickTime:
Passo 1. Baixe e instale o VLC Player no seu Mac. Em seguida, clique com o botão direito no arquivo de vídeo que deseja reproduzir no VLC.
Passo 2. Escolha "abrir com" nas opções e uma caixa de diálogo com "VLC Player" será exibida.

Seu vídeo está preparado para ser reproduzido no VLC Media Player assim que todos os passos forem seguidos.
Correção 6. Baixe codecs compatíveis com MP4 no Mac
Quando os vídeos digitais são compactados, um algoritmo de codec conecta fluxos multimídia distintos, como áudio e vídeo. Codec também é usado para transformar dados digitais em um formato que possa ser lido. Portanto, existe a possibilidade de o seu Mac não conseguir ler o codec deste vídeo se o arquivo não abrir no QuickTime. Você pode usar as etapas abaixo para determinar o codec do arquivo:
Passo 1. Escolha "display movie inspector" na guia Windows do arquivo de vídeo aberto.
Passo 2. Uma janela de diálogo aparecerá exibindo a fonte, formato, taxas de quadros (FPs), tamanho, tamanho dos dados e taxa de dados do vídeo. Seria melhor observar “Formato” para visualizar todos os codecs em sua mídia.
A seguir está uma lista de todos os codecs de áudio e vídeo suportados pelo QuickTime:
- Codec de vídeo: MPEG-4 (Parte 2), H.264, MPEG-2 (OS X Lion ou posterior), H.263, H.261
- Codec de áudio: HE-AAC, AAC (áudio MPEG-4), Apple Lossless, MP3
Veja se algum desses formatos está presente em seu vídeo. Caso contrário, ative o suporte Codec necessário. Além disso, você pode baixar aplicativos de terceiros para ajudar o QuickTime a reconhecer todos os tipos de áudio e vídeo.
Correção 7. Repare o arquivo MP4 convertendo-o
Tente converter o vídeo original em um formato de codificação compatível com o reprodutor QuickTime se o arquivo não for reproduzido no reprodutor QuickTime. Renomear o arquivo permitirá que você modifique a extensão. Por exemplo, altere o nome do arquivo para terminar com.avi em vez da extensão.mp4.
Você também pode baixar aplicativos adicionais de terceiros que podem converter vídeos para um formato compatível com o QuickTime player.
Conclusão
Você pode encontrar problemas como “MP4 não reproduz no Mac” ao assistir vídeos em um Mac. A boa notícia é que vídeos danificados ou corrompidos podem ser corrigidos usando procedimentos manuais simples ou programas automatizados de reparo de arquivos como o EaseUS Fixo Video Repair, mesmo que possa haver várias causas. Se as abordagens manuais não ajudarem no seu caso, faça o teste gratuito do programa de restauração de vídeo clicando no botão de download abaixo. Mostra a visualização do vídeo corrigido.
Perguntas frequentes sobre MP4 que não reproduz no Mac
Aqui estão algumas questões relacionadas nas quais você pode estar interessado. Continue lendo e resolva seus problemas rapidamente.
1. Como reproduzo um arquivo MP4 no meu Mac?
Em um Mac, o QuickTime player pode ser usado para abrir arquivos MP4. Use o Windows Media Player para abrir o arquivo MP4.
2. Por que meu vídeo está corrompido?
Às vezes, os arquivos de vídeo podem ser corrompidos pelos motivos listados abaixo:
- Cabeçalho com defeito
- A fonte do download tem um problema
- Perda de conexões de internet
- Problemas de compactação incorretos, entre outros
3. O QuickTime Player reproduz MP4?
MP4 deve ser nativamente compatível com QuickTime Player baseado no formato de arquivo QuickTime. A suposição é que o arquivo MP4 seja codificado com codecs compatíveis com QuickTime, como MPEG-2, MPEG-4 ou H.264 para vídeo e AAC para áudio. O fato de MP4 ser um formato contêiner que pode conter codecs alternativos além de MPEG-4 (AAC) ou H.264 (AAC) explica por que QuickTimes às vezes pode reproduzir MP4 no Mac e outros não.
4. O VLC pode reproduzir MP4 no Mac?
Sim. O reprodutor multimídia gratuito e de código aberto mais potente é o VLC, alimentado pelo VideoLAN. Quase qualquer sistema, incluindo Mac, pode reproduzir praticamente todos os arquivos de áudio e vídeo, incluindo MP4.
Esta Página Foi Útil?