Índice
![]() Sobre o Autor
Sobre o Autor
![]() Postagens Relacionadas
Postagens Relacionadas
Aprimorado por IA

- Corrigir vídeos quebrados, impossíveis de reproduzir, sem som, etc.
- Reparar imagens corrompidas e melhorar a qualidade com algoritmos avançados de IA.
- Corrigir arquivos PDF, Word, Excel e PowerPoint.
100% Seguro
" Posso visualizar vários arquivos QuickTime no meu MacBook Pro retina executando Sierra 10.12.6 na Apple TV e o som é bom. Mas certos arquivos apresentam o seguinte comportamento: No Quicktime, clique em Apple TV / Airplay. Na TV, há vídeo mas não há som (na TV ou laptop). Escolho Apple TV como saída clicando no botão Sound Pref Pane. Após um breve intervalo, o vídeo retorna ao laptop e a Apple TV agora reproduz o áudio. "
Como este usuário de Mac, você frequentemente recebe o erro “ MP4 sem som no Mac ” ao tentar reproduzir arquivos de vídeo MP4 em qualquer reprodutor de mídia. Corrupção de arquivos, ataque de malware ou transferência incompleta de vídeo podem danificar vídeos MP4, geralmente como resultado de gerenciamento incorreto de vídeo. No entanto, como veremos neste artigo, sempre há uma chance de consertar arquivos MP4 danificados em um Mac.
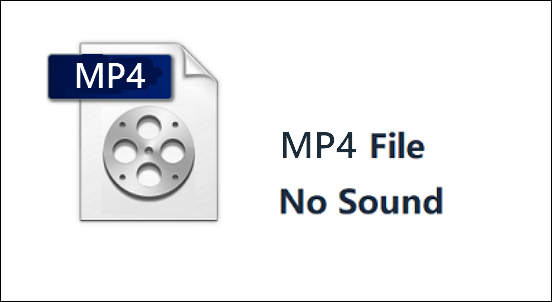
O que faz com que o MP4 não tenha som no Mac
A maioria das pessoas acredita que as falhas do MP4 no Mac são alguns dos problemas de hardware. No entanto, não tem nada a ver com isso. Na maior parte das vezes, a culpa é de um problema de software. Você pode ter esse problema se algum codec do seu dispositivo não funcionar corretamente com qualquer arquivo de mídia. A maioria dos usuários não está familiarizada com codecs. Como resultado, torna-se bastante difícil para eles detectar inicialmente o problema. Existem dois motivos principais, e um deles é que o reprodutor de mídia do Mac é problemático. O outro é o arquivo MP4 que você está usando pode estar corrompido.
Razão 1. Mac ou Mac Media Player é problemático
A corrupção do Mac Media Player pode resultar de instalação incorreta ou inadequada. Os reprodutores de mídia Mac podem ocasionalmente ser corrompidos ou não conseguirem abrir arquivos MP4 como resultado de atualizações desnecessárias do sistema operacional. A corrupção do reprodutor de mídia pode impedir a reprodução do som.
Arquivos de vídeo MP4 não são suportados por todos os reprodutores de mídia. Portanto, é aconselhável usar reprodutores padrão como o reprodutor de mídia Mac Quicktime para reproduzir arquivos MP4.
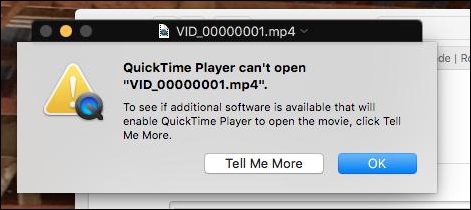
Razão 2. Os arquivos MP4 estão corrompidos
Além disso, arquivos MP4 corrompidos ou corrompidos também não podem ser reproduzidos no Mac. Aqui estão alguns motivos comuns pelos quais os arquivos MP4 podem ser corrompidos:
- Cabeçalho do vídeo quebrado ou ausente.
- Durante a edição de vídeo, compactação, transmissão ou conversão de baixa qualidade.
- O download de um vídeo MP4 foi interrompido devido a uma conexão instável com a Internet.
Você pode fazer uma cópia de backup de seus arquivos MP4 para usar imediatamente caso o arquivo original seja completamente corrompido no futuro, evitando corrupção e erros. No entanto, reparar um arquivo corrompido nem sempre é fácil. Apesar de consertar arquivos MP4 que não são reproduzidos em um Mac poder ser altamente desafiador e demorado, você ainda pode reparar vídeos corrompidos no Mac usando certas técnicas manuais e automáticas, conforme demonstrado na próxima seção.
Antes de aprendermos as instruções passo a passo, assista primeiro a um tutorial em vídeo. Ele contém como consertar arquivos MP4 ou MOV quebrados para que possam ser visualizados no Windows e Mac.
- 00:18 - Razões para vídeo corrompido
- 00:38 - Baixe o reparo de vídeo EaseUS Fixo
- 01:30 - Modo de Reparo Avançado no Fixo
- 02:02 - Vídeo de reparo on-line da EaseUS
- 02:41 - Experimente o reprodutor VLC
- 03:33 - Crie uma cópia do original no VLC
Como consertar arquivo MP4 do Mac sem problemas de som
Você pode tentar algumas técnicas para solucionar o problema. Cada técnica aborda com eficácia a causa raiz de um erro específico no arquivo de vídeo MP4.
- Aviso:
- Antes de implementar as correções mencionadas acima, certifique-se de ter sempre um arquivo MP4 de backup em mãos. Dessa forma, caso o arquivo MP4 original seja corrompido ou danificado, você ainda poderá acessar o vídeo do local onde o arquivo MP4 de backup está armazenado.
- Correção 1. Reparar arquivos MP4 sem som com software
- Correção 2. Reinicie seu QuickTime ou Mac
- Correção 3. Atualize o QuickTime Player
- Correção 4. Baixe e transcodifique arquivos MP4 no Mac
- Correção 5. Reproduza arquivo MP4 em outro player no Mac
Correção 1. Reparar arquivos MP4 sem som com software
Quando você reproduz um vídeo MP4 no Mac, sua trilha de áudio fica danificada e não consegue reproduzir sons, o que avisa que, além de problemas de software, a culpa pode ser a corrupção do arquivo de vídeo . A corrupção de dados é um problema comum para usuários de Mac e, na maioria dos casos, os clientes removem os arquivos de vídeo corrompidos e recomeçam.
No entanto, usando o EaseUS Fixo Video Repair , você pode corrigir rapidamente arquivos MP4 danificados e outros casos como VLC sem som . O programa possui diversos recursos e é bastante simples de usar, permitindo combater a corrupção de dados de vídeo em diversas situações. Ele pode extrair os dados de um arquivo MP4 corrompido e separar as faixas de áudio e visuais em uma duplicata.
Este aplicativo incrível simplifica a restauração de vídeos danificados. Você pode usá-lo para corrigir e recuperar vídeos que pararam de ser reproduzidos por vários motivos, incluindo infecção por vírus, setores defeituosos e muito mais. Baixe o EaseUS Fixo e siga as etapas abaixo para corrigir vídeos MP4 sem som.
Passo 1. Inicie o EaseUS Fixo no Mac
Baixe EaseUS Fixo em seu Mac e execute-o. Clique em “Reparar vídeo” à esquerda e clique em “Adicionar vídeo” para enviar seus arquivos de vídeo MP4/MOV/MKV/3GP corrompidos.

Passo 2. Selecione o vídeo corrompido e inicie o reparo
Selecione um vídeo direcionado e clique no botão "Reparar" para iniciar o processo de reparo de vídeo único. Se você deseja reparar todos os vídeos, selecione todos e clique em “Reparar Todos”.

Passo 3. Visualize e salve os vídeos corrigidos
Aguarde alguns minutos e os vídeos corrompidos serão reparados. O tempo que você espera depende de quão corrompidos estão seus vídeos. Em seguida, clique em "Exibir reparado" para visualizar os vídeos. Para salvar o vídeo corrigido, clique no botão "Salvar". Não há problema em manter vários vídeos. Basta escolher "Salvar tudo" para concluir.

Passo 4. Execute o processo avançado de reparo de vídeo
Se o reparo rápido não funcionar, tente o modo de reparo avançado. Escolha “Reparo Avançado” para iniciar o processo. Após enviar um vídeo de exemplo, selecione “Confirmar”.

Etapa 5. Visualize e salve o vídeo reparado antecipadamente
Uma janela com informações detalhadas sobre a corrupção e exemplos de vídeos aparecerá. Clique em “Reparar agora” para iniciar o processo. Quando o reparo for concluído, você poderá visualizar os vídeos corrigidos e clicar no botão "Salvar" para manter os arquivos de vídeo reparados no caminho desejado.

Correção 2. Reinicie seu QuickTime ou Mac
Se o MP4 não estiver reproduzindo ou sem som no seu Mac, feche todos os aplicativos e reinicie o Mac . Também é aconselhável fechar o reprodutor QuickTime e recarregar o programa para ver se ele corrige o problema do arquivo MP4 que não tem som no Mac. Você não precisará usar nenhum meio difícil se eles puderem ajudar.
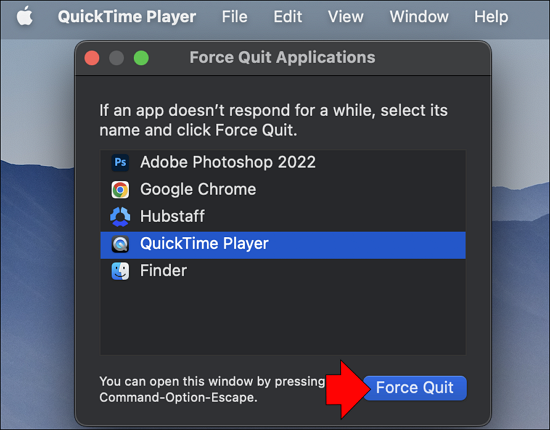
Compartilhe este artigo nas redes sociais para ajudar outras pessoas a aprender como reparar vídeos corrompidos em um Mac.
Correção 3. Atualize o QuickTime Player
Se o QuickTime player no Mac reproduzir arquivos MP4 sem sons, atualize-o. Normalmente, o QuickTime Player solicitará que você baixe a versão mais recente, se estiver disponível, se a conexão com a Internet estiver habilitada no seu Mac e o programa estiver aberto.
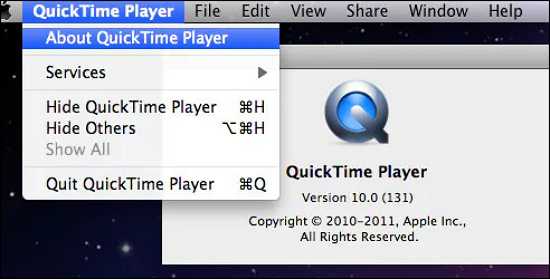
No entanto, você também pode determinar manualmente se as atualizações mais recentes do QuickTime estão acessíveis ou não. Aqui estão as etapas:
Passo 1. Escolha QuickTime Player no menu Apple .
Etapa 2. Atualize o software existente no menu QuickTime.
Se alguma atualização estiver disponível, atualize seguindo as instruções. Agora veja se os arquivos MP4 podem ser reproduzidos no QuickTime player.
Correção 4. Baixe e transcodifique arquivos MP4 no Mac
Se faltarem os codecs necessários para reproduzir seu arquivo de vídeo no Mac, você não poderá reproduzir arquivos MP4 normalmente. Portanto, você precisa instalar os codecs de áudio necessários no seu Mac. Codecs incompatíveis são frequentemente culpados por problemas como a ausência de som de arquivos MP4 quando reproduzidos com um reprodutor QuickTime em um Mac ou latência de áudio. Para resolver o problema, obtenha codecs MP4 para Mac.
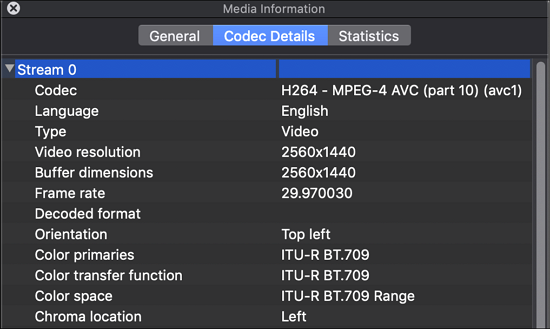
Se você descartou todos os problemas listados acima e confirmou que não há problemas com os arquivos QuickTime e MP4, o principal motivo do problema pode ser que o MP4 não possui um codec necessário, tornando-o incompatível com o QuickTime Player. Se este for o motivo pelo qual o arquivo MP4 não tem som, você deve modificar os códigos para algo que possa funcionar com QuickTime.
Passo 1. Inicie o player e selecione Windows
Etapa 2. Mostrar o Movie Inspector.
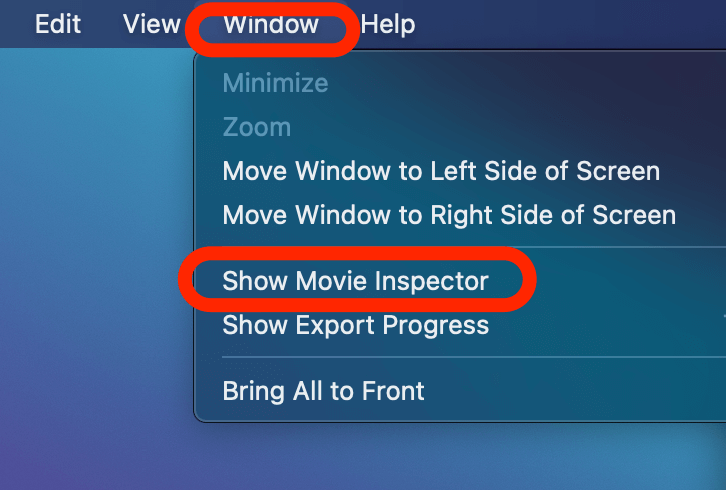
Etapa 3. Você verá uma ampla variedade de opções de codecs.
Etapa 4. Clique em um link diferente para ver se isso resolve o problema.
Correção 5. Reproduza arquivo MP4 em outro player no Mac
Se todas as correções acima não conseguirem reproduzir o som dos arquivos MP4 no Mac, ainda existe um método simples para lidar com o erro “O arquivo MP4 não tem som no Mac”, que é reproduzir o arquivo MP4 em outro player no Mac. Você pode usar alternativas do QuickTime, como VLC Media Player ou 5K Player, para abrir arquivos MP4 no Mac. Certifique-se de que o novo reprodutor de mídia possa resolver o problema de não reprodução do arquivo MP4 e seja compatível com os codecs MP4 H.264 ou H.265 em seu vídeo.
Algumas configurações que você deve verificar sobre MP4 sem som no Mac
Há um problema na configuração do sistema ou no volume do Mac, então também pode causar o problema "Arquivo MP4 não tem som":
- Se o som estiver desligado, verifique a configuração do volume e ligue-o.
- Se o seu som estiver silenciado, certifique-se disso. Antes de iniciar o arquivo MP4, ative o som da barra de tarefas.
- Antes de reproduzir o arquivo MP4, você deve atualizar o driver de áudio se estiver desatualizado no gerenciamento de dispositivos.
- Verifique o equilíbrio do equalizador de som.
- Certifique-se de que a extensão do arquivo seja .mp4.
- Você também pode alterar a extensão do arquivo para “.avi” para corrigir um arquivo de vídeo corrompido no Mac
Conclusão
Espero que você possa utilizar minhas abordagens para identificar a causa precisa e escolher o melhor curso de ação para resolver o problema do MP4 sem som no Mac. EaseUS Fixo Video Repair é altamente recomendado se você precisar de um conversor de terceiros devido à sua reprodução fluida, velocidade de conversão rápida e recursos robustos e práticos.
Perguntas frequentes sobre MP4 sem som no Mac
Depois de aprender como consertar arquivos MP4 reproduzidos sem som no Mac, você poderá ter mais dúvidas sobre isso. Veja se você consegue encontrar suas respostas aqui:
1. MP4 é áudio ou vídeo?
Embora seja mais frequentemente utilizado como formato de vídeo, o formato de arquivo MP4 é classificado como um contêiner multimídia digital, o que significa que é tanto áudio quanto vídeo. Como resultado, o MP4 é um formato de vídeo portátil e compatível com a web que também suporta áudio ou som.
2. Como reproduzir um arquivo MP4 no Windows e Mac?
Como o MP4 é um formato de arquivo padronizado, ele pode ser reproduzido por vários reprodutores de mídia. Basta clicar duas vezes no arquivo MP4 que deseja reproduzir ou abrir e o reprodutor de mídia padrão do seu sistema operacional será iniciado. O reprodutor de mídia padrão geralmente é o Windows Media Player (WMP) para Windows e o QuickTime Player para macOS. Para reproduzir seu vídeo MP4, você pode criar outro reprodutor de mídia, como o VLC, o reprodutor padrão do seu sistema, ou usá-lo apenas ocasionalmente.
3. Como posso saber se meu MP4 tem áudio?
Você pode tentar reproduzir seu MP4 com um reprodutor de mídia para ver se ele contém áudio. É possível que o arquivo não tenha nenhum áudio anexado se você não ouvir nenhum som.
Abrir o arquivo em um editor de texto e procurar a tag “audio” é outro método de verificação. Se não houver, provavelmente o arquivo não possui áudio.
4. Por que o vídeo MP4 não tem som?
- Um codec de áudio incorreto ou ausente é a fonte dos problemas de som do MP4.
- O arquivo MP4 está corrompido, o que resulta na ausência de som.
- O reprodutor de mídia, editor de vídeo ou outro componente está danificado, impossibilitando a reprodução de um vídeo MP4 com áudio.
Esta Página Foi Útil?