Índice
![]() Sobre o Autor
Sobre o Autor
![]() Postagens Relacionadas
Postagens Relacionadas
Aprimorado por IA

- Corrigir vídeos quebrados, impossíveis de reproduzir, sem som, etc.
- Reparar imagens corrompidas e melhorar a qualidade com algoritmos avançados de IA.
- Corrigir arquivos PDF, Word, Excel e PowerPoint.
100% Seguro
Métodos principais nesta postagem:
- Proteja com senha seus arquivos do Mac com o Utilitário de Disco
- Proteja com senha seus arquivos Mac com Terminal
- Defina uma senha de firmware
- Criptografe seu arquivo com o File Vault
- Ative uma senha de proteção de tela
Proteger seus dados em um Mac é fundamental para proteger a privacidade e o sigilo. Um método eficaz é proteger o arquivo Mac com senha . Neste artigo detalhado, mostraremos muitas opções para adicionar uma camada de proteção aos seus documentos cruciais.
Nós cobrimos você, desde o uso de ferramentas integradas, como Utilitário de Disco e Terminal, até métodos simples. Além disso, forneceremos orientações específicas sobre como consertar arquivos corrompidos usando o excelente EaseUS Fixo File Repair. Vamos nos aprofundar em mais detalhes!
Método 1. Proteja com senha seus arquivos do Mac com o Utilitário de Disco
Proteja seus dados confidenciais protegendo as pastas com senha no seu Mac usando o Utilitário de Disco. O Utilitário de Disco, um recurso integrado ao seu Mac, torna o procedimento mais fácil. Siga estas etapas simples para proteger suas pastas:
Passo 1 . Inicie o Finder e clique em Aplicativos > Utilitários > Utilitário de Disco.

Passo 2 . No Utilitário de Disco, escolha “Arquivo” e passe o mouse sobre “Nova Imagem”.

Etapa 3 . Selecione “Imagem da pasta” nas opções.
Passo 4 . Selecione a pasta que deseja proteger e clique em “Escolher”.

Etapa 5 . Dependendo dos seus requisitos de segurança, você pode escolher entre criptografia AES de 128 bits e 256 bits.

Etapa 6 . Digite e verifique sua senha para garantir sua força.
Etapa 7 . Escolha “leitura/gravação” na caixa suspensa ao lado de Formato de imagem.
Etapa 8 . Salve a imagem do disco da pasta (suffix.dmg) e clique em “Concluído” quando terminar.
Consulte esta postagem quando achar difícil abrir arquivos protegidos por senha:
Abra o arquivo Zip protegido por senha [100% funcionando]
A recuperação de dados não é mais um desafio. EaseUS serve como um aplicativo confiável de recuperação de dados para recuperar dados perdidos com simples cliques.
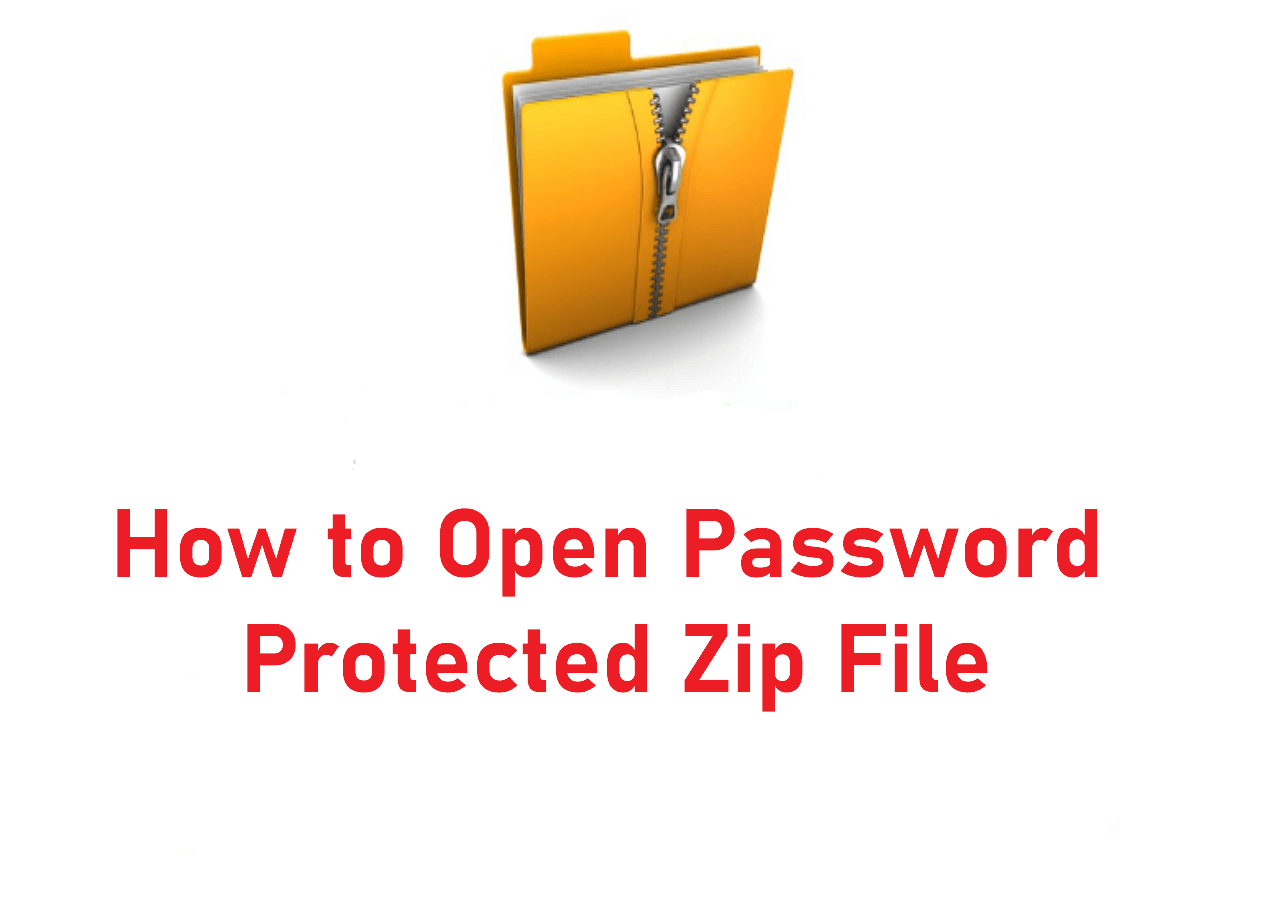
Método 2. Proteja com senha seus arquivos Mac com Terminal
Considere proteger o arquivo Mac com senha usando o Terminal no macOS. Você pode criar rapidamente arquivos zip protegidos por senha usando o comando zip com configurações de criptografia. Aqui está um tutorial passo a passo para ajudá-lo no processo:
Passo 1 . Abra o Terminal no seu Mac. Você pode localizá-lo na pasta “Aplicativos> Utilitários” ou utilizar o Spotlight pressionando Command + Barra de Espaço e digitando “Terminal”.
Passo 2 . Use o comando “cd” para ir até o diretório que contém a pasta que você deseja compactar e proteger com senha.
Etapa 3 . Para gerar um arquivo zip protegido por senha, use o seguinte comando: zip -er archive.zip folder/. Substitua “archive.zip” pelo nome do arquivo desejado e “folder/” pela pasta a ser compactada.
Passo 4 . Após executar o comando, o Terminal solicitará que você forneça uma senha para o arquivo. Digite sua senha com segurança.

Método 3. Defina uma senha de firmware
Ative uma senha de firmware para melhorar a segurança do seu Mac, fornecendo uma camada extra de proteção que impede o acesso indesejado de dispositivos externos na inicialização ou durante a inicialização. Siga estas etapas simples para configurar uma senha de firmware:
Passo 1 . Reinicie o seu Mac e pressione “Command + R” até que a janela do Utilitário seja exibida.
Passo 2 . No menu Utilitários, escolha "Utilitário de segurança de inicialização" ou "Utilitário de senha de firmware".
Etapa 3 . Para ativar a opção, escolha “Ativar senha de firmware”.
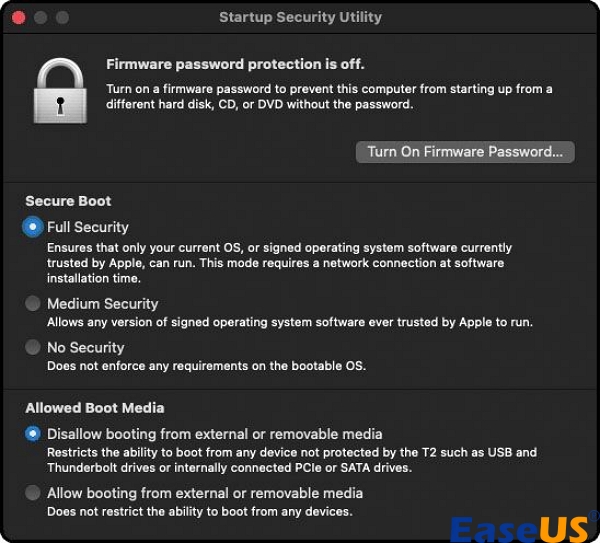
Passo 4 . Digite sua senha de firmware e clique em “Definir senha”. É fundamental lembrar esta senha para acesso futuro.
Etapa 5 . Saia do utilitário e clique no menu Apple > Reiniciar para reiniciar o seu Mac.
Método 4. Criptografe seu arquivo com o File Vault
Proteja ainda mais seus dados criptografando seu disco ativando o FileVault. Essa abordagem protege seus dados criptografando toda a unidade, o que evita acesso ilegal. Siga estas etapas simples para ativar o FileVault:
Passo 1 . Para iniciar o FileVault, vá ao menu Apple> Configurações do sistema, depois em “Privacidade e segurança” e, finalmente, FileVault.

Passo 2 . Clique em “Ativar”. Digite sua senha quando solicitado.
Etapa 3 . Escolha o método escolhido para desbloquear o disco e restaurar sua senha de login perdida:
•➡️ Conta iCloud : Escolha "Permitir que minha conta iCloud desbloqueie meu disco" se você já usa o iCloud. Se o iCloud ainda não estiver em uso, escolha “Configurar minha conta iCloud para redefinir minha senha”.
• ➡️ Chave de recuperação : selecione "Criar uma chave de recuperação e não usar minha conta iCloud". Anote a chave de recuperação e mantenha-a segura.
Passo 4 . Clique em “Continuar”.
Método 5. Ative uma senha de proteção de tela
Melhore a segurança do seu Mac configurando uma senha de proteção de tela, que exige verificação de senha sempre que sua máquina acorda ou reproduz a proteção de tela. Siga os passos abaixo:
Passo 1 . Clique no símbolo da Apple no canto superior esquerdo da tela e clique em “Configurações do sistema”.
Passo 2 . Acesse a guia “Tela de bloqueio” para acessar as configurações de bloqueio de tela.

Etapa 3 . Alterne a opção ao lado de "Exigir senha após o início da proteção de tela ou a exibição ser desativada" para ativar a proteção por senha, habilite a opção.
Dicas profissionais: como reparar arquivos Zip corrompidos
No caso infeliz de você encontrar um arquivo Zip danificado, o programa EaseUS Fixo File Repair é uma solução sólida. Este programa é útil para reparar arquivos zip que apresentam problemas estruturais ou não abrem, garantindo um procedimento de recuperação tranquilo.
Vamos revelar alguns dos principais recursos e cenários em que você pode utilizar a ferramenta:
Principais recursos do reparo de arquivo EaseUS Fixo:
- EaseUS Fixo File Repair afirma corrigir vários formatos de arquivo ZIP sensíveis e resolver erros do WinRAR, como fim inesperado do arquivo .
- A ferramenta pode reparar rapidamente arquivos corrompidos no Mac que estão ilegíveis ou que não abrem para preservar dados valiosos.
- A interface simples do software facilita o reparo e a restauração de arquivos ZIP para usuários de Mac e resolve o erro 79 do Mac que não consegue expandir o arquivo Zip e muito mais.
EaseUS Fixo File Repair oferece uma experiência perfeita de recuperação de arquivos Zip. Compartilhe esta informação útil nas redes sociais para ajudar outras pessoas que sofrem de problemas semelhantes.
Perguntas frequentes sobre arquivos protegidos por senha no Mac
A seguir estão algumas perguntas que os usuários procuram quando enfrentam o problema de proteger arquivos do Mac com senha:
1. Como você protege uma pasta de arquivos com senha em um Mac?
Siga as etapas abaixo para proteger com senha uma pasta de arquivos no Mac:
- Inicie o Finder e escolha Aplicativos > Utilitários > Utilitário de Disco. Pressione Command + Barra de Espaço e digite “Utilitário de Disco”. para usar o Spotlight.
- Selecione “Arquivo” e passe o mouse sobre “Nova imagem”. no Utilitário de Disco.
- Escolha "Imagem da pasta". Selecione a pasta a ser protegida e clique em “Escolher”. Verifique sua senha para segurança. Clique em “Concluído” após salvar suffix.dmg.
2. Como posso bloquear um arquivo no meu Mac?
Você pode bloquear arquivos e pastas no Mac de várias maneiras. Utilize o Terminal, o Utilitário de Disco e o FileVault para proteger arquivos com senha no Mac.
3. Como protejo um PDF com senha em um Mac?
Siga as etapas abaixo para proteger um PDF com senha em um Mac:
- Abra um PDF no Mac Preview. Escolha arquivo> Exportar. Insira um novo nome de PDF para produzir uma cópia protegida por senha sem proteger o original por senha.
- Clique em Permissões e selecione "Exigir senha para abrir documento".
- Digite uma senha de proprietário e digite-a novamente para confirmar. Clique em Salvar após aplicar.
Conclusão
Manter uma segurança forte do Mac é essencial para proteger arquivos cruciais. Existem várias maneiras de proteger seus dados, desde a criptografia do Utilitário de Disco até a proteção de arquivos Mac com senha. Essas soluções fornecem um plano de segurança completo que atende às diferentes demandas dos usuários de Mac. Se um arquivo Zip estiver danificado, o EaseUS Fixo File Repair ajudará a recuperá-lo. Adote estas medidas de segurança para proteger seus dados e o Mac contra acesso ilegal. Compartilhe essas informações úteis para capacitar e proteger os usuários de Mac.
Esta Página Foi Útil?