Índice
![]() Sobre o Autor
Sobre o Autor
![]() Postagens Relacionadas
Postagens Relacionadas
Aprimorado por IA

- Corrigir vídeos quebrados, impossíveis de reproduzir, sem som, etc.
- Reparar imagens corrompidas e melhorar a qualidade com algoritmos avançados de IA.
- Corrigir arquivos PDF, Word, Excel e PowerPoint.
100% Seguro
O problema de erro 79 do Mac, incapaz de expandir o arquivo zip, pode ser um grande problema, especialmente quando esses arquivos contêm dados, documentos ou fotos importantes. Se você se deparou com esse problema, não entre em pânico. Este artigo orienta você através de vários métodos para resolver esse erro. No final, você entenderá claramente o que causa esse problema e várias maneiras eficazes de corrigi-lo. Quer você seja um entusiasta de tecnologia ou um novato em Mac, essas soluções estão aqui para ajudá-lo a resolver esse erro comum do Mac.
Como corrigir o erro 79 do Mac que não consegue expandir o arquivo Zip
Aqui estão várias maneiras de corrigir o erro 79 de não conseguir expandir o arquivo zip. Vamos dar uma olhada:
- Correção 1. Reparar arquivos Zip corrompidos com software de reparo de documentos
- Correção 2. Altere a permissão do arquivo Zip
- Correção 3. Descompacte o arquivo Zip com Terminal
- Correção 4. Descompacte o arquivo usando um aplicativo de terceiros
- Correção 5. Atualize seu Mac
Correção 1. Reparar arquivos Zip corrompidos com software de reparo de documentos
Um dos principais motivos para a falha na expansão do arquivo zip, erro 79, é que seus arquivos foram corrompidos. É altamente recomendável que você repare arquivos corrompidos no Mac usando uma ferramenta de reparo de arquivos profissional e confiável. O software EaseUS Fixo Document Repair é uma ferramenta poderosa e confiável projetada para reparar seus arquivos zip corrompidos no Mac e resolver erros de Zip, como final de assinatura do diretório central não encontrado .
EaseUS Fixo para Mac pode reparar Excel corrompido no Mac . Arquivos PDF, Word e PowerPoint também estão incluídos. Casos comuns que você pode encontrar, como documentos do Word inesperada e acidentalmente inacessíveis, ilegíveis ou em branco, podem ser facilmente corrigidos com esta ferramenta de reparo de arquivos. Além dos arquivos de escritório, esta ferramenta também pode reparar arquivos corrompidos do Outlook no Mac .
Aqui estão algumas etapas sobre como usar o software EaseUS Fixo Document Repair.
✨Etapa 1. Baixe, instale e inicie o EaseUS Fixo Document Repair
Você pode baixar esta ferramenta de reparo com o botão de download que fornecemos ou de outras formas oficiais. Após a instalação, você pode clicar duas vezes no ícone do Fixo para iniciá-lo. Clique em “Reparar Arquivo” > “Adicionar Arquivos” para selecionar e reparar Word, Excel, PDF e outros documentos danificados.

✨Etapa 2. Repare documentos corrompidos agora
Depois de adicionar os documentos, você pode clicar em "Reparar" para corrigir um documento especificamente ou selecionar "Reparar tudo" para reparar todos os arquivos da lista.

✨Etapa 3. Visualize e salve documentos reparados
Agora, os arquivos estão prontos para serem salvos. Você também pode clicar no ícone do olho para visualizar os documentos. Após clicar em “Salvar tudo”, selecione “Exibir reparados” na janela pop-up para localizar esses arquivos reparados.

Lembre-se de compartilhar esta página com outras pessoas que possam estar enfrentando esse problema para ajudá-las a corrigi-lo.
Correção 2. Altere a permissão do arquivo Zip
Se você não conseguir acessar um arquivo zip devido a permissões de leitura e gravação insuficientes, poderá modificar as permissões do arquivo no seu Mac antes de extrair o conteúdo. Veja como alterar a permissão de seus arquivos protegidos por senha no Mac :
Passo 1. Comece clicando com o botão direito no arquivo zip do seu Mac.
Passo 2. Escolha “Obter Informações” no menu que irá aparecer.

Passo 3. Para fazer ajustes, selecione o ícone de cadeado na parte inferior da janela e forneça sua senha de administrador quando solicitado.
Passo 4. Na seção “Compartilhamento e Permissões”, identifique seu nome de usuário ou seu grupo afiliado. Em seguida, ajuste as permissões para “Leitura e Gravação”.
Depois de alterar com sucesso as permissões do arquivo zip, você pode extrair seu conteúdo com um simples clique duplo.
🔍 Consulte Mais informação:
Correção 3. Descompacte o arquivo Zip com Terminal
Ao tentar descompactar um arquivo clicando duas vezes sem sucesso, você pode empregar um comando no Terminal Mac para extrair o conteúdo do arquivo zip para corrigir o erro 79 do Mac que não consegue expandir o arquivo zip.
Usar o Terminal oferece a vantagem de descompactar arquivos grandes que podem exceder os recursos do Archive Utility. Ele também pode ajudar na abertura de arquivos zip corrompidos e no Archive Utility que não consegue expandir em um Mac.
Aqui está um guia passo a passo sobre como extrair arquivos usando o Terminal:
Passo 1. Inicie o "Terminal" acessando "Finder"
Passo 2. Depois disso, vá em “Aplicativos”

Etapa 3. Vá para “Utilitários” e abra “Terminal”.

Como alternativa, você pode:
Passo 1. Use as teclas de atalho Command-Space para abrir o Spotlight Search, digite “Terminal” e pressione “Return” para abri-lo.
Passo 2. Na janela do Terminal, insira o seguinte comando, substituindo “nome do arquivo” pelo nome real do seu arquivo zip: unzip filename.zip

O Terminal iniciará então o processo de extração. Caso este comando não descompacte seu arquivo e, em vez disso, acione uma mensagem de erro como “Esse diretório não existe” ou “Não é possível encontrar”, prossiga com as seguintes etapas:
Passo 1. Insira o comando “cd” no “Terminal”, permitindo navegar diretamente para o diretório onde o arquivo zip está localizado. Por exemplo, se o seu arquivo zip estiver na pasta Downloads, digite o seguinte comando: cd ~/Downloads
Passo 2. Pressione "Retornar".
Passo 3. Em seguida, insira unzip seguido de um espaço e arraste o arquivo zip para a janela "Terminal".
Passo 4. Clique em “Return” para iniciar o processo de descompactação.
Compartilhe esta postagem com seus amigos e fãs se for útil:
Correção 4. Descompacte o arquivo usando um aplicativo de terceiros
Se os métodos mencionados anteriormente se mostrarem ineficazes na resolução do erro 79 do Archive Utility em seu Mac, você tem uma opção alternativa.
Você pode utilizar um utilitário especializado de terceiros projetado para descompactar arquivos no Mac. Esses aplicativos dedicados de descompactação de terceiros têm a vantagem de lidar com vários formatos de arquivo sem restrições operacionais.

Além disso, alguns desses utilitários são capazes não apenas de descompactar arquivos, mas também de auxiliar no reparo e extração de arquivos zip corrompidos no Mac.
📌 Aqui está um guia mais detalhado para ajudá-lo a abrir arquivos zip no Mac:
Como abrir arquivo Zip no Mac [Ventura/Monterey/Big Sur]
Esta postagem discute quatro dicas para ajudá-lo a abrir arquivos zip no Mac.
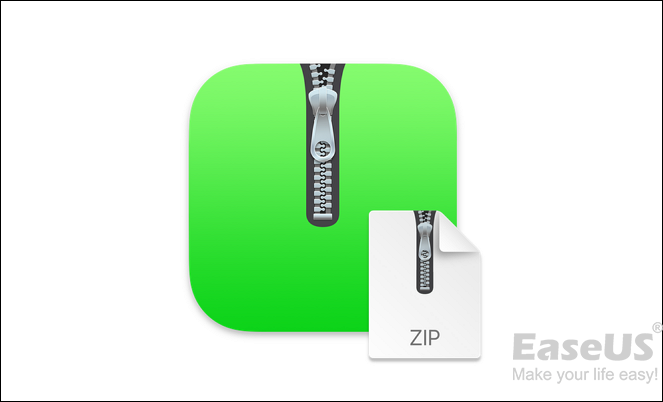
Correção 5. Atualize seu Mac
Ocasionalmente, quando você encontra o erro de não conseguir expandir o zip no seu Mac, isso pode não necessariamente resultar de problemas no próprio arquivo zip, mas sim de erros subjacentes do sistema operacional. Para solucionar isso, tente reiniciar o Mac para redefinir o estado do sistema. Após reiniciar, tente descompactar o arquivo clicando duas vezes nele ou usando o Terminal.
Considere atualizar seu macOS para a versão mais recente se essas etapas iniciais forem ineficazes. As novas versões do macOS geralmente vêm com patches para resolver erros existentes e introduzir melhorias em recursos integrados, como o Archive Utility.
Veja como você pode atualizar seu macOS e aplicativos integrados como o Safari usando o recurso Atualização de software, mas lembre-se de fazer backup do seu Mac antes de continuar. Siga estas instruções para instalar atualizações de software:
Passo 1. Vá ao menu “Apple” e selecione “Preferências do Sistema”.

Passo 2. Em “Preferências do Sistema”, escolha “Atualização de Software”.

Passo 3. Por fim, clique em “Atualizar agora”.

Causas da impossibilidade de expandir o arquivo Zip do Mac, erro 79
Vários fatores podem contribuir para problemas ao descompactar arquivos no seu Mac.
- ❌Download incompleto: Um problema comum surge de downloads incompletos. Se o arquivo zip não for baixado corretamente, poderão ocorrer problemas durante o processo de extração. Isso pode ocorrer se sua conexão for interrompida durante o download ou se você fechar a janela de download prematuramente. Nesses casos, considere baixar novamente o arquivo.
- 🗜️Compressão incompleta: A compactação original inadequada pode resultar em dificuldades ao expandir arquivos zip. Interrupções comuns no processo de compactação incluem desligamentos inesperados do computador, falhas de energia ou movimentação de arquivos de seu local original.
- 💼Tamanho do arquivo: Arquivos compactados originais excessivamente grandes podem representar desafios para Macs durante a descompactação. Terminal se torna uma ferramenta útil para descompactar arquivos grandes.
- 👌Permissões: descompactar um arquivo requer permissões adequadas. Os arquivos baixados de sites geralmente não possuem as permissões necessárias. Ao lidar com arquivos de fontes não públicas, pergunte sobre as permissões especiais necessárias.
Perguntas frequentes sobre não é possível expandir o arquivo Zip, erro 79 do Mac
Para ajudá-lo a aprender mais sobre o problema do erro 79 do Mac, não é possível expandir o arquivo zip. Reunimos algumas perguntas e respostas para você.
1. Como descompacto um arquivo com erro 79 no Mac?
Você tem algumas opções para descompactar um arquivo com erro 79 em seu Mac. O método simples é clicar duas vezes no arquivo, iniciando o processo de descompactação. Alternativamente, você pode utilizar o Terminal.
Etapa 1. Abra o "Terminal" e digite unzip seguido de um espaço
Passo 2. Arraste e solte o arquivo zip na janela “Terminal”.
Passo 3. Por fim, pressione “Return” para iniciar o processo de descompactação.
2. O que é o erro 79 ao descompactar?
O erro 79 ao descompactar indica um problema relacionado ao arquivo durante a extração de um arquivo ou arquivo compactado, geralmente no contexto do sistema operacional macOS. Este erro pode se manifestar como erro 79 de incapacidade de expandir o arquivo zip. O erro pode ocorrer devido a vários motivos, como corrupção, problemas de permissão e interrupção do download do arquivo zip.
3. Como descompacto um arquivo no Mac que não consegue expandir?
Quando você encontrar um arquivo zip que se recusa a expandir ao clicar duas vezes, consulte o Terminal para obter uma solução. Às vezes, especialmente com arquivos grandes, o Archive Utility pode ter dificuldades com a descompactação. Para descompactar esses arquivos, utilize o Terminal para garantir uma extração suave.
Palavras Finais
Concluindo, quando você se depara com o erro 79 do Mac, não é possível expandir o arquivo zip, existem várias soluções eficazes para você. Você pode resolver esse erro frustrante como um profissional, desde reparar arquivos zip corrompidos usando um software confiável como o EaseUS Fixo Document Repair Software até verificar as permissões do arquivo e descompactar o arquivo zip com o Terminal.
Esta Página Foi Útil?