Índice
![]() Sobre o Autor
Sobre o Autor
![]() Postagens Relacionadas
Postagens Relacionadas
Aprimorado por IA

- Corrigir vídeos quebrados, impossíveis de reproduzir, sem som, etc.
- Reparar imagens corrompidas e melhorar a qualidade com algoritmos avançados de IA.
- Corrigir arquivos PDF, Word, Excel e PowerPoint.
100% Seguro
OBS Studio é uma ferramenta valiosa para apresentações, podcasts e vídeos. Mas às vezes, os usuários enfrentam problemas sem som no OBS, causando frustração. A correção desse problema é crucial para pessoas que confiam no OBS Studio para seu trabalho criativo.
Neste guia, veremos como resolver o problema de OBS sem áudio . Esse problema pode ser irritante e atrapalhar seu processo criativo de gravação e edição de vídeo, especialmente se você estiver trabalhando em apresentações envolventes, podcasts divertidos ou vídeos interessantes. Exploraremos sete soluções simples para colocar seu som de volta nos trilhos. Então, vamos garantir que seu trabalho de áudio continue incrível e sem problemas!
7 métodos para corrigir OBS sem áudio
Agora, vamos discutir sete métodos para corrigir OBS sem problema de áudio:
- Correção 1. Repare arquivos de áudio corrompidos com a ferramenta de reparo de arquivos
- Correção 2. Ative o som do OBS
- Correção 3. Verifique as configurações de áudio OBS
- Correção 4. Defina os alto-falantes como dispositivo de áudio padrão
- Correção 5. Ajuste as configurações de codificação
- Correção 6. Atualize seu driver de áudio
- Correção 7. Reinstale o OBS
Correção 1. Repare arquivos de áudio corrompidos com a ferramenta de reparo de arquivos
EaseUS Fixo File Repair é sua solução completa para resgatar vídeos, fotos e arquivos corrompidos. Quer suas memórias preciosas estejam presas em um vídeo danificado ou um arquivo de áudio se recuse a abrir, esta ferramenta vem ao resgate com poderosos recursos de reparo de arquivos.
Independentemente do dano, ele intervém para consertar seus arquivos, tornando-os acessíveis novamente. Quer você seja um criador de conteúdo, um estudante com documentos essenciais ou alguém que guarda memórias pessoais, o EaseUS Fixo é a solução ideal para salvar e reviver seus arquivos corrompidos.
Características principais:
- 📄Repare arquivos do Office para corrigir arquivos do Word em branco . O conteúdo ilegível no Word e no PowerPoint continua travando também pode ser resolvido.
- ❎Corrige problemas como MP4 que não reproduz em unidades flash, arquivos de imagem corrompidos e documentos com conteúdo ilegível.
- 👌Resolve diversos problemas de forma integrada, como documentos do Word com códigos aleatórios ou arquivos do Excel que não abrem , com uma interface fácil de usar.
✨Etapa 1. Baixe, instale e inicie o EaseUS Fixo Document Repair
Você pode baixar esta ferramenta de reparo com o botão de download que fornecemos ou de outras formas oficiais. Após a instalação, você pode clicar duas vezes no ícone do Fixo para iniciá-lo. Clique em “Reparar Arquivo” > “Adicionar Arquivos” para selecionar e reparar Word, Excel, PDF e outros documentos danificados.

✨Etapa 2. Repare documentos corrompidos agora
Depois de adicionar os documentos, você pode clicar em "Reparar" para corrigir um documento especificamente ou selecionar "Reparar tudo" para reparar todos os arquivos da lista.

✨Etapa 3. Visualize e salve documentos reparados
Agora, os arquivos estão prontos para serem salvos. Você também pode clicar no ícone do olho para visualizar os documentos. Após clicar em “Salvar tudo”, selecione “Exibir reparados” na janela pop-up para localizar esses arquivos reparados.

Compartilhe este recurso inestimável com seus amigos e seguidores – porque ajudar uns aos outros no mundo digital é o que importa!
Correção 2. Ative o som do OBS
Ativar o som do OBS é uma etapa crucial na resolução de problemas de áudio. Garantir que o OBS não esteja silenciado permite que o aplicativo transmita áudio perfeitamente, resolvendo o OBS sem problemas de áudio. Este método garante que os sinais sonoros não sejam bloqueados inadvertidamente, permitindo uma experiência de áudio mais suave e eficaz. Por esta:
Passo 1 . Escolha Mixer de volume clicando com o botão direito no ícone do alto-falante (que pode ser encontrado na barra de ferramentas abaixo).
Passo 2 . Verifique se o OBS Studio possui um ícone de alto-falante mudo; em caso afirmativo, clique para ativar o som.

Etapa 3 . Abra o software de gravação gratuito para confirmar se o OBS captura o áudio.
Correção 3. Verifique as configurações de áudio OBS
Verificar as configurações de áudio do OBS é vital para resolver o problema “OBS sem áudio”. Ao fazer isso, os usuários podem corrigir possíveis configurações incorretas que causam o problema de áudio, restaurando a funcionalidade perfeita. Para fazer isso:
Passo 1 . Abra o OBS Studio e acesse a janela Configurações.
Passo 2 . Navegue até a seção “Áudio” na barra lateral esquerda. Selecione o dispositivo de áudio apropriado nas guias “Áudio de mesa” e “Mic/Auxiliar”. Agora verifique se o OBS está gravando ou não.

Além disso, compartilhe esta página com seus amigos que entendem de tecnologia e ajude-os a vencer desafios de arquivos sem esforço.
Você também pode estar interessado em:
Áudio e vídeo fora de sincronia no Windows [correções fáceis!]
Esta passagem o levará aos métodos corretos e o ajudará a resolver problemas de reprodução de vídeo.
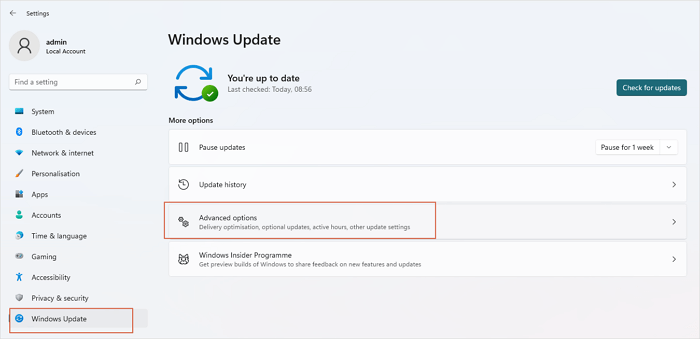
Correção 4. Defina os alto-falantes como dispositivo de áudio padrão
Você pode garantir uma reprodução de áudio suave definindo os alto-falantes como dispositivo de áudio padrão. Este método garante que a saída de som seja direcionada para a fonte correta, resolvendo possíveis OBS sem problemas de áudio. Por esta:
Passo 1 . Ao clicar com o botão direito no ícone do alto-falante, escolha Sons.
Passo 2 . Na janela, vá para Reprodução, encontre seus alto-falantes, clique com o botão direito e escolha “Definir padrão”.

Etapa 3 . Depois disso, clique em Aplicar e depois em OK. Suas modificações serão salvas, garantindo que os alto-falantes selecionados sejam definidos como saída de áudio padrão.
Lembre-se de compartilhar esta postagem com seus amigos ou colegas que enfrentam o mesmo problema.
Correção 5. Ajuste as configurações de codificação
A codificação de ajuste fino garante que os dados de áudio sejam processados e transmitidos com eficiência, melhorando o desempenho. Este método otimiza o OBS para uma saída de áudio mais suave e de alta qualidade. Para fazer isso:
Passo 1 . Abra o OBS Studio e navegue até Configurações no canto inferior direito.
Passo 2 . Acesse a seção Saída no painel esquerdo e defina a taxa de bits de áudio para 128 e a taxa de bits de vídeo para 3500. Personalize o controle de taxa, se necessário.

Etapa 3 . Desmarque a opção Usar CBR e confirme as alterações clicando em OK.
Passo 4 . Reinicie o OBS Studio e faça um teste para garantir que os ajustes foram aplicados com sucesso.
Correção 6. Atualize seu driver de áudio
Você pode elevar sua experiência de áudio no OBS atualizando seu driver de áudio. Este método garante que os componentes de áudio do seu sistema estejam equipados com os aprimoramentos mais recentes, promovendo desempenho ideal para uma criação de conteúdo tranquila. Para atualizar seu driver de áudio:
Passo 1 . Clique em Iniciar, pesquise Gerenciador de Dispositivos e abra-o.
Passo 2 . No Gerenciador de Dispositivos, vá para a seção de som, clique com o botão direito no driver de áudio desejado e escolha Atualizar driver.

Etapa 3 . Selecione Pesquisar drivers automaticamente para instalar as atualizações mais recentes.
Correção 7. Reinstale o OBS
Como recurso final, reinstalar o OBS é uma abordagem abrangente para resolver o OBS sem problemas de áudio. Este método serve como a última linha de defesa, oferecendo uma base limpa para o aplicativo e resolvendo possíveis conflitos de software que prejudicam a funcionalidade do áudio. Para reinstalar o OBS:
Passo 1 . Pressione “Windows + R” para abrir o programa Executar.
Passo 2 . Digite "appwiz.cpl" e selecione ok.

Etapa 3 . Encontre o OBS Studio, clique com o botão direito e escolha "Desinstalar/Alterar" para desinstalar.
Passo 4 . Baixe e reinstale o OBS Studio do site oficial.
Causas de OBS sem áudio
Aqui estão quatro causas potenciais para o OBS não ter áudio:
- ❌ Configurações incorretas da fonte de áudio : verifique se você selecionou o dispositivo de entrada correto no OBS e certifique-se de que os níveis de volume não estejam mudos ou muito baixos.
- 🍽️ Problemas de driver : Se os drivers de áudio do seu computador estiverem atualizados ou compatíveis, o OBS pode encontrar problemas de captura de áudio.
- 📢 Configurações de saída de áudio no OBS : A falta de áudio pode resultar de configurações incorretas de saída de áudio no OBS. Verifique novamente se essas configurações correspondem ao dispositivo de saída pretendido.
- ❎ Compatibilidade de formato de áudio : OBS pode enfrentar problemas se o formato de áudio usado pelo seu microfone ou outras fontes for incompatível. Certifique-se de que as configurações de formato de áudio dos seus dispositivos de entrada estejam alinhadas com os requisitos do OBS.
Perguntas frequentes sobre OBS sem áudio
Agora, vamos discutir algumas perguntas frequentes:
1. Por que o áudio da área de trabalho OBS está desativado?
O áudio da área de trabalho do OBS pode estar desativado devido a configurações incorretas ou a uma fonte de áudio silenciada. Para resolver isso, verifique as configurações de áudio OBS, certifique-se de que o dispositivo de áudio correto esteja selecionado e confirme se a fonte não está silenciada.
2. Por que o OBS não reproduz o áudio da fonte de mídia?
Se o OBS não estiver reproduzindo o áudio da fonte de mídia, verifique se a fonte de mídia foi adicionada corretamente e se sua saída de áudio está direcionada para o dispositivo de áudio desejado nas configurações do OBS. Além disso, certifique-se de que o próprio arquivo de mídia tenha uma trilha de áudio.
3. Como posso ouvir o vídeo sendo reproduzido no OBS?
Para ouvir o vídeo sendo reproduzido no OBS, ajuste as configurações de monitoramento de áudio. Explore as opções de mixer de áudio OBS e garanta configurações adequadas para a fonte de áudio desejada. Ajuda a monitorar sem afetar o áudio de saída.
O resultado final
Concluindo, exploramos maneiras de corrigir problemas padrão de áudio e arquivo com o OBS. Desde ativar o som do OBS até ajustar as configurações e até mesmo considerar uma reinstalação, essas soluções visam tornar sua experiência digital mais tranquila. Além disso, EaseUS Fixo File Repair é uma ferramenta confiável de reparo de arquivos para resolver problemas de áudio e arquivos no OBS e além. Este software fácil de usar foi projetado para reparar vídeos, fotos e arquivos corrompidos, tornando-o uma solução útil para aqueles que lutam com o OBS sem desafios de áudio. Baixe agora para uma experiência sem complicações!
Esta Página Foi Útil?