Índice
![]() Sobre o Autor
Sobre o Autor
![]() Postagens Relacionadas
Postagens Relacionadas
Aprimorado por IA

- Corrigir vídeos quebrados, impossíveis de reproduzir, sem som, etc.
- Reparar imagens corrompidas e melhorar a qualidade com algoritmos avançados de IA.
- Corrigir arquivos PDF, Word, Excel e PowerPoint.
100% Seguro
Os alto-falantes do seu MacBook Pro estão fazendo sons de estalo ou estalo? Pode ser bem irritante, mas não se preocupe! Este guia mostrará 5 maneiras fáceis de consertar o problema. Às vezes, os alto-falantes fazem sons estranhos por causa de problemas de software ou poeira. Em outros casos, um problema de hardware pode ser a causa.
Não se preocupe mais — normalmente você pode consertar sozinho. Para ajudar você a fazer seus alto-falantes funcionarem perfeitamente novamente, nós o guiaremos por cada etapa, uma por uma. Siga estas dicas simples e aproveite o som nítido no seu MacBook Pro mais uma vez. Vamos começar a resolver o problema de som crepitante dos alto-falantes do MacBook Pro !
Como consertar alto-falantes do MacBook Pro estalando rapidamente
Alto-falantes estalando em um MacBook Pro podem ser frustrantes. Esse problema acontece quando os alto-falantes fazem ruídos estranhos de estalo em vez de sons claros, o que pode ocorrer por alguns motivos. Às vezes, é por causa de software desatualizado ou bugs. Outras vezes, pode ser devido a poeira ou peças quebradas nos alto-falantes. Felizmente, você pode tentar algumas correções fáceis:
- 💻Troque o dispositivo de alto-falante: tente usar outro alto-falante ou fones de ouvido para ver se o ruído para.
- 🔃Reinicie o seu Mac: uma reinicialização rápida pode corrigir muitos problemas, incluindo problemas de áudio.
- 🎵Reconecte os dispositivos de áudio: desconecte e reconecte seus dispositivos de áudio para garantir que estejam conectados corretamente.
- 📱Verifique o software: certifique-se de que seu Mac tenha os drivers e atualizações mais recentes do macOS.
- 🎤Limpe os alto-falantes: limpe suavemente os alto-falantes para remover qualquer poeira ou resíduo que esteja causando o ruído.
Consertar alto-falantes do MacBook Pro estalando | Soluções avançadas
Se as soluções simples não funcionarem, não se preocupe. Existem métodos mais detalhados que você pode tentar para corrigir o problema. Aqui estão cinco maneiras práticas de se livrar daquele som de estalo irritante e aproveitar áudio claro novamente.
1. Ajuste as configurações de áudio dos dispositivos de áudio
Às vezes, ajustar as configurações de áudio no seu dispositivo pode corrigir o som que não funciona em Macs e outros problemas de som. Garantir que os níveis de volume e as preferências de som estejam definidos corretamente pode ajudar a melhorar a experiência de áudio. Esse ajuste simples pode frequentemente resolver pequenos problemas de áudio sem precisar de soluções mais complexas. Veja como ajustar as configurações de áudio de dispositivos de áudio:
Etapa 1. Abra o menu principal da Apple, selecione "Configurações do Sistema" e depois vá em "Som".

Etapa 2. Observe os sons listados ao lado de "Som de alerta". Alguns ruídos de alerta podem soar como problemas nos alto-falantes.
Etapa 3. Reduza o volume dos sons de alerta ou desative "Reproduzir efeitos sonoros da interface do usuário".
Etapa 4. Verifique o volume de saída e tente reduzi-lo. Certifique-se de que o dispositivo de saída de áudio correto esteja selecionado. Ao alterar as configurações de áudio, você pode facilmente corrigir problemas de áudio como Quicktime sem áudio no Mac .
Se ajustar as configurações de áudio não resolver o problema de som crepitante, considere usar um software especializado como o EaseUS Fixo Audio Repair . Esta ferramenta foi projetada para diagnosticar e corrigir vários problemas de áudio no seu MacBook. Seus algoritmos avançados podem restaurar a qualidade do áudio, dando a você um som claro e nítido.
Além disso, o EaseUS Fixo Audio Repair oferece um processo de instalação simples e fornece orientação passo a passo para reparar arquivos MP3 e outros arquivos de áudio, tornando-o acessível até mesmo para usuários não familiarizados com tecnologia. Ao investir no EaseUS Fixo Audio Repair, você pode resolver problemas de áudio mais profundos com confiança e facilidade. É uma ferramenta confiável que complementa as etapas básicas de solução de problemas, garantindo que o desempenho de áudio do seu MacBook Pro volte ao seu melhor.
Confira o guia a seguir para corrigir arquivos de áudio danificados no Mac com o EaseUS Fixo Audio Repair:
Etapa 1. Abra e inicie o EaseUS Fixo Audio Repair no seu Mac, depois toque em "Adicionar Áudio" para carregar seus arquivos de áudio corrompidos ou danificados. Você pode adicionar vários arquivos de áudio de uma vez.
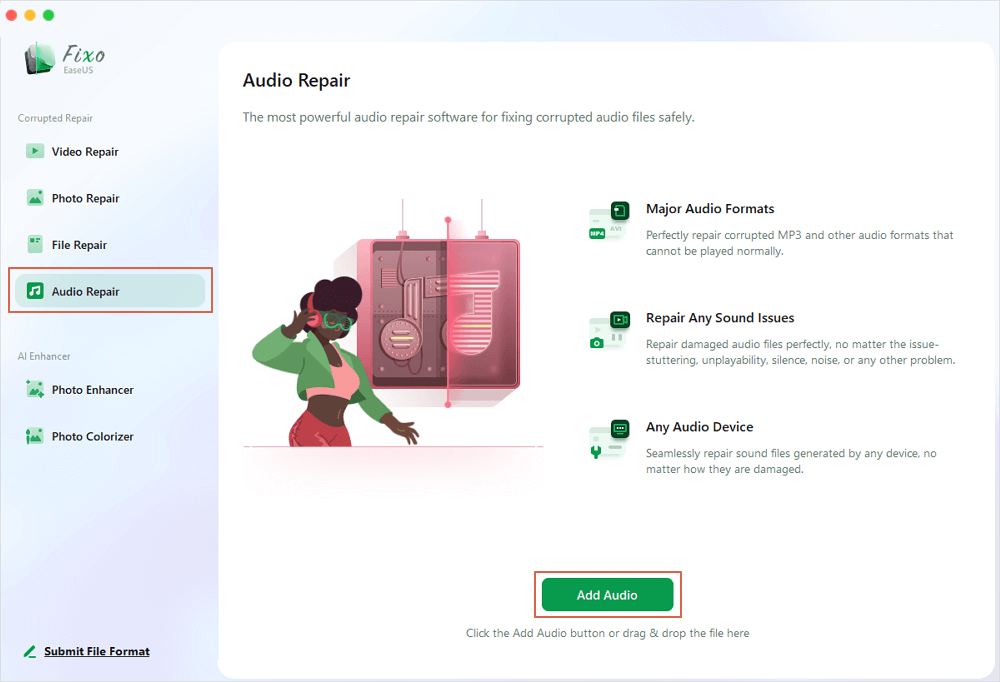
Etapa 2. Você verá seus arquivos MP3, AAC ou outros arquivos de áudio apresentados. Para reparar um único arquivo, clique no botão "Reparar". Você também pode tocar em "Reparar tudo" para reparar arquivos de áudio em lote.
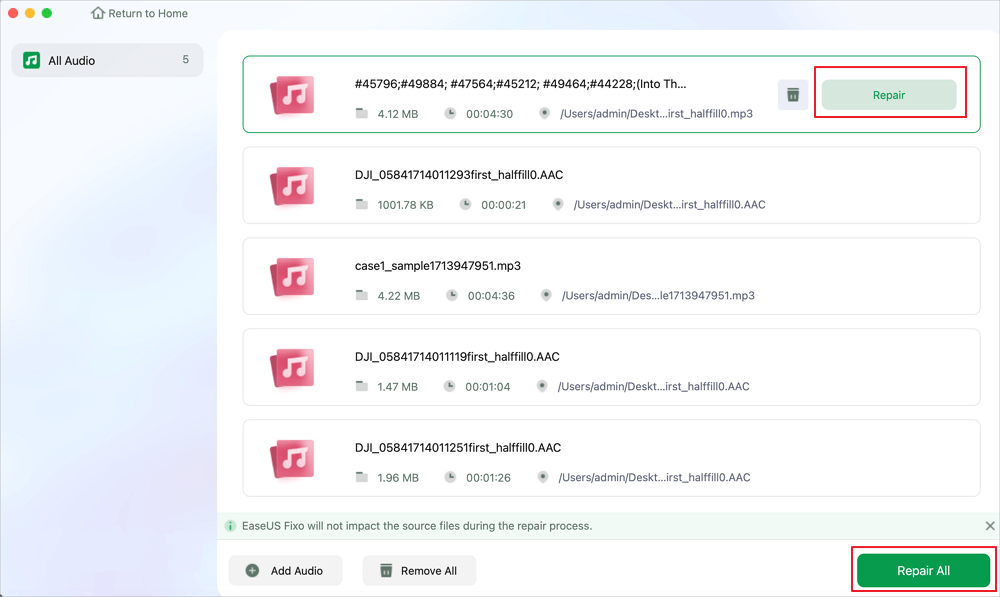
Etapa 3. Aguarde pacientemente o término do processo de reparo. Em seguida, clique em "Salvar" para escolher um local mais seguro para armazenar os arquivos de áudio reparados.
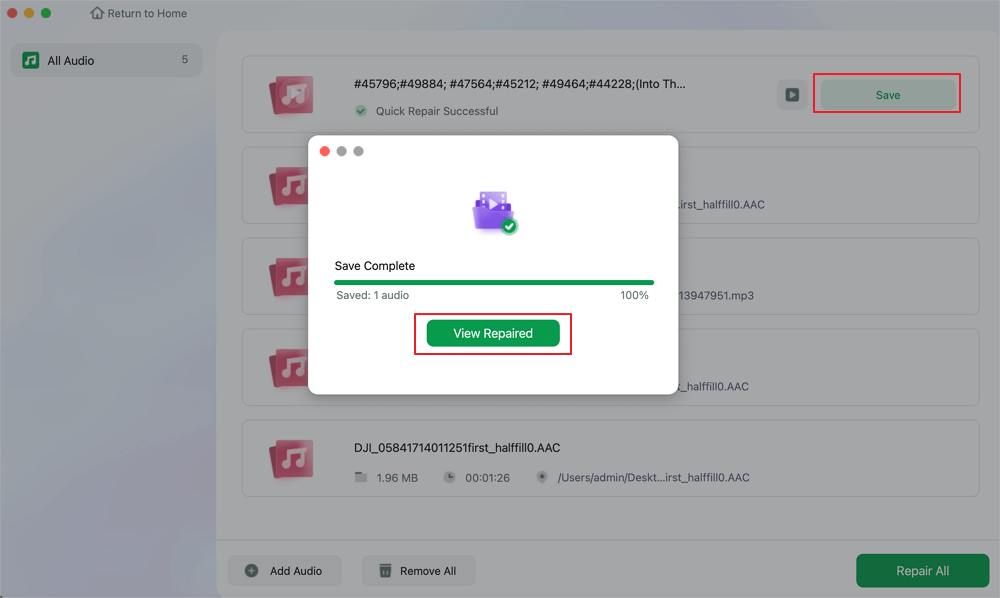
Não se esqueça de compartilhar todas essas dicas nas redes sociais para ajudar mais usuários a resolver problemas de som do MacBook Pro.
2. Atualize o macOS para resolver problemas de alto-falantes
Atualizar seu macOS pode ajudar a resolver problemas de alto-falante. Novas atualizações geralmente incluem correções de bugs e melhorias que podem resolver problemas de som. Atualizar seu sistema operacional garantirá as melhorias e correções mais recentes para o desempenho de áudio do seu dispositivo. Para atualizar seu macOS para resolver problemas de alto-falante:
Etapa 1. Vá até o menu Apple e escolha "Configurações do Sistema". Clique em "Geral" e depois selecione "Atualização de Software".

Etapa 2. Agora, você pode verificar se há atualizações disponíveis e seguir as instruções na tela para instalá-las.
3. Atualizar aplicativos que causam estalos nos alto-falantes
Aplicativos desatualizados podem, às vezes, causar problemas com seus alto-falantes, como sons de estalo. Atualizar esses aplicativos pode ajudar a resolver esses problemas, pois versões mais recentes podem incluir correções e melhorias que abordam problemas de áudio. Atualizações regulares podem manter seus aplicativos funcionando sem problemas e evitar distúrbios sonoros.
1️⃣Atualização de aplicativos da App Store
Acesse a App Store no seu Mac. Em seguida, navegue até a seção “ Atualizações ” . Aqui, você pode ver as atualizações disponíveis para seus aplicativos e instalá-las facilmente.

2️⃣Atualização de aplicativos que não sejam da App Store
Abra o aplicativo que você deseja atualizar. Clique no nome do aplicativo na barra de menu e escolha "Verificar atualizações" no menu suspenso. Siga as instruções para atualizar o aplicativo.
4. Redefinir NVRAM no Mac
Redefinir a NVRAM do seu Mac pode resolver vários problemas de hardware, incluindo problemas com áudio. A NVRAM armazena configurações que seu Mac usa para acessar informações rapidamente. Redefini-la pode limpar quaisquer configurações corrompidas e restaurar a funcionalidade de áudio padrão. Confira as etapas simples para este método:
Etapa 1. Selecione "Desligar" no menu Apple para desligar o seu MacBook.

Etapa 2. Pressione o botão Liga/Desliga e, assim que o Mac iniciar, mantenha pressionadas as teclas Command + Option + P + R juntas por cerca de 20 segundos.

Etapa 3. Quando o logotipo da Apple aparecer, solte as teclas e aguarde o MacBook iniciar.
5. Mate o Core Audio no Terminal
Matar o Core Audio no Terminal pode ser útil se você encontrar problemas persistentes de áudio. O Core Audio é responsável por gerenciar o som do seu Mac; reiniciá-lo pode, às vezes, resolver problemas como falhas ou interrupções de áudio. Esta ação ajuda a atualizar o sistema de áudio para restaurar a função adequada. Para matar o Core Audio no Terminal:
Passo 1. Acesse e abra o Terminal.
Etapa 2. Cole este comando: sudo killall coreaudiod .

Etapa 3. Pressione Return, digite sua senha e pressione Return novamente.
Você pode compartilhar todos esses cinco tutoriais detalhados nas redes sociais para ajudar mais leitores!
Perguntas frequentes sobre som crepitante em alto-falantes do MacBook Pro
Agora, vamos dar uma olhada em alguns problemas significativos relacionados ao som de estalo dos alto-falantes do MacBook Pro!
1. Como consertar o som crepitante do MacBook Pro nos alto-falantes?
Se o som crepitante não estiver vindo dos alto-falantes, as configurações de áudio ou problemas de software podem ser os culpados. Para corrigir o problema, tente reiniciar seu MacBook, atualizar o software ou modificar as configurações de som.
2. Por que há um som de estalo vindo dos alto-falantes do meu MacBook?
Problemas de hardware, drivers desatualizados ou bugs de software podem fazer com que os alto-falantes do MacBook estalem. Poeira ou detritos nos alto-falantes também podem causar isso. Verificar e atualizar seu software ou ajustar as configurações geralmente ajuda a resolver o problema.
3. Posso redefinir as configurações de som do MacBook Pro?
Sim, você pode redefinir as configurações de som no seu MacBook Pro. Vá para "Configurações do Sistema"> "Som" e faça ajustes nas configurações. Reduzir os volumes de alerta ou alternar os dispositivos de saída de áudio pode ajudar a resolver problemas de som. Como alternativa, acesse e abra o Terminal. Cole este comando: sudo killall coreaudiod para redefinir as configurações de som do Macbook Pro.
Para encerrar
Alto-falantes do MacBook Pro fazendo barulhos estranhos podem ser irritantes. Você pode ajustar as configurações de áudio e atualizar seu software para resolver problemas comuns de som. Se essas soluções não funcionarem, considere usar o EaseUS Fixo Audio Repair, uma ferramenta projetada para corrigir problemas de áudio mais profundos e garantir que seus alto-falantes funcionem perfeitamente.
Esta Página Foi Útil?