Índice
![]() Sobre o Autor
Sobre o Autor
![]() Postagens Relacionadas
Postagens Relacionadas
Aprimorado por IA

- Corrigir vídeos quebrados, impossíveis de reproduzir, sem som, etc.
- Reparar imagens corrompidas e melhorar a qualidade com algoritmos avançados de IA.
- Corrigir arquivos PDF, Word, Excel e PowerPoint.
100% Seguro
Por que o arquivo de vídeo copiado não é reproduzido
Então, você está compartilhando vídeos de ótimas lembranças com seus amigos em todo o mundo, mas os arquivos baixados não estão sendo reproduzidos para todos. Ou talvez você esteja transferindo os arquivos de vídeo entre dispositivos apenas para descobrir que, afinal, eles não estão funcionando.
A cópia do seu arquivo de vídeo pode não ser reproduzida por vários motivos. Vídeos corrompidos podem ser causados pelos seguintes motivos:
- O vídeo não foi transferido corretamente porque o cabo USB estava danificado.
- Sua internet estava instável e o arquivo não foi baixado completamente.
- Os arquivos foram transferidos entre computadores ou smartphones infectados com vírus.
- Os arquivos de vídeo foram salvos em um formato diferente do original,
- Os dispositivos usados para armazenar vídeos tinham setores defeituosos que causavam corrupção.
- Os vídeos não serão reproduzidos porque o reprodutor de mídia que você está usando não possui codecs para executar esse formato.
Correções rápidas quando os arquivos de vídeo copiados não são reproduzidos
Saber por que seus arquivos de vídeo copiados não estão sendo reproduzidos é bom para analisar cada causa possível. Comece executando o vídeo de origem.
Há algum problema com isso, como imagens pixeladas ou falta de sincronização entre áudio e vídeo? Se o vídeo original estiver sendo reproduzido bem, vá para a próxima etapa.
Qual é o formato do arquivo de origem e do vídeo copiado que não é reproduzido? Caso os dois arquivos não tenham o mesmo formato, tente convertê-los para o mesmo tipo, para que possam ser reproduzidos.
Você consegue abrir outros vídeos no dispositivo para o qual as cópias foram transferidas? Às vezes o problema é o dispositivo, então eles não reproduzem nenhum tipo de arquivo de vídeo.
Como corrigir um arquivo de vídeo corrompido quando copiado ou movido
Você pode reparar vídeos copiados corrompidos que não são reproduzidos com o EaseUS Fixo. Esta ferramenta de reparo de vídeo pode ser usada para recuperar vídeos que pararam de ser reproduzidos, sejam eles corrompidos durante a transferência ou devido a uma infecção por malware, por exemplo.
Basta baixar este software de reparo de vídeo, enviar seus arquivos e deixar que EaseUS Fixo video repair conserte os vídeos danificados.
Aqui estão os recursos que tornam o EaseUS Fixo eficaz para problemas com vídeos:
- Rápido e fácil de usar, com guias passo a passo no site da EaseUS.
- EaseUS Fixo funciona na maioria dos sistemas operacionais Windows.
- Ele pode reparar vídeos danificados pela edição, conversão, transferência ou quebra por uma tentativa de recuperação. Além disso, permite aos usuários restaurar vídeos que foram corrompidos por falha de hardware, infecção por malware, perda de bateria, etc.
- Com o suporte do EaseUS Fixo, você pode reparar vídeos corrompidos do Android , iPhone, Windows e outros dispositivos.
- Você pode usá-lo para corrigir a maioria dos formatos de vídeo, incluindo 3GP, M4V, FLV, AVI, MOV, MP4, MKV, WMV, SWF, FLV, MP3, NPEG, 3G2, RM/RMVB, etc.
- É possível restaurar vídeos quebrados da LG, Sony, HTC, Samsung, Huawei, Motorola, ZTE e muito mais. Ele também pode recuperar arquivos de vídeo destruídos de câmeras de bolso, câmeras de painel, unidades flash USB, CTTVs, discos rígidos corrompidos e muito mais.
Passo 1. Abra o Fixo no seu PC local. Clique em "Reparação de Vídeo" e adicione os arquivos de vídeo MP4/MOV/AVI/MKV/3GP/FLV/MKV/WMV corrompidos clicando em "Adicionar Vídeos".
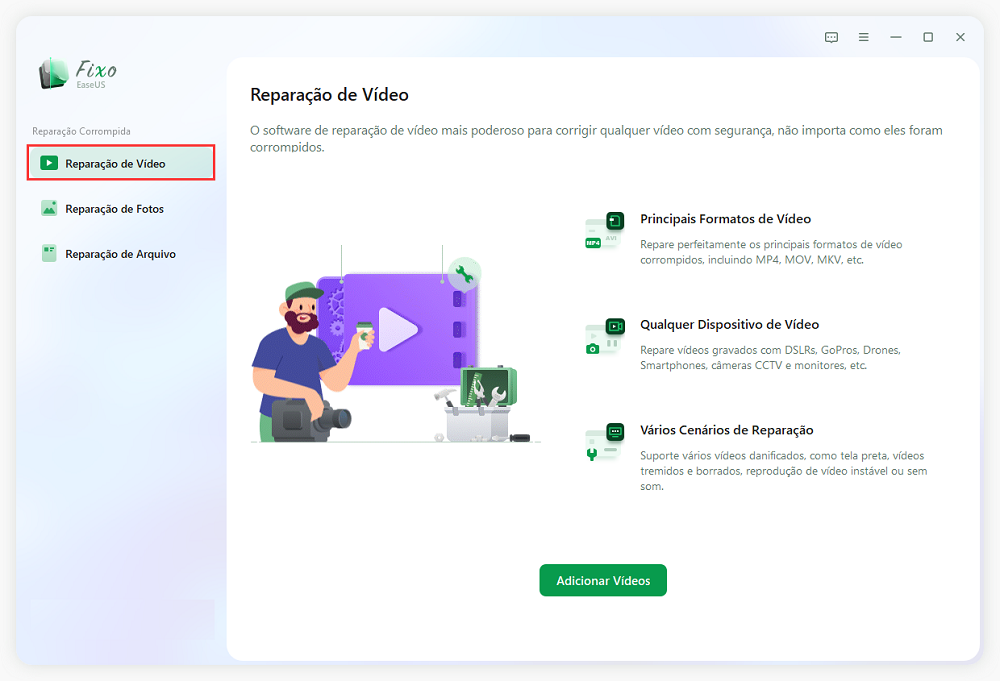
Passo 2. Mova o ponteiro para um vídeo e clique no botão "Reparar" para iniciar o processo de reparação de vídeo único. Se você deseja reparar todos os vídeos, clique em "Reparar Tudo".
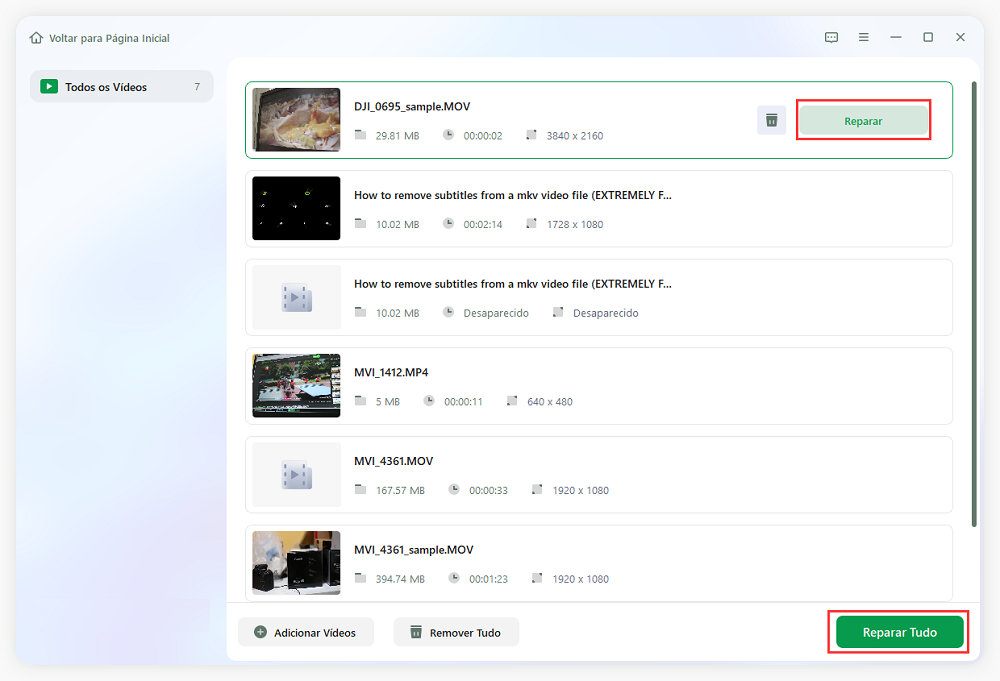
Passo 3. Aguarde alguns minutos e os vídeos corrompidos serão reparados. Clique no ícone de reprodução para visualizar os vídeos. Você pode salvar um único vídeo clicando no botão "Salvar" ao lado do ícone de reprodução. Se você deseja salvar todos os vídeos reparados, escolha "Salvar Tudo".
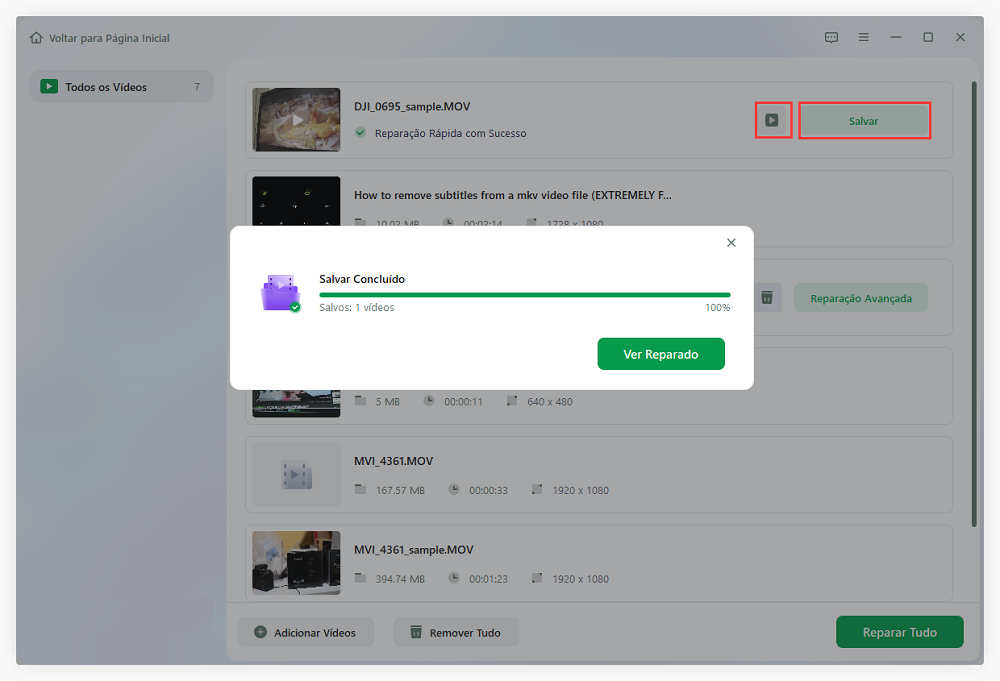
Passo 4. Se a reparação rápida falhar, você deve utilizar o modo de reparação avançada. Clique em "Reparação Avançada" e adicione um vídeo de amostra. Escolha "Confirmar" para garantir.
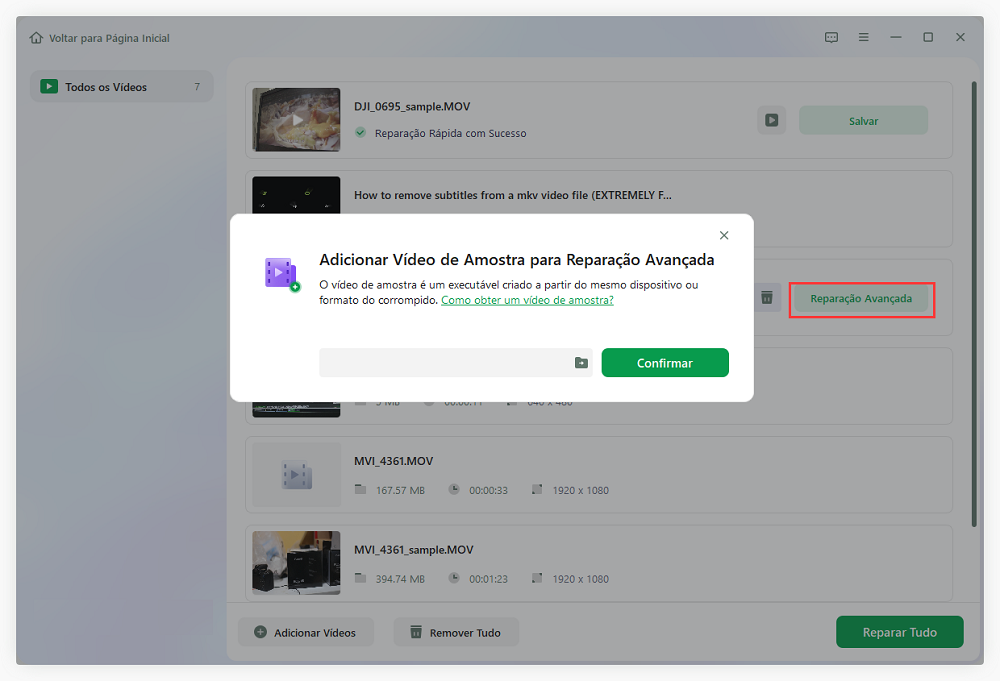
Passo 5. Uma lista de informações detalhadas sobre vídeos corrompidos e de amostra será exibida. Clique em "Reparar Agora" para iniciar o processo avançado de reparação de vídeo. Quando a reparação estiver concluída, você poderá visualizar os vídeos e clicar no botão "Salvar" para salvar os arquivos de vídeo reparados em um destino apropriado.
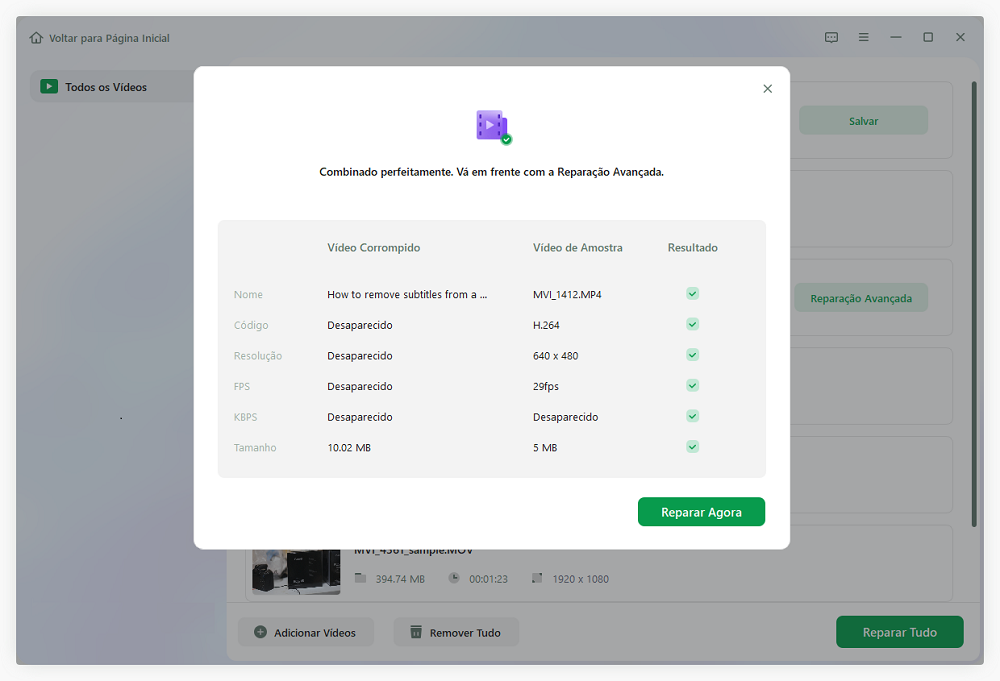
Consertar um dispositivo corrompido onde você copiou arquivos
Dispositivos de armazenamento de vídeo danificados também podem fazer com que vídeos movidos ou copiados não sejam reproduzidos. Aqui estão os métodos para consertar um disco rígido, unidade USB ou disco rígido externo corrompido.
Método 1. Formate o dispositivo que não funciona
Os vídeos que você tentou copiar podem não funcionar devido a uma falha de hardware no seu dispositivo. Fazer backup e formatar uma unidade são algumas das soluções mais eficazes.
Executar uma formatação rápida corrigirá problemas como um disco rígido corrompido ou infectado. Antes de formatar o dispositivo, certifique-se de ter feito backup dos seus dados. Ao formatar seu dispositivo, todos os arquivos contidos nele serão removidos e novos espaços vazios serão criados. Execute as etapas a seguir após fazer backup da unidade.
Passo 1. Em Computador, clique com o botão direito na unidade que você vai formatar e escolha "Formatar".
Passo 2. Basta clicar em "Iniciar" após selecionar Formatação Rápida (a formatação completa leva mais tempo).

Método 2. Execute o CHKDSK no pen drive para verificar e reparar erros
Para reparar erros de disco, o Windows possui um utilitário de disco rígido chamado CHKDSK. Ao executar o comando, os setores defeituosos serão verificados e recuperados. Também funciona com USBs, pen drives, cartões SD, CD-ROMs, etc.
Antes de seguir as etapas abaixo, faça backup de todos os dados do seu dispositivo.
É importante lembrar que a formatação apagará todos os dados do disco rígido e criará espaço livre para recuperar a unidade.
Passo 1. Comece abrindo uma janela de prompt de comando elevada. Encontre o Prompt de Comando no menu Iniciar e clique com o botão direito em "Executar como Administrador".
Passo 2. A execução do CHKDSK verificará se há erros na unidade e reparará os encontrados. Você deve digitar CHKDSK sem aspas seguido de um espaço e a letra da sua unidade (/f /r /x etc.). Depois disso, basta pressionar Enter e aguardar a conclusão da digitalização.

Compartilhe esse post para ajudar mais pessoas.
Conclusão
Você precisa saber qual é o problema se copiou arquivos de vídeo para um novo dispositivo e eles pararam de funcionar. Quando o problema for com o dispositivo, talvez você não consiga reproduzir outro arquivo de vídeo usando-o.
Se você estiver tendo problemas com a unidade, uma formatação rápida pode ser a solução. O CHKDSK também verificará e corrigirá quaisquer erros na unidade, se não houver nenhum corrigido após a formatação rápida. Faça backup de seus dados e instale software antivírus ao formatar um dispositivo para proteção extra.
Por outro lado, às vezes o problema está no arquivo de vídeo e não no próprio dispositivo. Você precisará usar um programa profissional para reparar o arquivo de vídeo copiado que não está sendo reproduzido. Se você está preocupado com isso, não se estresse, o EaseUS Fixo pode ajudá-lo a resolver o problema.
Esta Página Foi Útil?